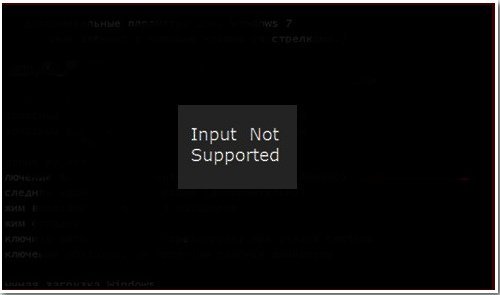Не включается компьютер
С уважением Михаил.
Не включается компьютер
Очень часто я слышу на работе словосочетание "не включается компьютер", на деле друзья, это может обозначать что угодно, ведь компьютер в понятиях простого пользователя, это совокупность устройств, как аппаратных, так и программных, к примеру, компьютер на самом деле включается, но не запускается операционная система из-за ошибки. Конечно компьютер может и совсем не включаться. Короче говоря, вопрос для рассмотрения очень интересный, так как иногда, чтобы добраться до истины в этом вопросе, нужно разобрать весь компьютер, а в некоторых случаях наоборот, ответ окажется очень простым.
- Важное замечание, узнайте когда оканчивается гарантия на ваш компьютер, она может быть разной на определённые комплектующие системного блока, если на какие-то железки она ещё действует, лучше отвезти системный блок в сервис. И ещё, почти все действия будем производить на выключенном компьютере, если что-то нужно будет сделать на включенной машине, я обязательно скажу, вообще в персональном компьютере нет опасных напряжений для жизни, но ударить током может ощутимо, это я проверял много раз на себе друзья. Перед ремонтом ПК нужно обязательно снять электростатический заряд с себя, возьмитесь обеими руками за шасси отключенного от сети ПК, этим вы уравняете потенциалы своего статического напряжения и компьютера, но всё равно не трогайте на материнской плате ничего лишнего
Содержание статьи:
- Компьютер не включается совсем, то есть при нажатии на кнопку POWER системного блока не происходит ни какой реакции и компьютер полностью бездействует.
- Компьютер включается, загорается индикация, начинают вращаются кулеры, а сигнала о пройденной процедуре POST нет. На мониторе в это время просто чёрный экран или зависает заставка BIOS. Коротко о процедуре POST? В самой начальной фазе включения вашего компьютера, должно произойти первоначальное тестирование устройств находящихся в вашем системном блоке на предмет работоспособности. Это тестирование называется процедура POST, если она сопровождается подачей одного короткого звукового сигнала из встроенного динамика системного блока, это свидетельствует об успешном завершении процедуры – все устройства в компьютере работают нормально.
- Компьютер включается, но вместо короткого сигнала POST, компьютер выдаёт другой сигнал, к примеру два коротких сигнала или один длинный, расшифровку таких сигналов я тоже приведу, практически все они обозначают то, что в системном блоке находится неисправное устройство. Затем компьютер или перезагружается до бесконечности или зависает в одном месте, на мониторе в это время, скорее всего как и в предыдущем случае, просто чёрный экран.
- Компьютер включается, успешно проходит процедуру POST, но в дальнейшем монитор или полностью бездействует, или на нём высвечивается определённая ошибка, которая к примеру обозначает неисправность в загрузочных файлах операционной системы (Восстановление загрузчика Windows 7 и BOOTMGR is missing в Windows 7) или неполадки с жёстким диском, например ошибка No hard disk is detected или DISK BOOT FAILURE, INSERT SYSTEM DISK AND PRESS ENTER, говорят о том, что BIOS не смог определить наличие жёсткого диска в компьютере и так далее.
- Ну и последнее, компьютер включился, прошёл процедуру POST и при загрузке из звуковых колонок вы слышите Голосовое приветствие операционной системы, всё вроде нормально, вот только на экране монитора ничего нет. Как со всем этим бороться далее в статье подробно.
Если у вас вообще не включается компьютер, то нужно начать с самого простого, во первых узнайте, есть ли у вас в квартире или доме электричество, обратите внимание на состояние розеток, иногда бывает, что вилка сетевого фильтра, к которому подключен системный блок и монитор, просто вываливается из неё.
- Во вторых очистите аккуратно внутренности системного блока от пыли, лучше путём выдува, проделать это лучше на лестничной площадке, идеально надеть на лицо респиратор. Довольно часто компьютер после этой нехитрой операции включается.
- В третьих, нужно попробовать заменить сетевой кабель питания компьютера или сетевой шнур по другому, если запасного у вас нет, значит нужно прозвонить сетевой кабель компьютера, который не включается или другими словами проверить его на обрыв цепи. Как это сделать, да очень просто, простым тестером, лично у меня цифровой мультиметр Mastech MAS838, я его всегда ношу с собой, стоит он не дорого - 300 рублей, кстати очень полезная незаменимая в моей работе вещь.

Мультиметр или тестер — это комбинированный электроизмерительный прибор, нужен для измерения переменного и постоянного напряжения, сопротивления, силы тока и так далее. В цифровых мультиметрах есть очень полезная функция, называется она "прозвонкой"
В наш мультиметр встроен звуковой зуммер, если контакт между щупами мультиметра замкнут, то зуммер выдаёт звуковой сигнал и это обозначает, что сетевой кабель питания компьютера нормальный. Теперь подробнее. Берём наш кабель питания, выставляем стрелку мультиметра на прозвонку,
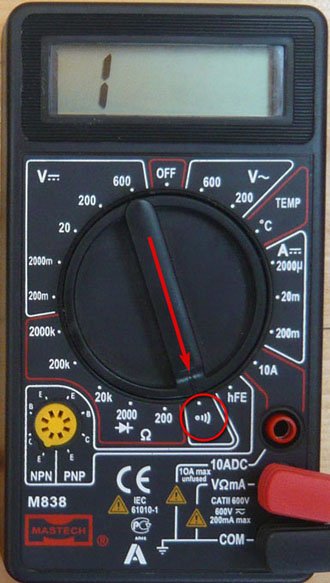
затем чёрным (отрицательным) щупом мультиметра касаемся правого контакта розетки, а точнее фазного провода "L", другим щупом красным (положительным), касаемся так же правого контакта но уже вилки, цепь замкнута, в этот момент должен прозвучать сигнал зуммера, если сетевой кабель питания компьютера исправен.

Так же иногда сетевой кабель питания компьютера прозванивается, но стоит его чуть изогнуть около розетки или вилки и обнаружится обрыв цепи.

Прозвонили, всё с кабелем нормально, далее многие пользователи вам скажут, что смотреть остальное бесполезно, дело в блоке питания и его нужно просто заменить или дело в материнской плате, которая в подавляющем большинстве случаев не подлежит ремонту и они окажутся правы, но есть одно НО и опытный ремонтник посмотрит первым делом совсем не блок питания.
Компьютер не включается из-за севшей батарейки CMOS
Ещё стоит проверить мультиметром напряжение батарейки питающей микросхему CMOS, оно должно быть не менее 3 Вольт, лично я считаю пороговым значение 2,7 V.

Что такое CMOS и почему я здесь делаю отступление? Материнская плата компьютера содержит в себе микросхему CMOS-памяти, в ней хранится вся информация о конфигурации железа компьютера, к примеру: тип процессора, тип интерфейса жёсткого диска и если их несколько, то какой из них приоритетнее, использовать ли встроенную сетевую карту и встроенную звуковую карту, дата, время и так далее.
Если батарейка разрядилась, значит при загрузке компьютера на экране монитора будет выходить предупреждение «CMOS checksum error – Defaults loaded. Press <F1>: to continue, <DEL>: BIOS Setup» или «CMOS checksum Failure» или "CMOS-checksum error" обозначающие что настройки CMOS-памяти BIOS нарушены, нажмите <F1
- То, что из-за севшей батарейки CMOS НЕ должно быть проблемы с включением компьютера, это вам могут сказать многие теоретики. И на самом деле компьютер может работать и без батарейки, но другой вопрос как работать, естественно все настройки BIOS будут постоянно сбрасываться на изначально записанные в микросхему CMOS-памяти и как я заметил чуть выше загрузка Windows будет остановлена ошибкой CMOS checksum error – Defaults loaded. Press <F1>... Стоит нажать F1 и загрузка продолжится дальше.
- Но тем не менее друзья, на практике я много раз сталкивался с тем, что из-за севшей батарейки CMOS компьютер не включался совсем, а после замены батарейки включался и работал нормально.
- Более того, севшая батарейка CMOS может быть причиной самых различных неприятностей, к примеру из-за неё могут нестабильно работать различные устройства системного блока, к примеру один из USB-портов.
- Ещё у меня было несколько случаев, когда при севшей батарейке CMOS внезапно пропадал подключенный к материнке винчестер SATA, но чаще IDE, хотя в БИОС до этого специально был включен параметр Marvell IDE controller, отвечающий за работу подключенных устройств IDE, после замены батарейки всё было нормально, винчестер IDE более не пропадал.
- При разряженной батарейке CMOS, компьютер может включатся и не проходить процедуру POST, монитор в это время будет оставаться чёрным или дальше появления логотипа материнки дело не пойдёт
- Так же иногда компьютер при выключении НЕ выключается, а просто перезагружается, одной из причин этого, опять разряженная батарейка CMOS.
- И последнее, если не включается компьютер, не нужно откладывать на последнее сброс настроек BIOS, как сделать это при помощи специального джампера Clear CMOS или замыканием контактов посадочного места батарейки, а так же ещё одним способом описано далее в статье.
Берём наш мультиметр, он у меня не дорогой и не имеет функции автоматической подстройки диапазона, устанавливаем вручную переключатель режима работы в положение 20 вольт, так как напряжение нашей батарейки не более 3 вольт и измеряем у батарейки CMOS напряжение постоянного тока,

присоединяем щупы тестера к батарейке с двух сторон: красный щуп (плюс) к плюсу, а чёрный щуп (минус) – к минусу. В нашем случае батарейка имеет напряжение 0.38 V, а значит она полностью разряжена, её необходимо заменить.

А вот для примера нормальная батарейка, напряжение 3, 12 V.

Предупреждение: Если вы надумаете проверять мультиметром какие-либо другие устройства находящиеся под большим напряжением или вы соберётесь измерять силу тока, то я советую вам проделать это с человеком знающим, то есть с профессионалом, не подвергайте вашу жизнь риску.
Мультиметром (тестером)пользоваться нужно с осторожностью. Что бы не пострадали вы и не сгорел тестер, нужно всегда знать то, что Вы измеряете: ток, напряжение или сопротивление, так же нужно знать хотя бы примерную величину напряжения или примерную силу тока, которую вы измеряете и выставить его заранее в настройках мультиметра, если тестер не имеет автоматической подстройки диапазона и вы не знаете заранее величину напряжения или тока, которое собираетесь измерить, тогда настройки мультиметра нужно выставить на максимальное значение. Если вам понравится работать с тестером, то можно найти в интернете множество хороших статей, наберите в Гугле или Яндексе: Как пользоваться мультиметром и вы найдёте максимум информации по своему прибору, когда-нибудь и у меня дойдут руки и я обязательно напишу такую статью.
Как сбросить настройки БИОС
Как я заметил выше, если вам не удаётся включить компьютер, стоит сбросить настройки БИОС на заводские, делаем это на выключенном компьютере. Иногда сами пользователи по незнанию выставят заранее неработоспособные настройки БИОС, к примеру оперативной памяти(тайминги) или завышенную частоту процессора, что после таких настроек компьютер не включается и не загружается Windows.
Находим на материнской плате специальный джампер Clear CMOS, обычно он находится около самой батарейки, недорогие материнки имеют два контакта, материнские платы подороже имеют три контакта, на которые насажена специальная перемычка. Все действия проводим на выключенном компьютере.
Если контакта два,

то замыкаем их между собой отвёрткой на несколько секунд и дело сделано, затем пробуем включить компьютер.

Если контакта три, то они имеют перемычку насаженную на один крайний и средний контакты,

пересаживаем перемычку на крайний с другой стороны и средний контакты,

ждём несколько секунд, затем возвращаем перемычку на изначальное место и включаем компьютер, настройки сброшены.
Ещё один способ, вам может пригодиться, при выключенном компьютере можно вынуть батарейку CMOS из материнской платы и на несколько секунд замкнуть отвёрткой два контакта находящиеся в посадочном месте, там где находилась батарейка.
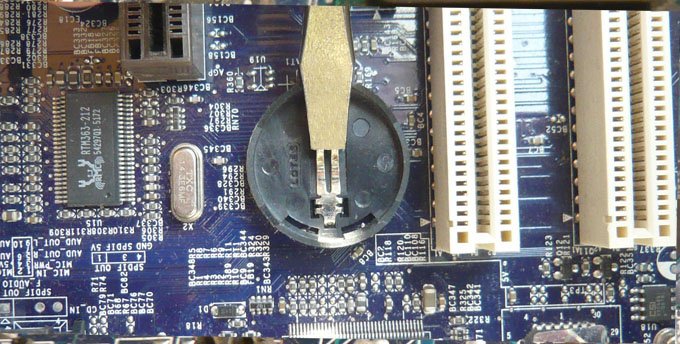
Последний самый простой способ обнулить БИОС ничего не замыкая, это вытащить батарейку CMOS на 24 часа.
Если после этого вам удалось включить компьютер, то при следующей загрузке выйдет сообщение CMOS checksum bad, обозначающее ошибку контрольной суммы записанной в ПЗУ,
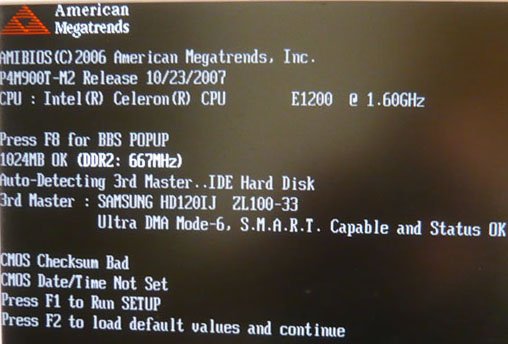
это бывает после сброса настроек BIOS, далее нажмите F-1, войдите в BIOS и настройте его так как вам нужно.
Итак с батарейкой CMOS вопрос решили, если её напряжение в норме, то далее подозрение падает на блок питания или того хуже на материнскую плату.
Как проверить блок питания
Кстати один из самых важных компонентов компьютера. Во первых блок питания, должен вырабатывать стабилизированное напряжение нужного номинала, во-вторых, обеспечивать защиту комплектующих компьютера от высокого напряжения сети 220 В, а так же и перепадов напряжения. Многие считают блок питания самым важным устройством компьютера, так как именно с него начинается вся работа.
Как проверить работоспособность блока питания компьютера, если этот самый компьютер не включается или другими словами без подключения к материнской плате?
- Самое простое взять заведомо исправный блок питания и подсоединить его к компьютеру, который не включается, затем включаем компьютер, если он нормально включился, значит все проблемы были в блоке питания. Лично я давно купил для таких случаев блок питания на 500W и постоянно вожу его с собой.
- Или наоборот, вы можете подключить сомнительный блок питания к другому заранее исправному компьютеру и понаблюдать его работу там, если компьютер вдруг не включился, значит опять виноват блок питания, это в большинстве случаев означает его замену.
- Также читайте, что делать если при работе компьютера блок питания издаёт гул или посторонние звуки.
В обоих случаях вы друзья рискуете, в первом варианте исправным блоком питания, подключая его к неисправному системнику. Во втором случае исправным системным блоком, подключая к нему возможно неисправный блок питания. А что делать, если рядом нет другого компьютера и нет исправного блока питания или вы просто не хотите рисковать исправными комплектующими, как тогда проверить работоспособность блока питания.
Берём компьютер, который не включается. Полностью отсоединяем блок питания от материнской платы, то есть отсоединяем 20/24 контактный штырьковый разъём блока питания и дополнительное питание процессора. Так же отсоединяем от блока питания все устройства (жёсткий диск, дополнительное питание видеокарты, кулера и так далее). Сам блок питания вынимать из системного блока не обязательно. Подключаем блок питания к электрической розетке, подсоединяем к нему для нагрузки дисковод, я даже подсоединю два дисковода, затем берём 20/24 контактный штырьковый разъём от БП защёлкой к себе, как показано на скришноте, берём простую канцелярскую скрепку и замыкаем между собой контакты зелёного PS-ON – обозначающего включение и любого чёрного провода (земля),

кулер блока питания при этом должен прийти в движение,

а на дисководах загорается зелёный индикатор и при нажатии на кнопку открывается и закрывается лоток.

Если кулер НЕ вращается, значит блок питания полностью неработоспособный и делаем вывод, компьютер не включается из-за полностью неработоспособного блока питания.
- Многие опытные пользователи заметят, что можно провести полную Диагностику блока питания не подключая его к материнской плате с помощью мультиметра, согласен, но много раз лично у меня, неисправный блок питания выдавал нормальное напряжение на 20/24-контактных разъёмах основного питания, а при настоящей работе, будучи подключенным к компьютеру, он вёл себя совсем по другому: компьютер или совсем не включался или пропадало какое-либо устройство, к примеру жёсткий диск, так же могли не определяться подключенные к USB-портам устройства. Давайте всё-таки проверим напряжение на 20/24-контактного и заранее неисправного блока питания.
Возьмём наш мультиметр, как я уже говорил, на моём тестере нет функции автоматической подстройки диапазона, поэтому я выставляю его на измерение 20 вольт постоянного напряжения, так как на контактах блока питания нет высоких напряжений - все до 20 V.
Заново замкнём скрепкой зелёный и чёрный провода на контактах, подключаем небольшую нагрузку (дисковод), затем включаем блок питания, кулер на блоке приходит в движение, а дисковод работает. Теперь подсоединяем Черный "щуп" к чёрному проводу "земле", а красный подсоединяем поочерёдно к другим контактам разъёма блока питания.
Напряжение на контактах должно быть таким, какое указано в приведённой ниже таблице. Друзья, данную таблицу совсем нетрудно понять и запомнить. Можно заметить, что каждый провод определённого цвета имеет своё напряжение.
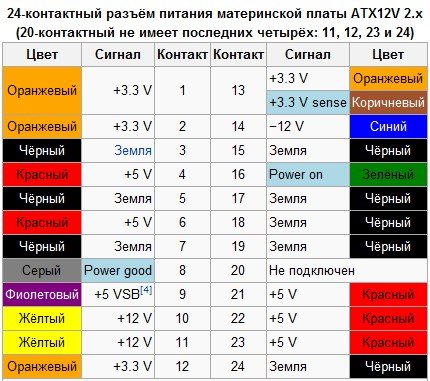
Так же я приведу таблицу допустимого разброса напряжений блока питания и покажу как всем этим пользоваться.
Черный цвет - "земля" (общий провод)
Красный: + 5V
Желтый цвет: + 12V
Оранжевый цвет: +3,3V
Синий: 12 V
Фиолетовый: +5V
Таблица допустимого разброса напряжений блока питания.
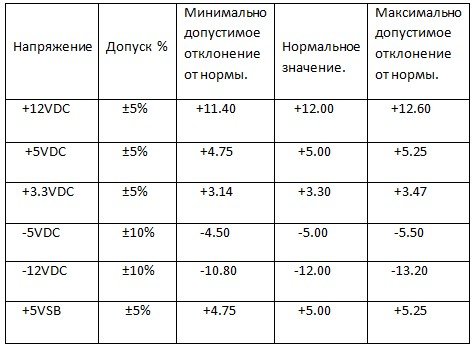
Сделаем к примеру замер напряжения на нашем блоке питания Красного провода № 23, он должен иметь напряжение +5 V, а он у нас имеет 5.13 V, согласно таблице всё в норме, так как максимально-допустимое значение должно быть +5.25 V,

можно сказать блок питания исправен. Таким образом друзья проверяем напряжение на всех проводах. Возьмём теперь синий провод № 14, напряжение у нас –11.47 V, а должно быть –12 V, есть небольшое отклонение, но мы опять согласно таблице укладываемся в границы допустимого.

Друзья, здесь есть один нюанс, который вам нужно запомнить, всегда начинайте тест с фиолетового провода (дежурка) контакт №9, напряжение на нём присутствует всегда (должно быть +5V), даже при выключенном компьютере, но если он подключен в сеть (то есть в нашем случае без замыкающей зелёный и чёрный провода скрепки). Уберите скрепку и замерьте напряжение ещё раз, если напряжения на нём нет или оно сильно отклоняется от нормы, далее можете не смотреть, блок питания неисправен. В нашем случае фиолетовый провод имеет напряжение 5.11 V, то есть всё в норме.

Что ещё нужно проверить на блоке питания? Так же замеряем напряжение разъёма Molex, чёрный щуп мультиметра подсоединяем как и положено к земле (чёрному проводу), а красный щуп подсоединяем к красному проводу, видим что напряжение нормальное 5.20 V,

затем к жёлтому, результат 11.75 V напряжение тоже в норме.

В самом конце, проверяем напряжение на 4-контактном разъеме, предназначенного для питания процессора. Черным щупом тестера прикасаемся к черному проводу (земля), а красным касаемся поочерёдно двух жёлтых, смотрим напряжение, оно в норме 11.68 V.

Друзья, а вот теперь обратите внимание, на замеры напряжения 4-контактного разъема неисправного блока питания, из-за которого компьютер включался, но не выдавал короткого сигнала прохождения процедуры POST и естественно не мог загрузить операционную систему, экран монитора при этом бездействовал. Хозяева данного блока питания тоже намучались, пока не поменяли его, напряжение жёлтого провода 11.20 V, при нормальном 12 V.

Ну и напоследок блок питания, из-за которого компьютер не включается совсем, подключаем неисправный блок питания к электрической розетке, затем как и положено мы с вами замкнули скрепкой зелёный (PS-ON ) и чёрный (земля) провода на контактах, далее как видим ничего не происходит, кулер на блоке не вращается, в этом случае бесполезно подсоединять нагрузку в виде дисковода, блок питания не исправен.

Так же один раз мне попался компьютер, который не включался из-за оплавившихся проводов дополнительного питания процессора.

Как видите друзья, с помощью мультиметра можно установить исправен блок питания или нет, но к сожалению мультиметр не поможет вам включить компьютер, поэтому я советую, если вам попадётся компьютер, который не включается совсем, то для 100 % выявления неисправности, держите наготове исправный блок питания, это сильно сэкономит вам время и нервы.
- И ещё, блок питания легче заменить, чем отремонтировать, единственное что вы сможете сделать, так это разобрать его и продуть сжатым воздухом, ну и второе заменить сгоревший предохранитель (не так просто как кажется, если вы подберёте предохранитель на больше ампер чем нужно, то при определённых обстоятельствах, пока предохранитель расплавится, быстрее сгорит блок питания), ещё можно перепаять вздувшиеся конденсаторы, но это если паяльник ваш настоящий друг, так как, если вы что-то сделаете неправильно, у вас может сгореть материнская плата. Поэтому, если причина неработоспособности компьютера в блоке питания, идите и смело покупайте новый. Покупайте в надёжном и давно зарекомендовавшем себя месте, в любом городе обязательно есть такой магазин, скажите что вам нужен надёжный блок питания, пусть он будет подороже, объясните конфигурацию вашего компьютера, что бы продавец правильно подобрал мощность блока питания. Самый простой способ определить нормальный блок питания от ненормального, это по весу, хороший блок питания будет тяжелее любой подделки.
![]()
Компьютер не включается из-за неисправной кнопки POWER
Кто-то нехороший пнул по ней ногой и вам не говорит, да и так бывает друзья, вы проверяете блок питания, меняете батарейку CMOS, а дело совсем в другом. Если при нажатии на кнопку POWER, вы чувствуете что она физически неисправна, к примеру проваливается, то можно напрямую попытаться включить компьютер минуя её.
Провода от кнопки POWER идут на материнскую плату, два из них представляют из себя объединённый 2-контактный индикатор включения компьютера POWER SW, подсоединяется он к коннектору на материнской плате, подписанный POWER SW,

так вот отсоедините индикатор питания POWER SW от коннектора и просто замкните осторожно эти два контакта отвёрткой на несколько секунд, не бойтесь на них нет полярности и компьютер включается от того, что эти два контакта замыкаются между собой. Если компьютер включится, значит дело было в неисправной кнопке питания или проводах.

Друзья, если вам ничего не помогло, значит виновата материнская плата или процессор, вполне предвижу ваш вопрос, как можно проверить их. Что касается материнской платы, это сложная многослойная печатная плата, единственное что вы сможете на ней проверить, так это вздувшиеся неисправные конденсаторы, что бы заменить конденсатор, его нужно сначала правильно выпаять, затем впаять новый. Что бы всё это осуществить правильно, нужен опыт работы с паяльником.
Но в основном встречается другое, где-то сгорела цепь питания на материнской плате, установить где именно, практически невозможно, тем более отремонтировать. Тем более производителей материнских плат много и у каждого в производстве свои секреты.
- Первая причина опять наша разряженная батарейка CMOS, замерьте её напряжение мультиметром, если она разряжена, замените её.
- Вторая частая причина друзья, это окисленные контакты оперативной памяти или просто неисправная оперативная память. Модули оперативки нужно осторожно извлечь и легко протереть ластиком, затем вставить назад и попытаться включить компьютер. Если опять неудача, то попробуйте поочерёдно вытаскивать модули из слотов и включать компьютер, то есть если модулей два, попробуйте включить компьютер сначала с одним, затем с другим.
![]()
- Идеальный вариант, если у вас будет с собой несколько исправных модулей оперативки, ими вы можете заменить оперативку компьютера, который не включается и попробовать его включить.
- Третья причина: Неправильно работает какое-либо устройство подсоединённое к материнской плате, чаще видеокарта, в первую очередь с ней нужно поступить так же как с оперативкой, осторожно протереть ластиком контакты видеокарты. Определить работоспособность видеокарты НЕ подключая её к другому компьютеру, практически невозможно друзья. Поэтому идеальный вариант проверить видеокарту, это вставить её в другой системный блок и понаблюдать её работу там. Или нужно иметь при себе две видеокарты, во первых PCI-Express и менее распространённую, но тем не менее ещё встречающуюся AGP, она имеет несколько разновидностей: AGP, AGP 2x, AGP 4x, AGP 8x и AGP Pro, все они совместимы между собой, кроме последнего AGP Pro, из-за разницы напряжений его можно вставлять только в материнскую плату предназначенную только для этого интерфейса. Берёте заранее исправную видеокарту и вставляете её в проблемный компьютер, включаете его и весь результат перед вами.
- Ещё пример. Знакомый попросил меня посмотреть компьютер, который по его словам не включался. Приехав к нему я нажал на кнопку POWER, компьютер всё же включился, далее пошла процедура POST: процессор такой-то, оперативной памяти столько-то, а далее возникла надпись USB и на ней всё остановилось. Я принудительно перезагрузил компьютер, но всё повторилось. Загрузка операционной системы останавливалась на инициализации (определении) USB устройств подключенных к компьютеру. Странно - подумал я, обычно такое бывает из-за неисправной клавиатуры USB или флешки подсоединённой к компьютеру, но к системному блоку не было подключено ни одного USB устройства, а клавиатура была простая PS/2. Я открыл системный блок и увидел подсоединённый к материнской плате внутренний USB-кардридер, он был подключен к колодке USB 2.0, стоило мне его отсоединить и компьютер включился, Windows благополучно загрузилась. Этот кардридер я потом проверил на другом компьютере и он повёл себя также, значит кардридер был неисправен.
- Такая же история может приключиться с USB портами передней панели, если они неисправны или неисправен концентратор, с помощью которого они подсоединяются к материнской плате, то компьютер может не включаться.
- Так же проблема может быть в какой-либо карте расширения PCI, это может быть ТВ-тюнер или дискретная аудиокарта.
У меня был случай, компьютер включался, но сигнала о пройденном POST не было, экран чёрный, пришлось отсоединить от материнки всё: видеокарту, жёсткий диск, ТВ-тюнер, дискретную аудиокарту, дисковод, затем я включил компьютер, системник запищал, говоря о том, что неисправна или отсутствует видеокарта. Я выключил компьютер, подсоединил видеокарту и включил компьютер, системный блок издал другой сигнал, потом включился монитор и на нём вышла ошибка No hard disk is detected (не найден жёсткий диск). Всё правильно, подумал я, выключаем компьютер и подсоединяем жёсткий диск, включаем компьютер, далее операционная система прекрасно загружается. У нас остались неподключенными два устройства: ТВ-тюнер и аудиокарта, не буду утомлять вас, дело оказалось в дискретной аудиокарте, после того, как я вставил её в PCI-разъём обратно и включил компьютер, началось то же самое - компьютер не включался, экран монитора чёрный.
Другой случай интереснее, была такая же проблема, меня попросили посмотреть компьютер, который включался, а проверку POST не проходил, кулеры вращались, экран чёрный. Начал я с того, что поменял шнур питания и поставил вместо прежнего блока питания свой заведомо исправный, включил компьютер, никакой реакции не последовало, затем заменил оперативку, тоже не помогло, отсоединил видеокарту и жёсткий диск, DVD-ром, затем последовательно подсоединял их и включал компьютер, так же бесполезно, поменял винчестер и видюшку на свои и опять ничего.
Сдаваться не хотелось, но тем не менее простые решения исчерпаны, значит наверно материнская плата вышла из строя, подумал я, придётся системник забирать и тестировать по полной. Смотрю на друзей, а они на меня, чуда ждут, время 23.00 вечера, где его взять чудо-то. Тут я подумал, ведь не спросил даже, после чего компьютер перестал включаться у моих друзей, ответ последовал такой, пролили на клавиатуру кофе. Спрашиваю, а что раньше не сказали, а они мне - ты не спрашивал. Отключаю клавиатуру, включаю компьютер и BIOS выдаёт три коротких сигнала, затем включается монитор с ошибкой клавиатуры, это уже почти решение проблемы. Не смотря на то, что поздно, идём к соседям занимать клавиатуру, к счастью она оказалась интерфейса USB, (как оказалось сгорел PS/2-порт клавиатуры) подсоединяем её в USB-порт и компьютер включается.
- Друзья, бывает вы извлечёте из компьютера все устройства, удалите с них пыль, очистите контакты видеокарты и оперативной памяти, затем поставите всё назад и компьютер включится так как надо, значит проблема или в пыли или в плохих контактах в местах подсоединений комплектующих к материнской плате. В этом случае, может помочь замена всех шлейфов устройств (SATA, IDE).
У одного моего знакомого компьютер включался, но до загрузки Windows дело не доходило, при ближайшем рассмотрении оказалось, что на блоке питания не было разъёмов для подключения устройств SATA и он использовал переходник для блока питания: molex-sata, после замены данного переходника компьютер включился.
Последняя причина, неисправный блок питания, как его проверить, вы уже знаете.
Если всё что описано выше, не помогло включить компьютер, значит неисправен процессор или скорее всего материнская плата, сгорел южный или северный мост. Включите компьютер и прикоснитесь пальцами к южному и северному мосту или радиатору закрывающему их, если они в течении нескольких секунд нагреваются очень быстро, да так что невозможно удержать руку, то это первый признак выхода из строя материнской платы. Если такой компьютер не выключить в течении 5-10 минут, вы можете почувствовать запах гари.

К сожалению материнскую плату отремонтировать практически невозможно, но всё равно, такой компьютер нужно отнести к специалисту, что бы он сказал своё последнее слово. Так же, что бы убедиться на 100% исправен ли процессор, нужно найти такую же или совместимую с ним материнскую плату, поставить его на неё и посмотреть как он будет работать.
Что они обозначают? Они сигнализируют о находящемся неисправном устройстве внутри системного блока. Вышедшее из строя устройство определяют по длительности и частоте этих сигналов и его остаётся только заменить, но не всё так просто. У каждого производителя BIOS, а их в основном два: AMI или AWARD, расшифровка таких сигналов разная и подробно описана в руководстве к материнской плате. Друзья повторяться не буду, у нас на сайте есть подробная статья, она так и называется Звуковые сигналы BIOS, там приведена таблица расшифровки аварийных сигналов самых распространённых BIOS: AMI и AWARD, можете почитать.
- ПРИМЕЧАНИЕ: Часто на бумаге звуковой сигнал будет обозначать одно, а на деле будет другое, так как разработчик вносит свои изменения в конфигурацию материнской платы не предупреждая вас, следовательно могут измениться и значения сигналов, да и руководство к материнской плате часто теряется, что тогда делать. Во первых поискать информацию об ошибках POST именно для вашей материнской платы в интернете. Ещё, как и сказано выше, нужно проверить все устройства. Если при звуком сигнале, свидетельствующем об ошибке, на экран монитора выводится информация, зачастую CMOS checksum error – Defaults loaded. Press <F1>, значит ошибка не критическая и свидетельствует о разрядившейся батарейке CMOS, её нужно просто заменить.
Вообще если на экране высвечивается какая либо ошибка, то в следующем разделе приведены различные решения таких проблем.
Но при серьёзных ошибках экран монитора остаётся обычно чёрным. Проверку начните с оперативки (здесь часто виновата она), очистите её контакты ластиком, возможно они окислились, хорошо её совсем заменить на время проверки работоспособными модулями. Потом то же самое проделайте с видеокартой. Попробуйте включить компьютер без карт расширения, к примеру без дискретной аудиокарты, ТВ-тюнера, дискретной сетевой карты, DVD-рома, жёсткого диска, вполне дело может быть в них. Если ничего не поможет, значит дело в материнской плате или процессоре.
Здесь друзья железо редко оказывается виноватым и в основном ошибки принадлежат операционной системе или БИОС, если он к примеру не может определить жёсткий диск из-за заданных вами неправильных настроек и так далее. На данную тему у нас на сайте имеется очень много статей.
- Если Windows XP не загружается, это может сопровождаться различными ошибками, например: Файл WINDOWS\system32\config\system отсутствует или повреждён или NTLDR is missing, ещё может быть ошибка Неправильный boot ini , а так же многих других. Решения таких проблем подробно описаны в статье Не загружается Windows XP.
- Проблемы при загрузке Windows 7 обычно сопровождаются ошибками BOOTMGR is missing и так далее, подробные решения многих таких проблем, а так же как работать в среде восстановления Windows 7, как сделать диск восстановления Windows 7 находятся в нашей статье Как восстановить систему Windows 7.
- Довольно много ошибок при загрузке компьютера связаны с работой жёстких дисков, одна из-самых распространённых ошибок это мигающая белая черточка в левом верхнем углу экрана, происходит обычно из-за неправильной конфигурации загрузочных устройств в BIOS: например первым загрузочным устройством выставлен НЕ жёсткий диск, а к примеру дисковод или флешка. Или если винчестеров несколько, но приоритет имеет жёсткий диск, на котором нет установленной операционной системы. Точно такую же или похожую ошибку, вы получите при подсоединении винчестера IDE, если в BIOS отключен контроллер жёстких дисков Marvell 88SE61xx Adapter.
Так же если у вас в компьютере несколько жёстких дисков различного интерфейса (SATA и IDE), то нужно в BIOS правильно выставить параметры их совместной работы - DISK BOOT FAILURE, INSERT SYSTEM DISK AND PRESS ENTER.
Здесь почти всегда виноват монитор, ремонт только в сервисе. Хотя иногда бывают ситуации, когда повреждён сетевой шнур питания монитора или кабель интерфейса DVI, VGA, особенно это бывает в организациях, где нет системного администратора, к примеру на кабель питания могут что-нибудь поставить и пережать. Проверить можно мультиметром, подробно описано выше.
Хоть и разрешение экрана было низким, интернет работал, по коду устройства я определил название видеокарты и скачал для неё последние драйвера на официальном сайте, после установки драйвера компьютер перезагрузился и изображение на мониторе стало нормальным. Почему так произошло, из-за новой игры? В операционной системе был установлен старый драйвер на видеокарту и он не обновлялся два года, после установки нового драйвера игра нормально установилась.