Как зайти в БИОС UEFI

Содержание:
В этой публикации, друзья, разберём такой вопрос - как зайти в БИОС UEFI. В отличие от старой БИОС Legacy, в UEFI можно попасть не только традиционным способом во время запуска компьютера. UEFI имеет точки соприкосновения с операционной системой компьютера. И в среду UEFI можно попасть не только при запуске компьютера, но также из интерфейса Windows в её системных настройках. Более того, даже с помощью сторонних программ. Возможность входа в UEFI из Windows может быть для вас удобнее. А иногда это может быть единственная возможность входа в UEFI из-за настроек ускоренного запуска компьютера или проблем с самой UEFI.
↑ Как зайти в БИОС UEFI
↑ Вход в UEFI при запуске компьютера
Начнём с базового способа. Он работает при любом раскладе – хоть у нас установлена операционная система, хоть нет. Зайти в БИОС UEFI можно при запуске компьютера, успев нажать клавишу входа до момента загрузки Windows. Обычно эта клавиша отображается на экране с логотипом материнской платы или ноутбука внизу.
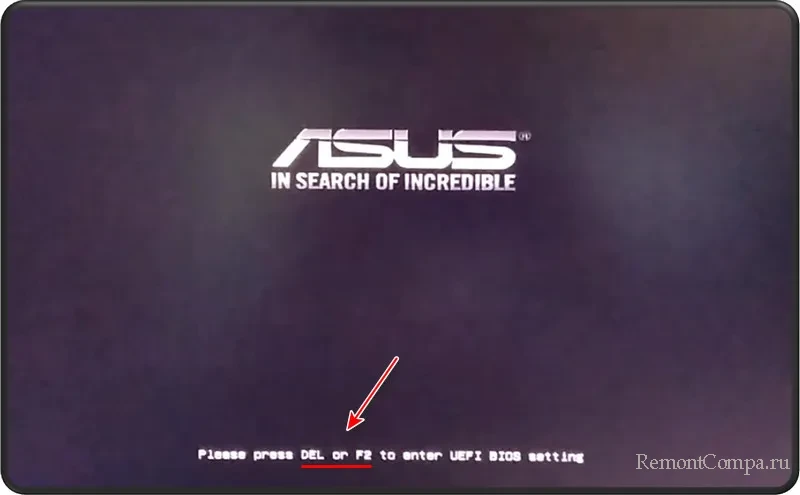
Но этот экран может быть отключён в настройках БИОС, либо вовсе не предусматриваться. Либо попросту могут клавиши не указываться. В таком случае можно попробовать наугад стандартные клавиши входа в БИОС. Это Del, F2, Esc. Если они не работают, тогда нужно искать точные клавиши или комбинации конкретно для вашего компьютера. Посмотреть их можно в инструкции к материнской плате или ноутбуку. Кстати, если печатной инструкции нет или её лень искать, её можно получить в электронном виде на страничке спецификаций материнки или ноутбука на сайте производителя. Правда, не для всех ноутбуков есть странички спецификаций.
Если инструкции нет, тогда просто юзаем информацию в сети, как зайти в БИОС UEFI для конкретной модели материнки или ноутбука. Или как минимум для производителя этих устройств.
↑ Вход в UEFI из Windows
Если на компьютере установлена Windows в режиме UEFI, зайти в БИОС UEFI мы можем из неё. Но только это должна быть Windows 8.1, 10 или 11, т.е. современная версия операционной системы, созданная в эпоху UEFI. Открываем системное приложение «Параметры».
В Windows 11 идём по пути «Система → Восстановление». В блоке «Расширенные параметры запуска» жмём «Перезагрузить сейчас».
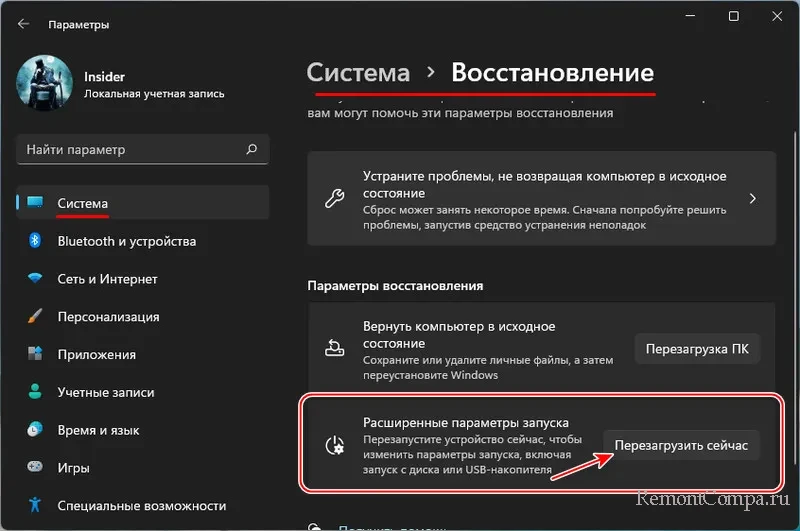
В Windows 10 и 8.1 идём по пути «Обновление и безопасность → Восстановление». В блоке «Особые варианты загрузки» жмём «Перезагрузить сейчас».
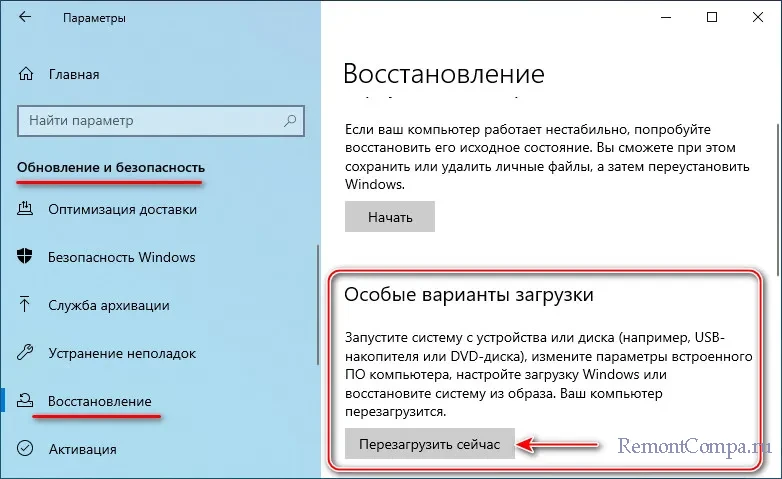
После перезапуска компьютера на экране увидим среду восстановления Windows. Если нам нужно загрузиться с другого носителя, кликаем «Использовать устройство». И выбираем в перечне носитель.
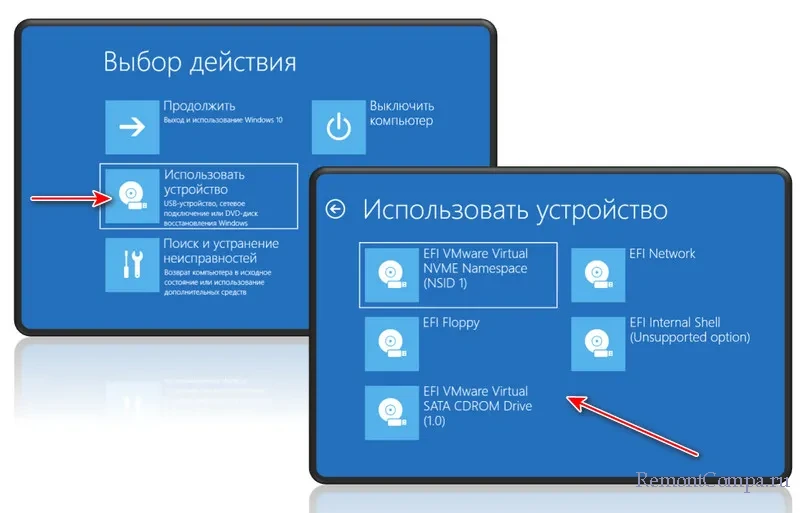
Если нам нужно именно попасть в среду UEFI, кликаем «Поиск и устранение неисправностей → Дополнительные параметры → Параметры встроенного UEFI».
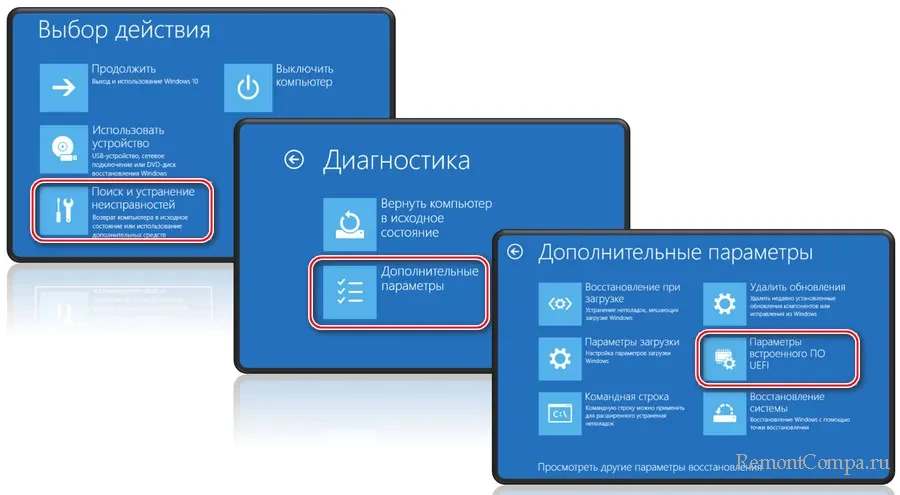
Компьютер перезапустится, и запустится в UEFI.
Друзья, если у вас Windows не запускается, и не запускается её среда восстановления, эту среду вы можете запустить на установочной флешке Windows. Запишите её в режиме UEFI. Отключите жёсткие диски, чтобы компьютер автоматически запустился с флешки. Пройдите первый этап установки Windows. А на втором этапе кликните «Восстановление системы».
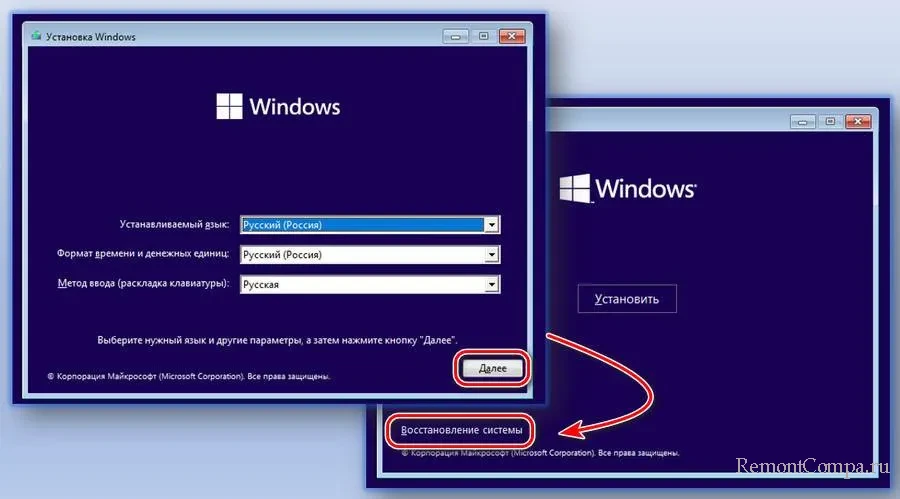
После этого запустится среда восстановления Windows. И в ней можно будет запустить UEFI, кликнув «Поиск и устранение неисправностей → Дополнительные параметры → Параметры встроенного UEFI», как показано выше.
↑ Вход в UEFI с помощью утилиты Bootice
Самый быстрый и простой способ, как зайти в БИОС UEFI, предлагает нам бесплатная утилита Bootice. Она портативная, маловесная. Храним её где-нибудь в удобном месте. Если надо войти в UEFI, запускаем. На вкладке «UEFI» выставляем галочку «Boot to firmware setup UI the next time you restart computer». Т.е. загрузиться в UEFI при следующем запуске компьютера. И ту же, прямо в утилите можем запустить перезагрузку компьютера, нажав «Restart now».
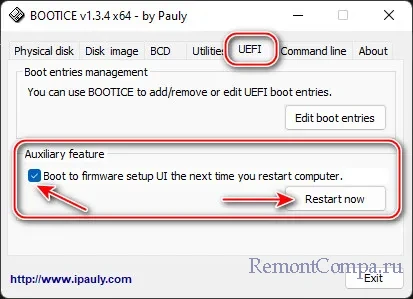
После перезапуска компьютера попадём в UEFI.
Bootice также позволяет настроить разовый запуск компьютера с нужного носителя. В той же вкладке «UEFI» жмём «Edit boot entries». Это нечто типа Boot-меню БИОС. Слева выбираем носитель, например, флешку. Кликаем её. Выставляем галочку «Boot this entry next time». Т.е. загрузиться с этого устройства при следующем запуске. Жмём «Save current boot entry».
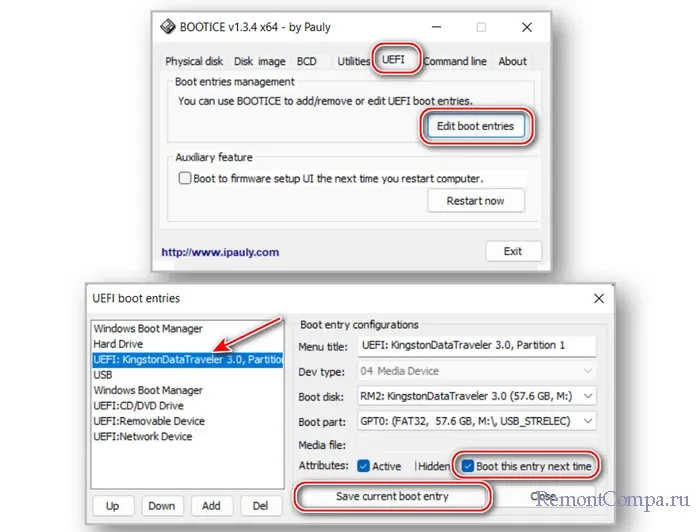
После перезагрузки или при новом запуске компьютера в следующий раз загрузка произойдёт с выбранного носителя.