Обзор Windows 8.1 Preview
Здравствуйте пользователи remontcompa.ru. Совсем недавно вышла в свет предварительная версия новой операционной системы Windows 8.1. Нам с вами стало интересно, что же это такое и чем она отличается от простой восьмёрки. Если верить интернет - новостям, то вышедшая Windows 8.1 Preview обладает намного большими возможностями, чем простая Windows 8! Это и возвращение кнопки Пуск, новая версия браузера Internet Explorer 11, возможность прямой загрузки на рабочий стол, минуя плиточный интерфейс Метро и много ещё другого интересного.
Начали мы с того, что скачали Windows 8.1 Preview на официальном сайте Майкрософт, затем установили её на виртуальную машину, но этого нам было мало и вдобавок мы обновили установленную у нас Windows 8 до Windows 8.1 Preview.
Минимальные системные требования для новой операционной системы Windows 8.1 Preview точно такие же, как и для Windows 8. Установка проходит практически одинаково, разница лишь в том, что в самом конце можно сразу подключить облачный сервис хранения файлов SkyDrive.
И вот теперь настала очередь познакомиться поближе с новой операционной системой Windows 8.1 Preview и произвести её небольшой обзор. Забегая вперёд, скажу, Windows 8.1 Preview вам несомненно понравится, но если вы захотите обновить вашу 8 до Windows 8.1 Preview, прочитайте сначала нашу статью, «Как обновить Windows 8 до Windows 8.1 Preview» так как есть нюансы.
Обзор Windows 8.1 Preview
{banner_google1}
Одно из первых изменений, что вы сразу увидите, это новое изображение загрузки, вместо логотипа Windows 8 встречать вас будет, уже знакомая, красивая рыбка!

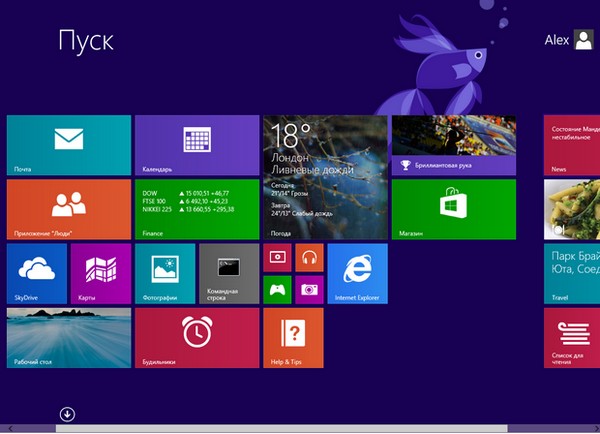
Рабочий стол
Второе, что бросится в глаза, возвращение кнопки Пуск, но спешу немного разочаровать вас, она будет просто перемещать нас в стартовый экран Метро. Однако я сразу заметил, что нажав левой мышью на кнопке Пуск, значительно удобнее входить в стартовый экран Метро. Работая в простой Windows 8, я наводил мышь в «горячий» левый угол рабочего стола и затем всё время ждал появления стартового окна Метро в миниатюре, щёлкнув на которое, собственно говоря, можно было попасть в само Метро.
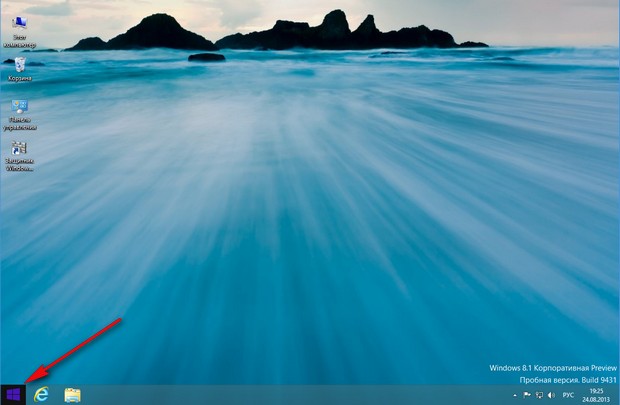

Щёлкнув правой мышью на кнопке Пуск, появится всем знакомое меню, в котором можно выбрать новые параметры: Завершение работы, Спящий режим, Перезагрузку.
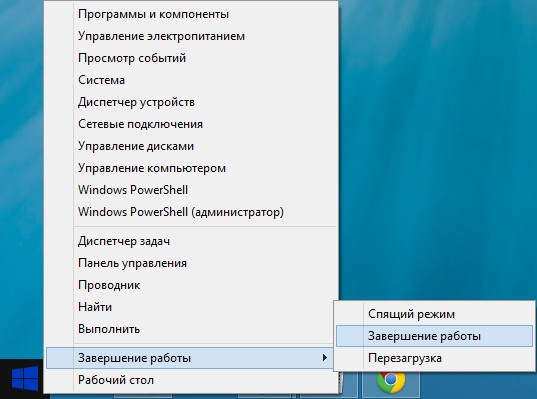
Как при загрузке Windows 8.1 Preview попасть сразу на рабочий стол, минуя плиточный интерфейс Метро
Если на вашем компьютере установлена простая Windows 8, то сразу после загрузки операционки, вы попадёте в плиточный интерфейс Метро, на стационарном компьютере, этот интерфейс всех немного раздражал. Windows 8.1 Preview даёт нам возможность после загрузки попасть сразу на рабочий стол. Щёлкаем на Панели задач и выбираем Свойства,
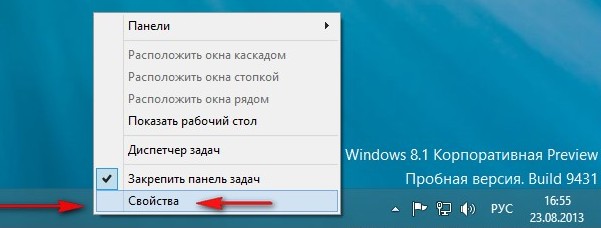
затем Навигация, отмечаем галочкой пункт «При входе открывать рабочий стол вместо начального экрана». Применить и ОК.
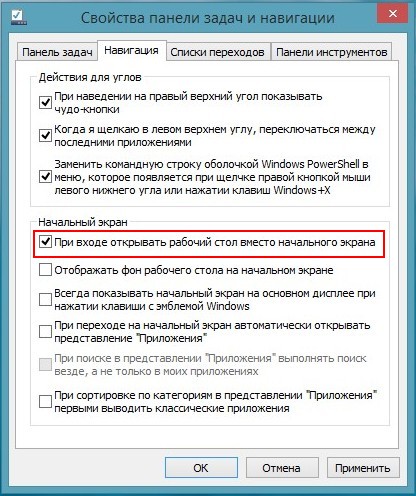
Теперь при загрузке Windows 8.1 Preview, вы будете попадать сразу на рабочий стол.
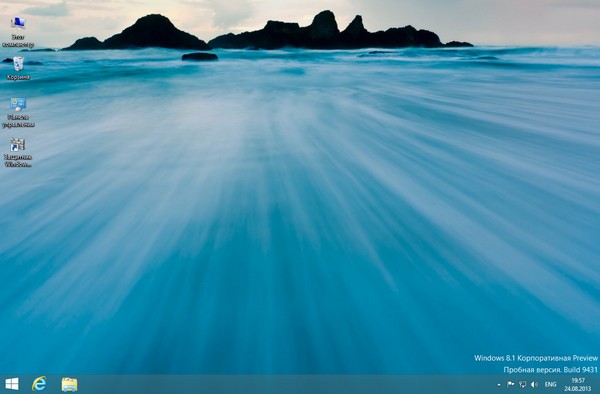
Если отметить пункт «Отображать фон рабочего стола на начальном экране»,
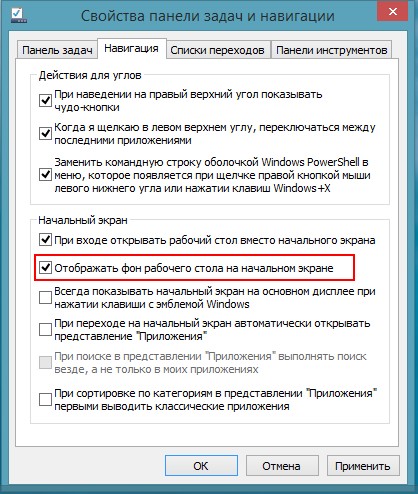
то нажав левой мышью на кнопке Пуск, откроется стартовый экран Метро, но через него будет заметен наш рабочий стол.
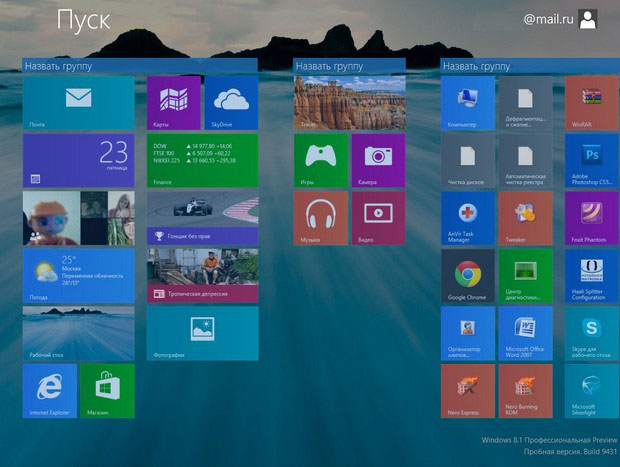
{banner_google1}
Если снять галочку с «Когда я щёлкаю в верхнем левом углу, переключаться между последними приложениями»
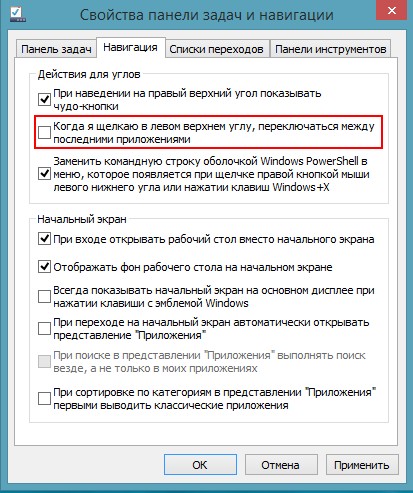
То мы отключим активные или горячие углы, но я не буду этого делать, так как уже приноровился их использовать.
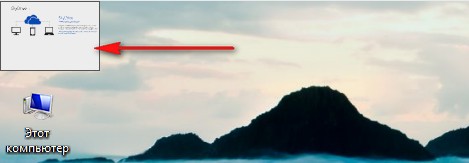
Стартовый экран Метро
Что поменялось в стартовом экране Метро. Изменился размер плиток, теперь при желании вы можете сделать любую плитку очень маленькой или большой. Нажмите правой кнопкой мыши на любой плитке и выберите настройку «Изменить размер».
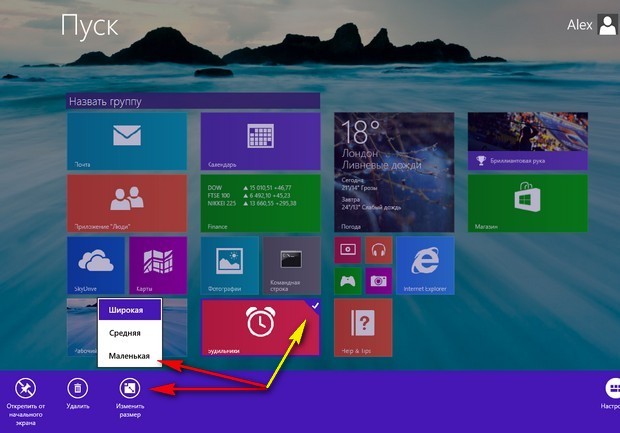
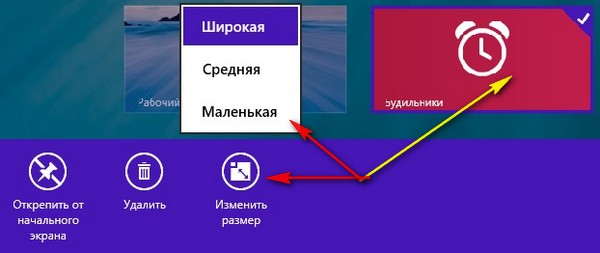
Появились настройки, с помощью которых можно давать название группе плиток, щёлкните правой мышью и выберите Настройки.
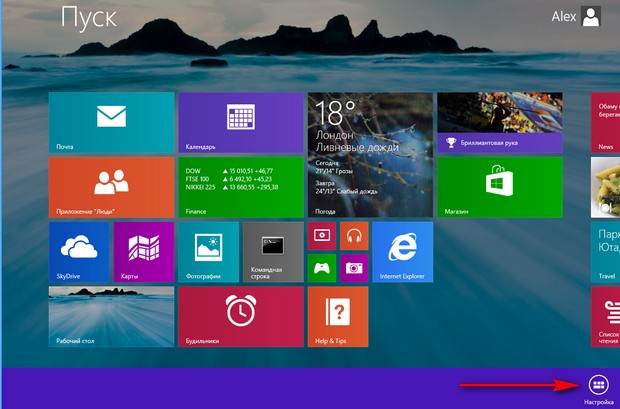
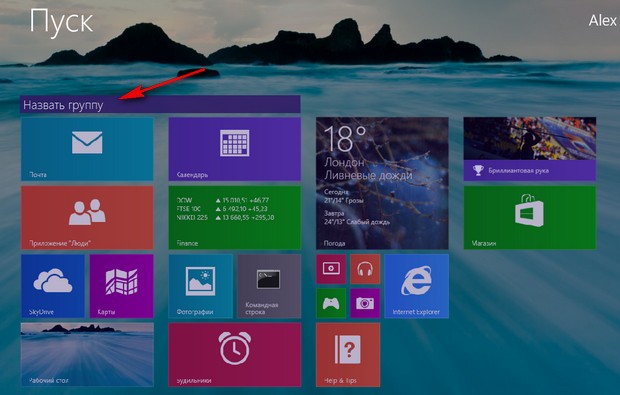
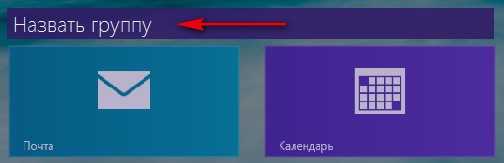
Перетаскивать плитки теперь можно прямо группами, выделите правой мышью несколько приложений и переместите в нужное место.
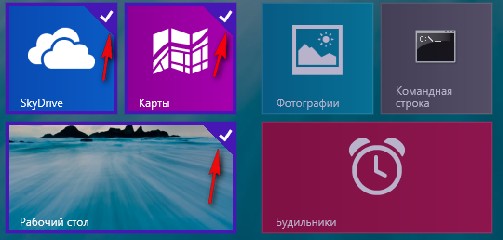
Можно открывать одновременно несколько плиток и перемещаться между ними. Можете одновременно открыть несколько метро-приложений и ещё рабочий стол.
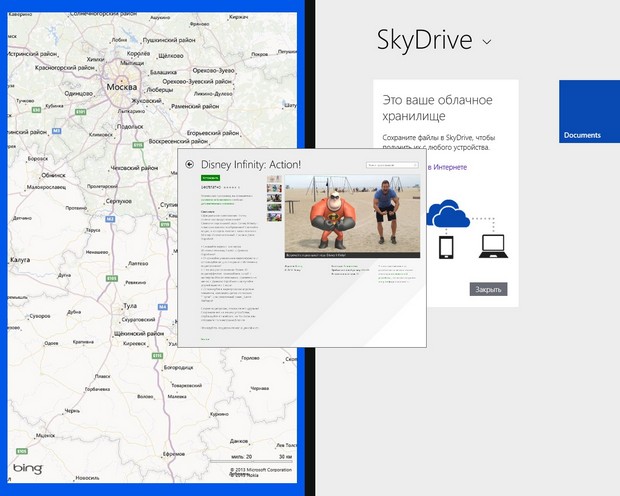
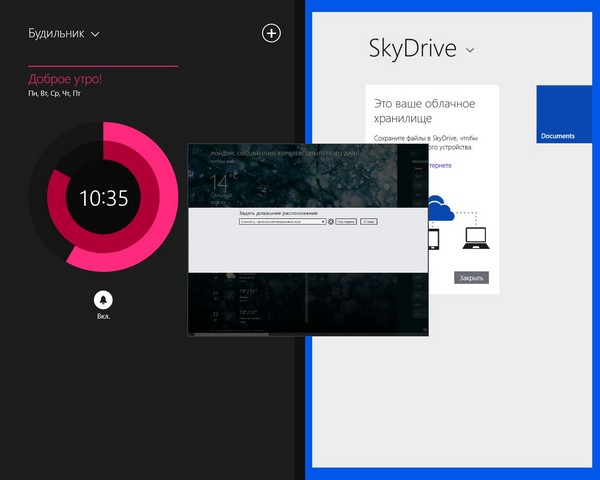
Прямо в интерфейсе Метро можно менять Персонализацию самого Метро интерфейса, изменить обои, цвет, для этого прямо в интерфейсе Метро уведите мышь в горячий правый угол и выберите Параметры, затем персонализацию.
{banner_google1}
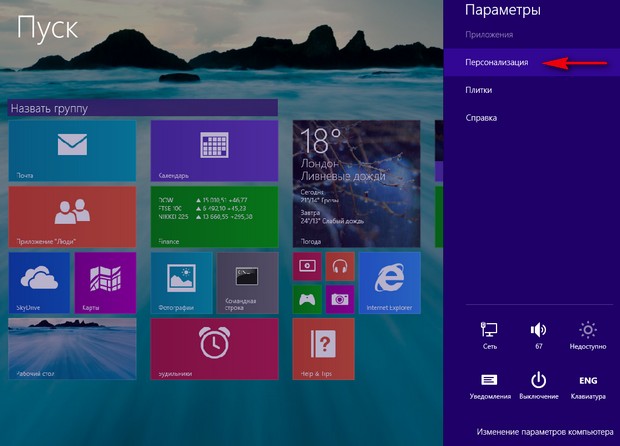
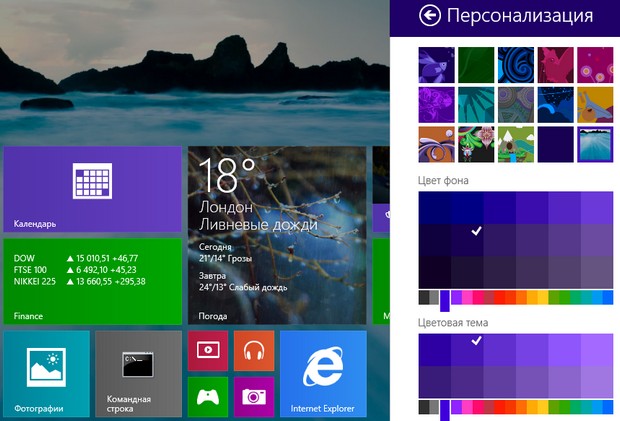
В левом нижнем углу можно заметить стрелочку, с помощью неё мы переходим к установленным приложениям.
Приложения
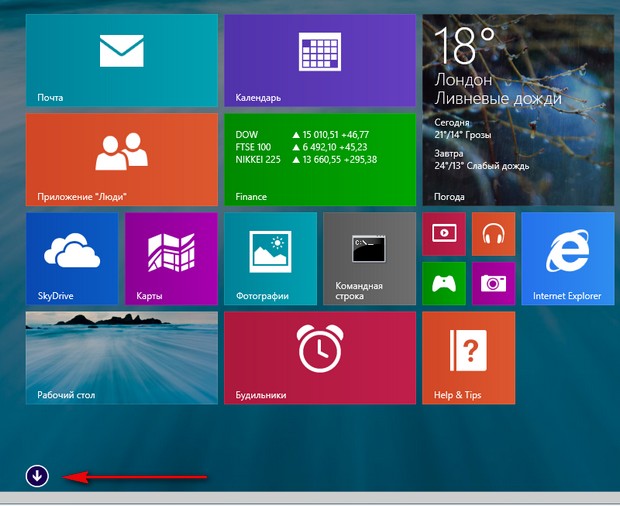
Все Metro-приложения изменились, появилось несколько новых. Любое приложение вы можете перенести на стартовый экран. Приложения можно расположить на экране по нескольким вариантам, выбирайте, какой вам более удобен: По имени, дате установки, частоте использования, категории.
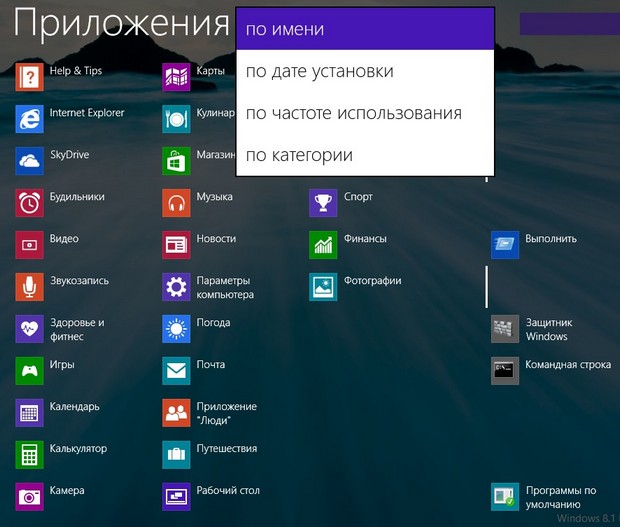
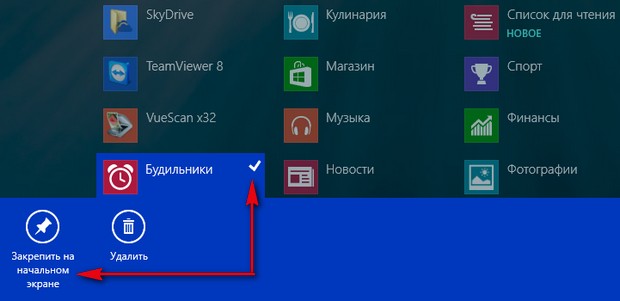
Не знаю как вас, но меня чем-то зацепило простое и симпатичное приложение Будильник.
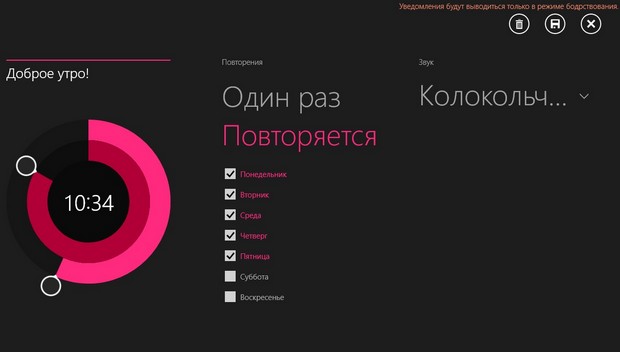
Приложение "Кулинария" меня мало заинтересовало, а в приложении "Здоровье и фитнес" мне было интересно покопаться, наверное, потому что сам регулярно хожу в спортзал.
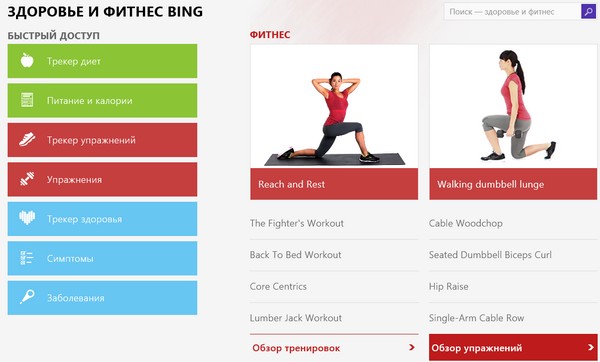
Параметры компьютера
Существенно расширены и имеют 9 категорий, хочу сказать, что всё стало намного понятнее. Как управлять всем этим? Друзья, на эту тему пишется отдельная статья.
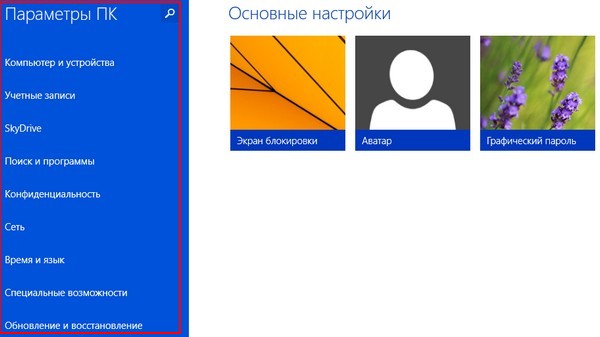
Internet Explorer 11
Internet Explorer обновился до версии 11, теперь в нём можно работать в двух и более окнах. Обновлённый браузер от Майкрософт стал заметно быстрее, приятнее и безопаснее, теперь он поддерживает новую технологию WebGL, позволяющую создавать сайты с 3D графикой!
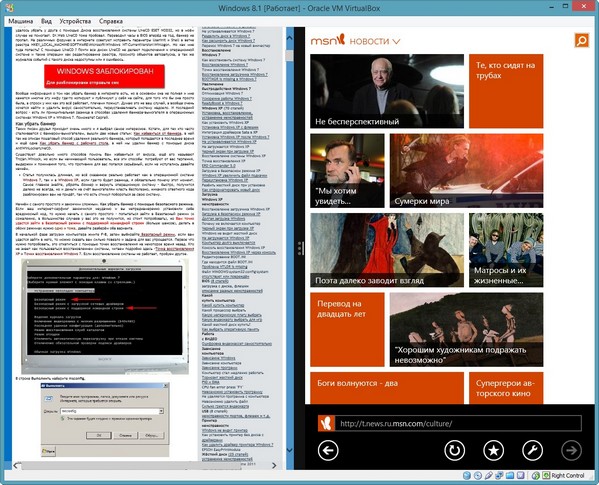
Обновлённый магазин приложений Windows Store
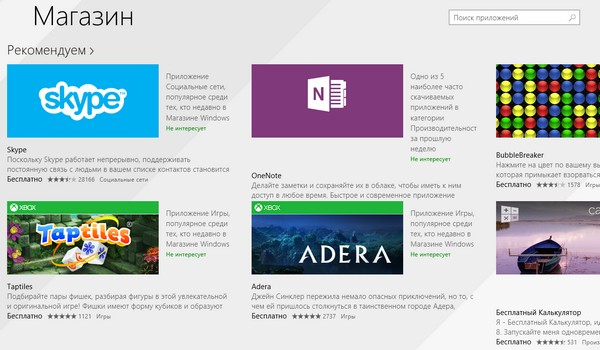
Поиск
Поиск нужных вам файлов будет происходить одновременно: на локальном компьютере, в облачном хранилище SkyDrive и в поисковой системе поиска Bing. Но если вы хотите найти то, что вам нужно на своём компьютере, а не в интернете, пожалуйста, задайте критерии поиска.
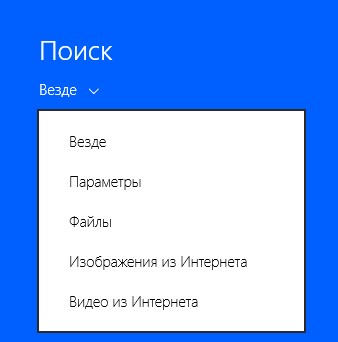
Параметр «Получать варианты и результаты поиска в интернете из Bing» можно отключить, пройдите в «Параметры ПК->Поиск и программы.
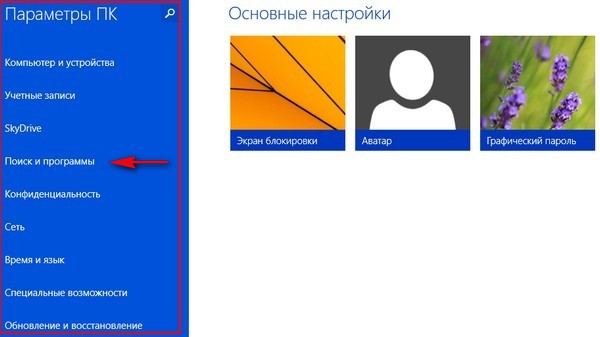
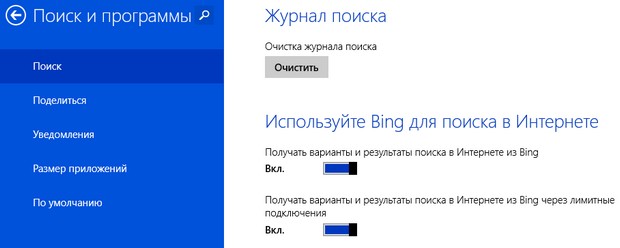
Исследовать новшества Windows 8.1 Preview можно долго, предлагаю это сделать более подробно в наших будущих статьях, но самая главная претензия к Майкрософт всё же осталась, Windows 8.1 Preview, так же как и Windows 8, нацелена на планшеты и гибридные устройства планшет-ноутбук, одним словом интерфейс «Метро» рулит. Ну а пользователю настольного компьютера придётся с этим как-то мирится.