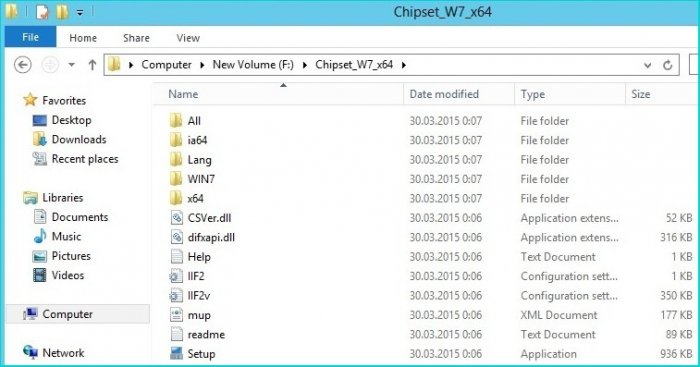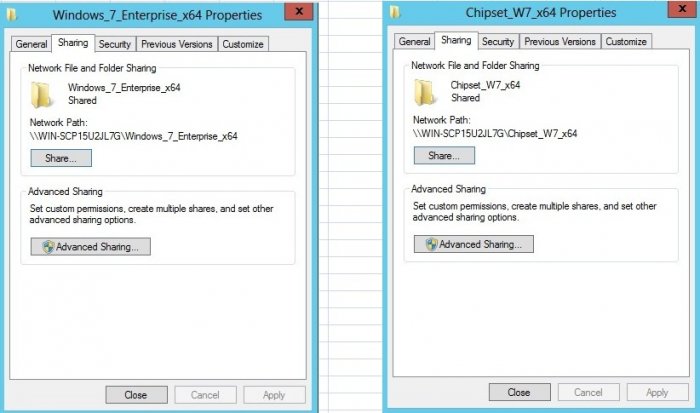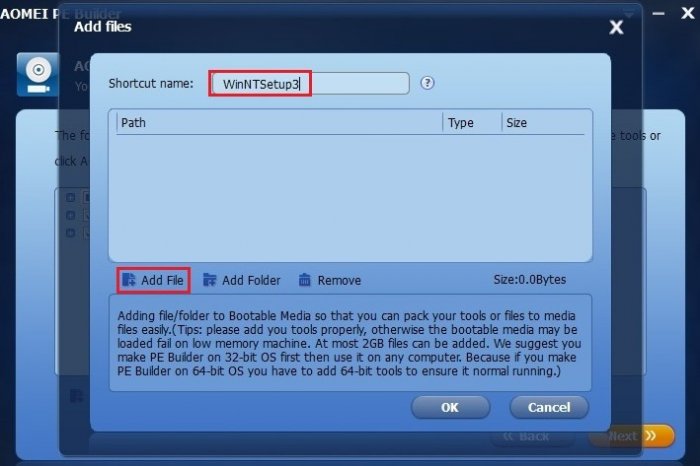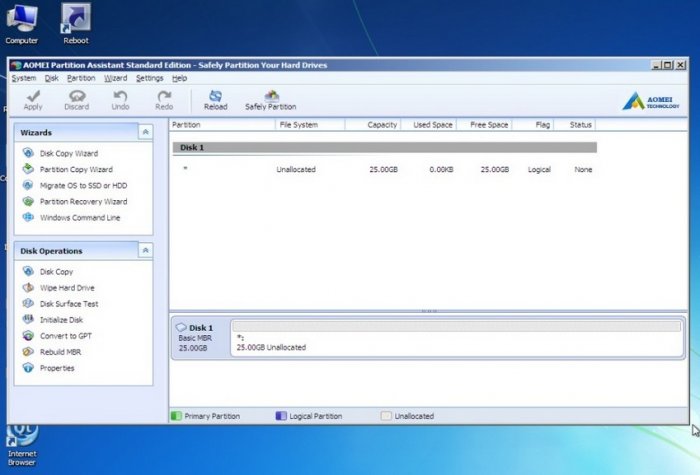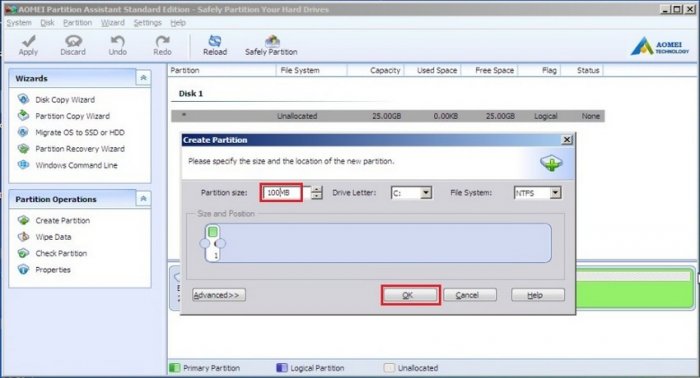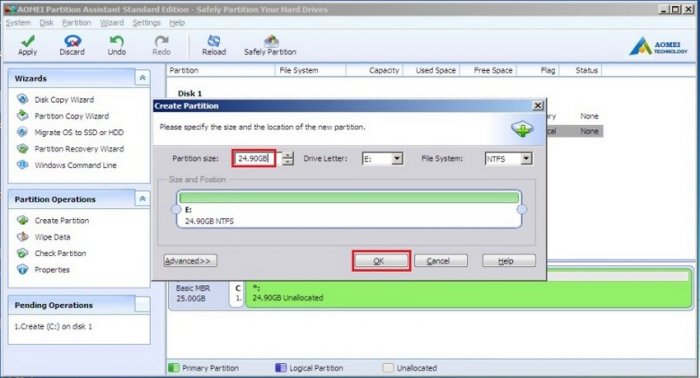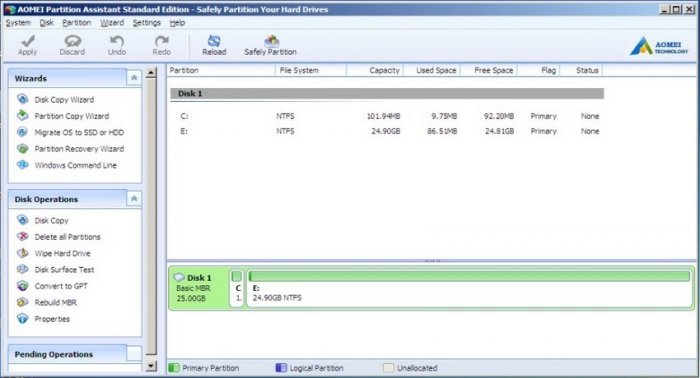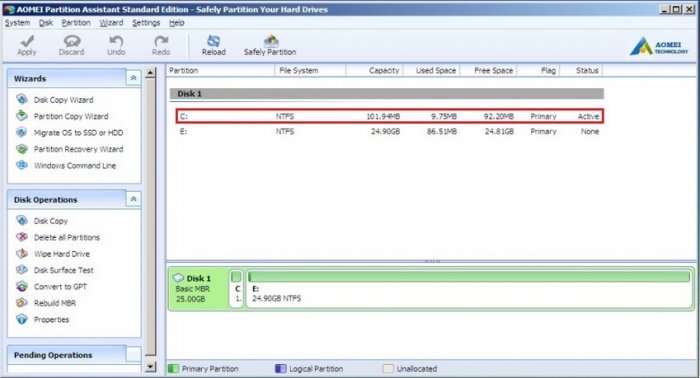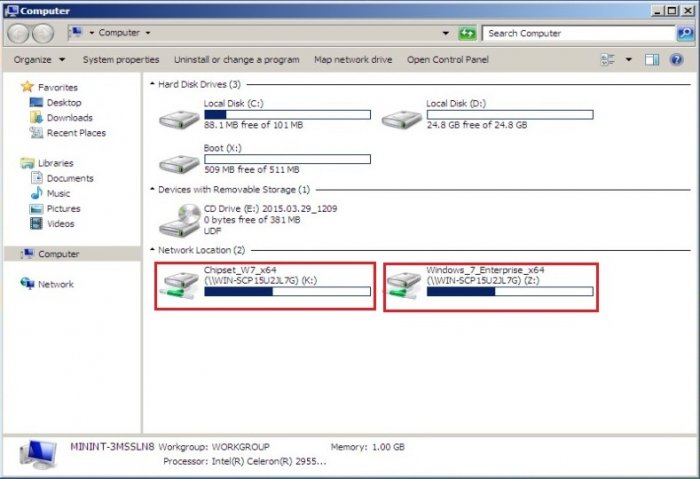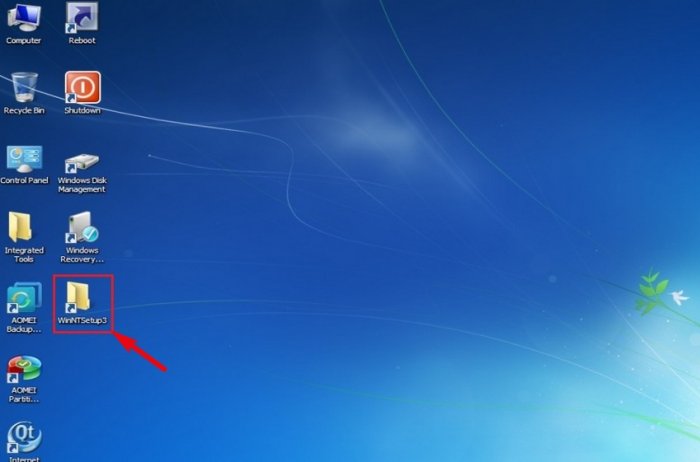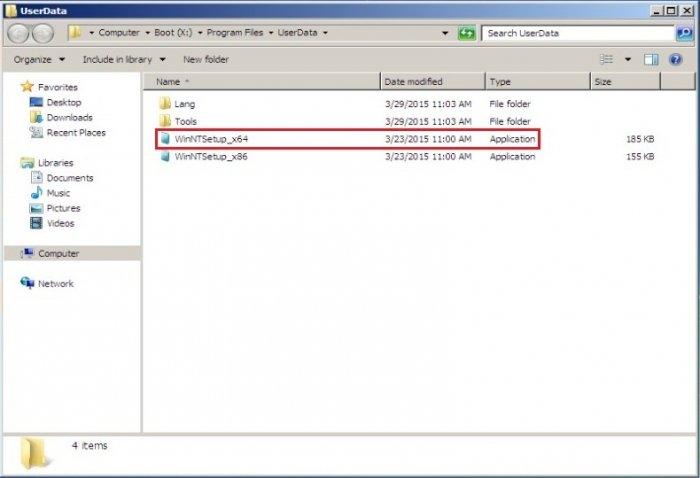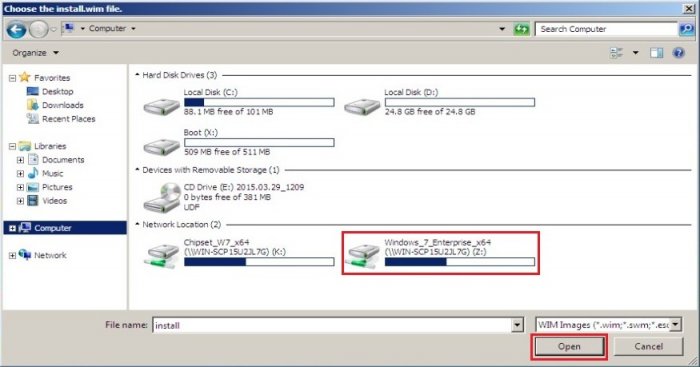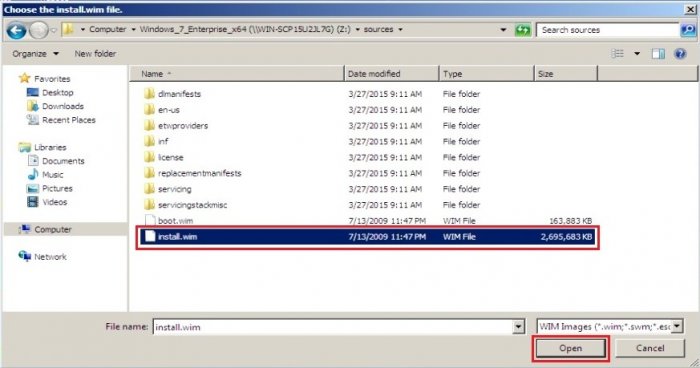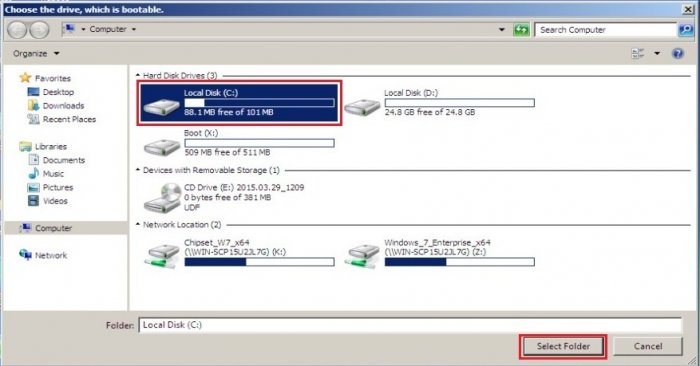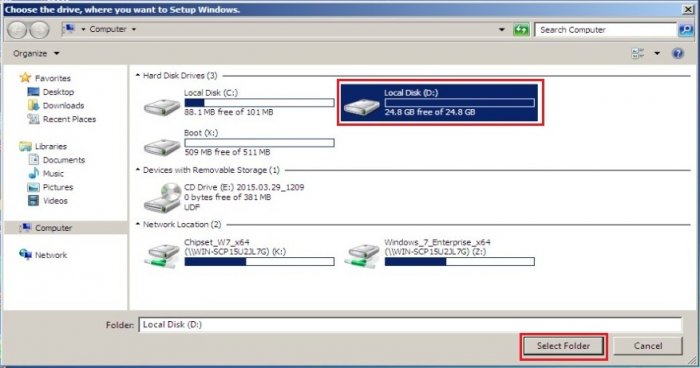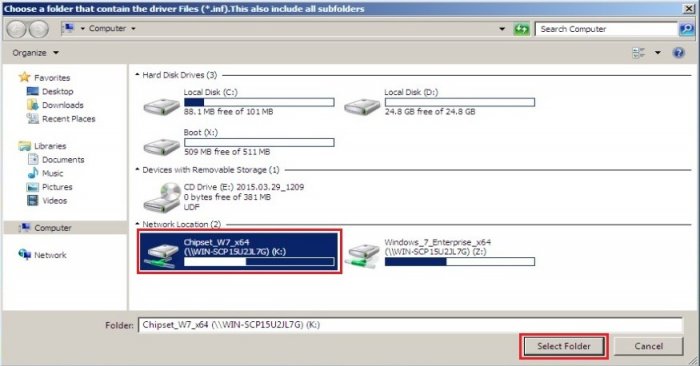Установка Windows 7 Enterprise по сети используя утилиту WinNTSetup
Привет всем! Друзья, если Вы частенько устанавливаете операционные системы, то одним из самых лучших приложений для вас, без сомнения, окажется WinNTSetup!
В предыдущей статье мы с Вами установили с помощью неё операционную систему Windows 10. Статья получилась простая и помогла вам в общих чертах понять как работает программа. В двух словах напомню о том, что WinNTSetup может произвести установку Windows на другой раздел жёсткого диска или вовсе другой винчестер прямо из вашей работающей системы (никаких загрузочных флешек), также утилита может создавать виртуальные диски VHD и инсталлировать на них Windows. WinNTSetup запросто интегрирует в устанавливаемую систему файлы ответов и нужные драйвера.
Сказать об WinNTSetup можно много, но как говорит Ro8, полезней всего показать очередной пример работы программы и сегодня он произведёт установку Windows 7 Enterprise по сети используя приложение WinNTSetup.
Установка Windows 7 Enterprise по сети используя утилиту WinNTSetup интегрированную в образ AOMEI PE Builder
Статья делится на три части:
1. Интеграция утилиты WinNTSetup в загрузочный образ, созданный в программе AOMEI PE Builder.
2. Интеграция в состав загрузочного образа AOMEI PE Builder драйвера сетевой карты компьютера, на который будет производится установка Windows 7
3. Установка Windows 7 Enterprise по сети.
У нас есть сеть, состоящая из двух машин: одна с установленной Windows Server 2012, на другой машине отсутствует операционная система (на данную машину требуется установить ОС).
Также есть обслуживающий компьютер с установленной программой AOMEI PE Builder.
На машине с Windows Server 2012 созданы две папки: Windows_7_Enterprise_x64 и Chipset_W7_x64
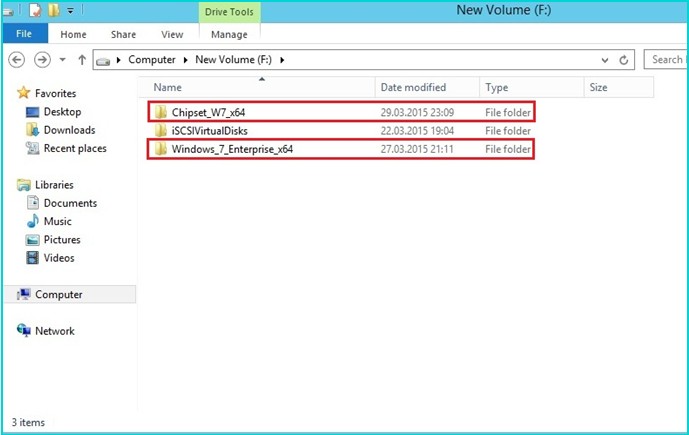
В папке Windows_7_Enterprise_x64 находится содержимое установочного дистрибутива Windows 7 Enterprise (64 bit)
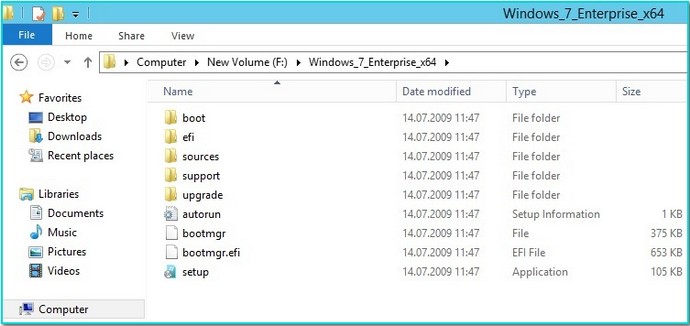
В папке Chipset_W7_x64 находятся файлы драйвера чипсета материнской платы компьютера, на который будет производится установка Windows 7
На обслуживающем компьютере открываем веб-браузер и скачиваем WinNTSetup на моём Яндекс.Диске по ссылке https://yadi.sk/d/xLGkpAOzhXCPc или на официальном сайте http://www.winntsetup.com/?page_id=5
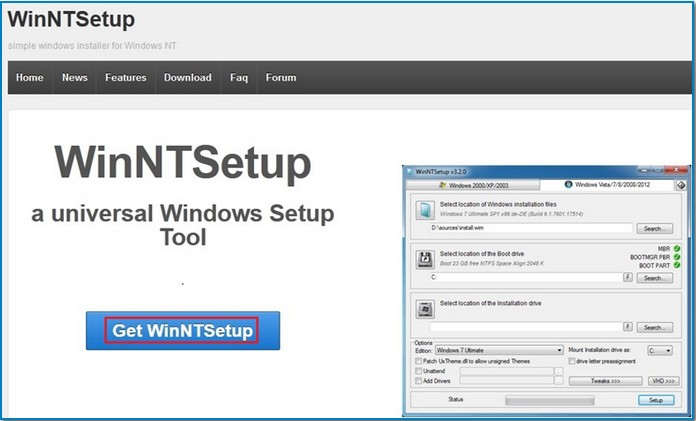
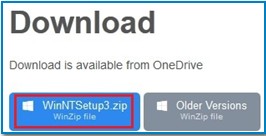
Скачать
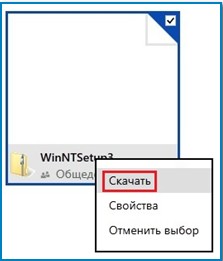
Папка с утилитой WinNTSetup

В папке WinNTSetup3 находятся две папки Lang и Tools, а также два файла WinNTSetup_x64 и WinNTSetup_x86 для 64-х и 32-х битных систем соответственно
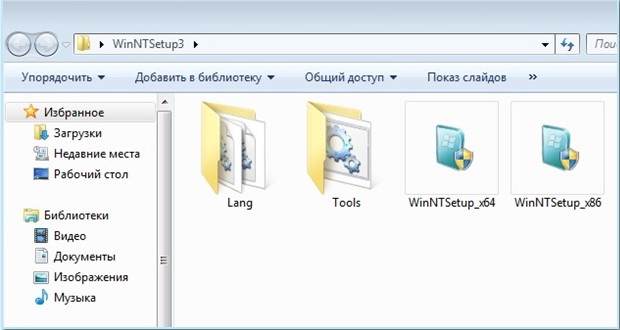
Интеграция утилиты WinNTSetup в загрузочный образ, созданный в программе AOMEI PE Builder
На обслуживающем компьютере запускаем программу AOMEI PE Builder. Далее

Далее
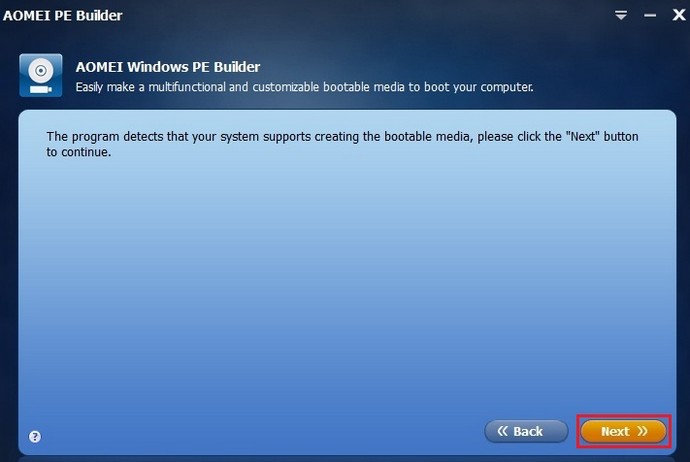
Выбираем Add files
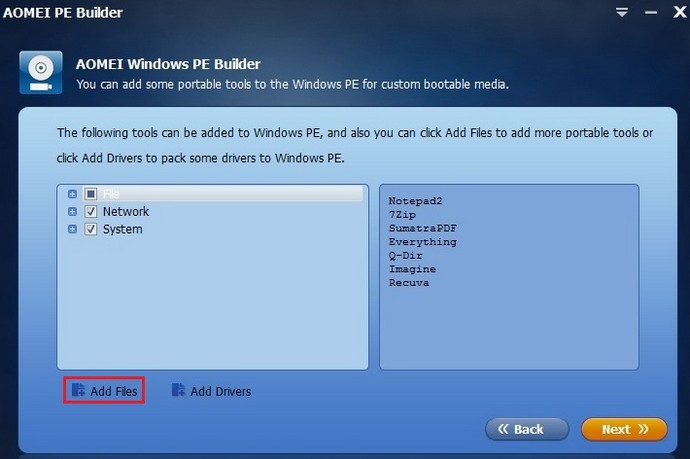
Переходим в папку с утилитой WinNTSetup и поочередно выбираем файлы WinNTSetup_x64 и WinNTSetup_x86
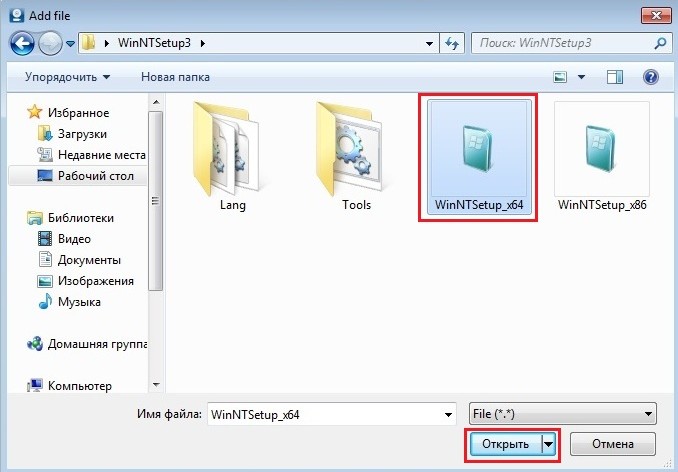
После добавления файлов должно получится следующее. В этом же окне выбираем Add folder
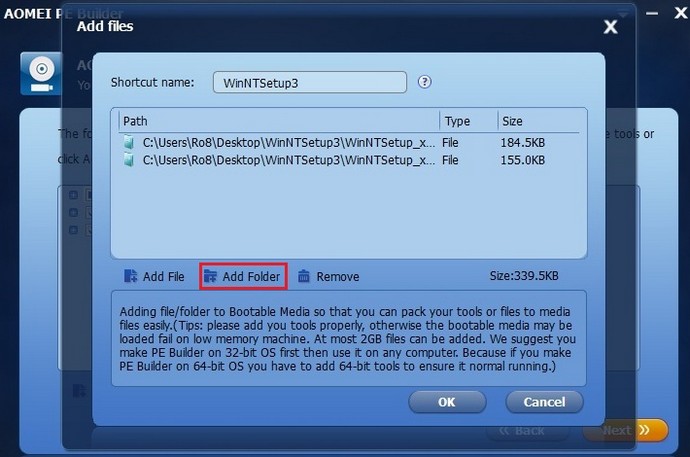
Переходим в папку WinNTSetup3 и поочередно добавляем папки Lang и Tools
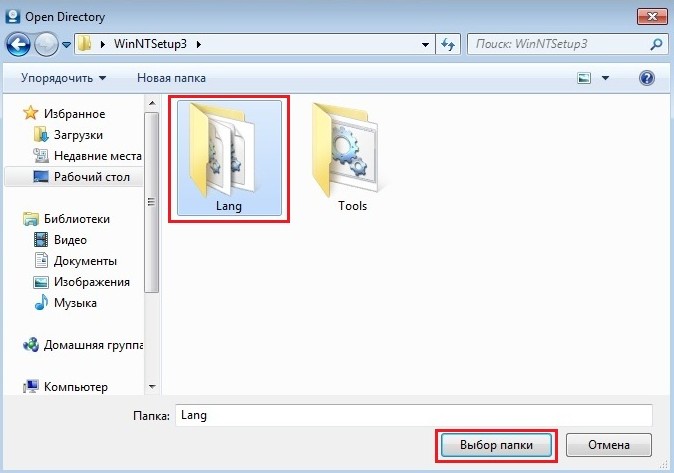
Получаем следующее
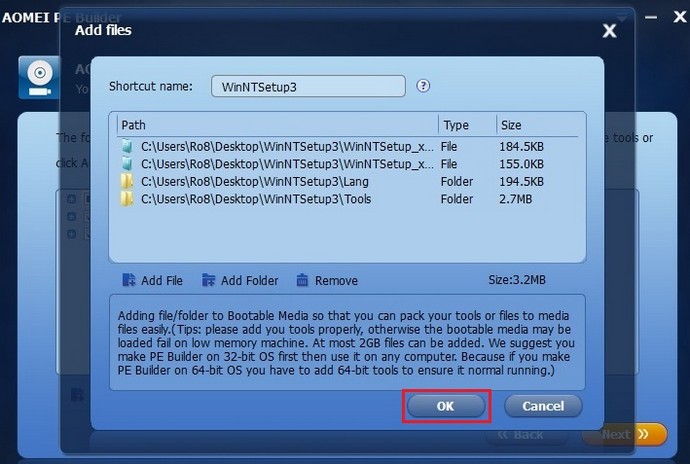
Интеграция в состав загрузочного образа AOMEI PE Builder драйвера сетевой карты компьютера, на который будет производится установка Windows 7
Еще в состав загрузочного образа нужно добавить драйвер сетевой карты компьютера, на который будет производится установка Windows 7. Нажимаем Add drivers
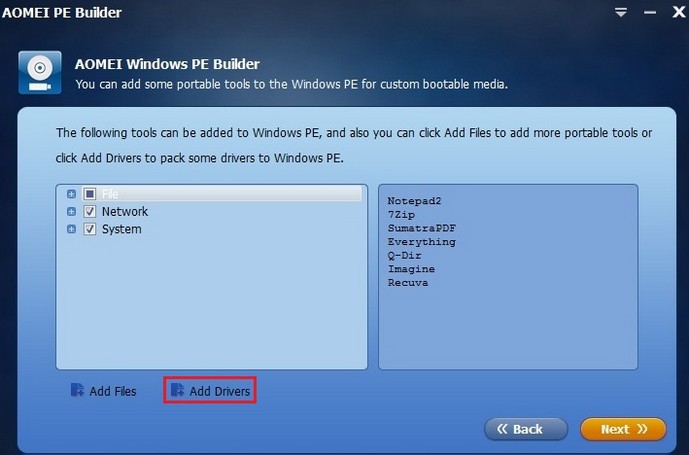
Нажимаем Add file
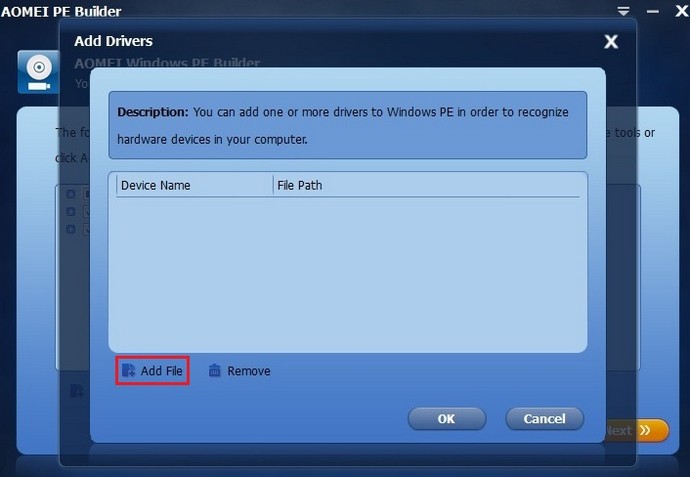
Выбираем драйвер сетевой карты

ОК
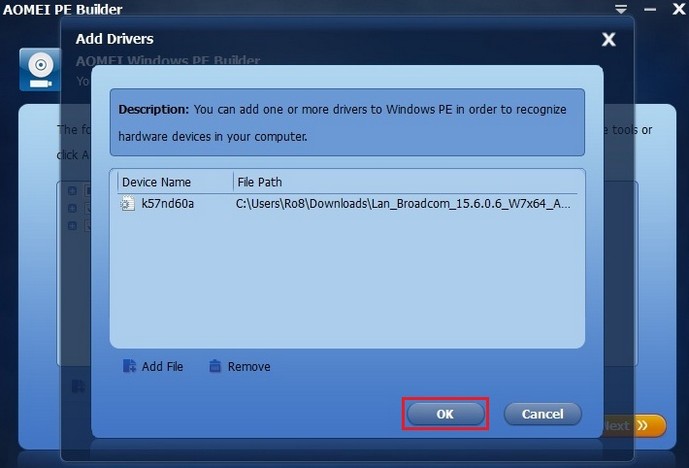
Далее
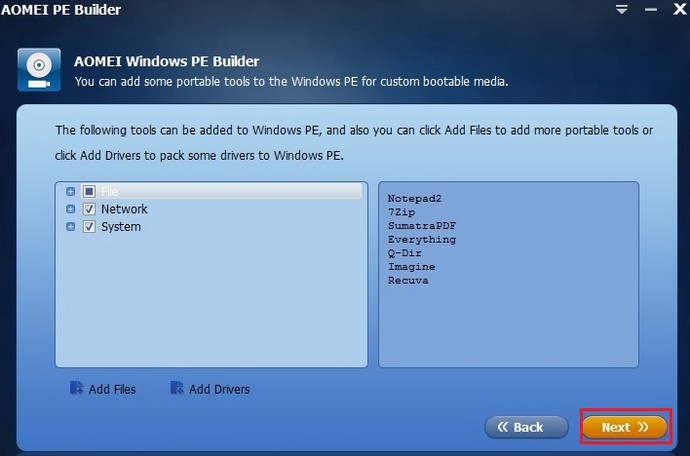
Друзья, Вы можете создать загрузочную флешку с программой AOMEI PE Builder, подсоедините флешку к компьютеру, затем выберите пункт USB Boot Device и нажмите Next.
Мне же нужен ISO образ программы, который я закину себе в мультизагрузочную флешку, поэтому я выберу Export ISO. Сохраняем загрузочный iso образ.
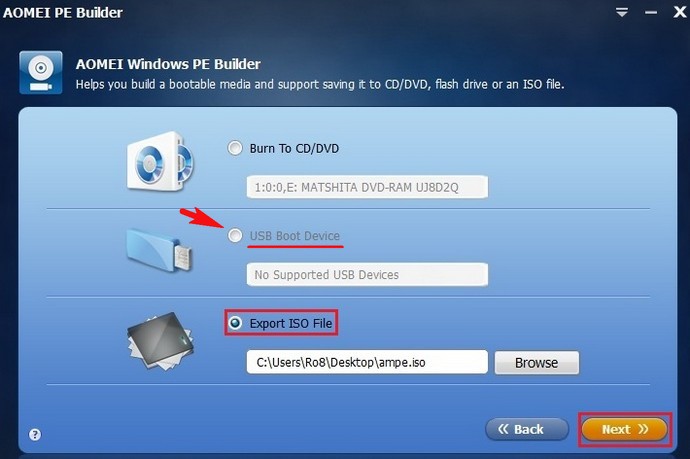
Процесс создания загрузочного образа
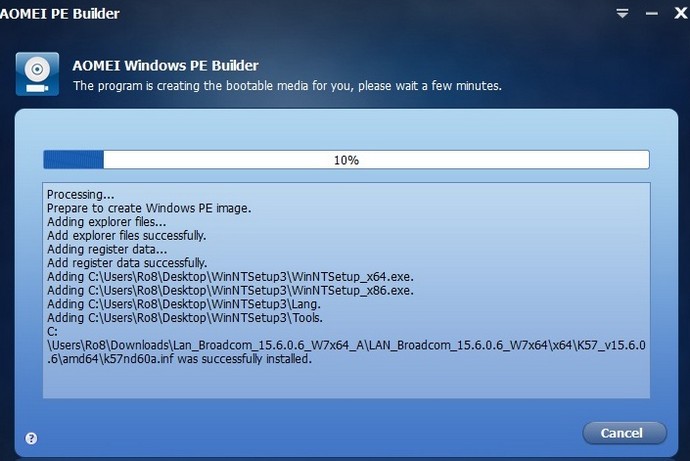
Загрузочный образ создан
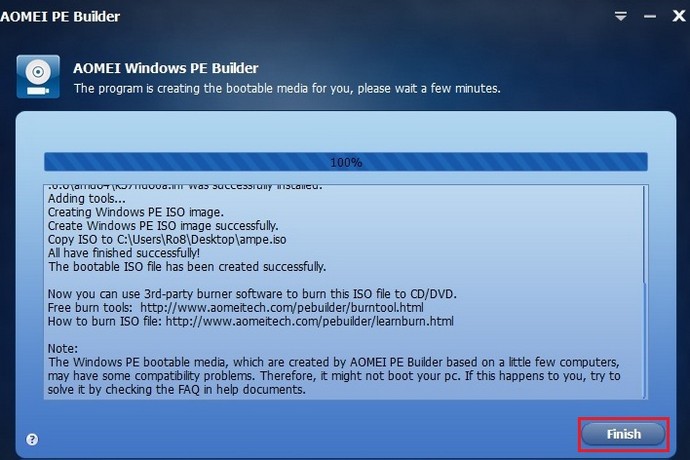
Загрузочный образ
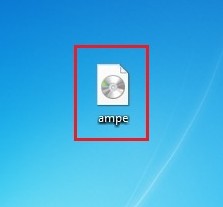
Установка Windows 7 Enterprise
Загружаем компьютер, на который нужно установить Windows 7, с созданной загрузочной флешки AOMEI PE Builder.
Запускаем AOMEI Partition Assistant

Запускаем AOMEI Backupper
Выбираем Utilities-Windows Shell Command
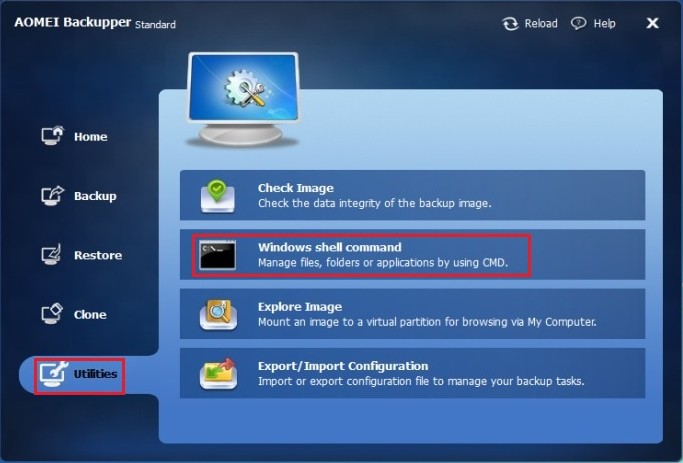
Подключим папку Windows_7_Enterprise как сетевой диск под буквой Z (на данном диске будет находится содержимое установочного диска Windows 7 Enterprise). Подключение сетевого диска выполняем при помощи команды
net use z: \\WIN-SCP15U2JL7G\Windows_7_Enterprise_x64 /User:Administrator Ron1985
где z - буква сетевого диска, Administrator - пользователь от имени которого подключается сетевой диск, Ron1985 -пароль учетной записи пользователя
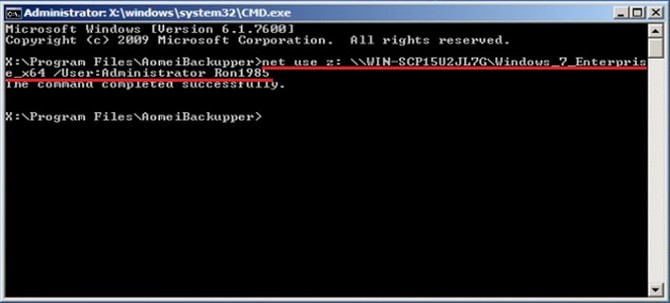
Таким же образом подключим папку Chipset_W7_x64 как сетевой диск под буквой k
Выполняем команду
net use k: \\WIN-SCP15U2JL7G\Chipset_W7_x64 /User:Administrator Ron1985
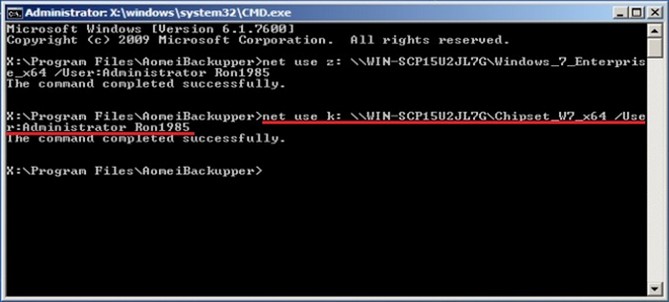
Откроется главное окно программы
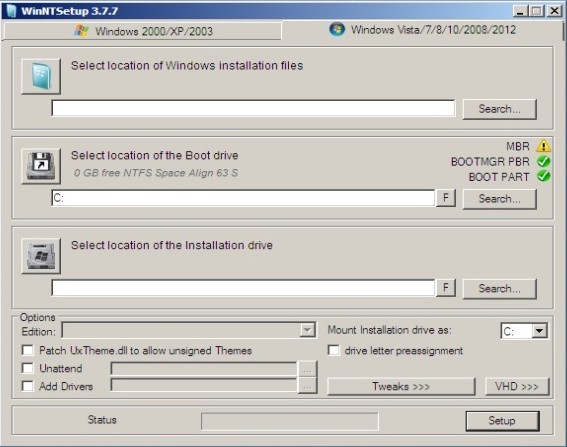
В строке Select location of Windows installation files нажимаем на кнопку Search
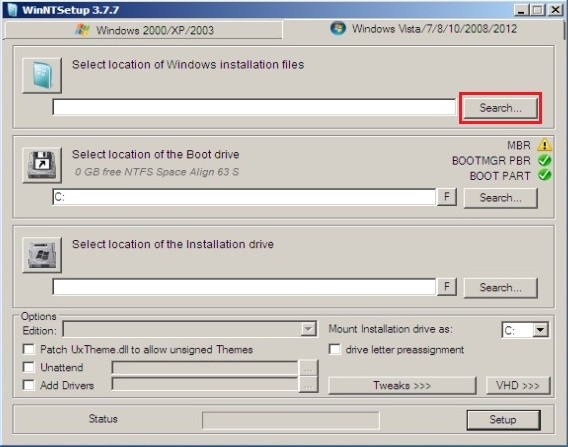
Получаем следующее
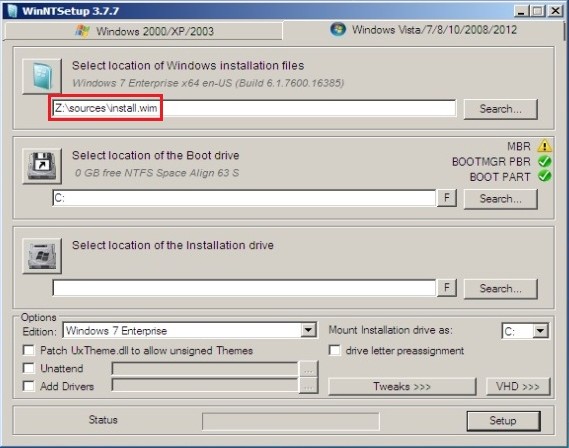
В строке Select location of the Boot drive также нажимаем кнопку Search
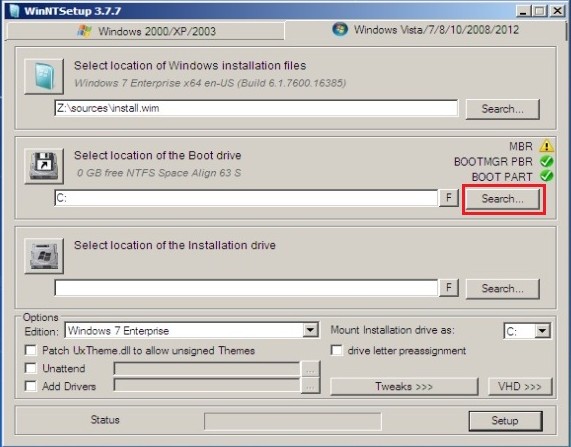
В строке Select location of the installation drive нажимаем на кнопку Search
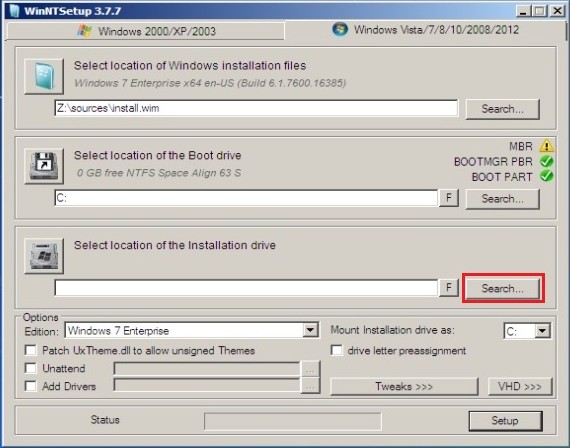
Ставим галочку напротив Add drivers
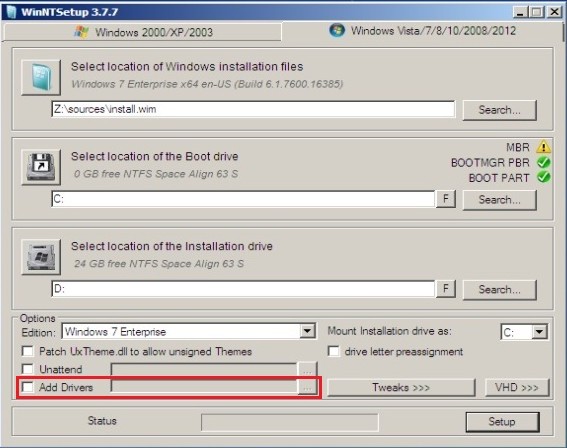
Так как на сетевом диске k находится драйвер чипсета материнской платы компьютера на который будет производится установка Windows 7, выбираем данный диск
Диск k с драйвером чипсета материнской платы выбран. Нажимаем Setup
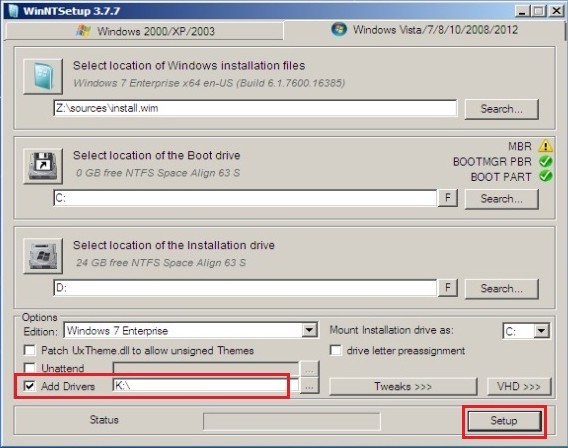
Нажимаем ОК
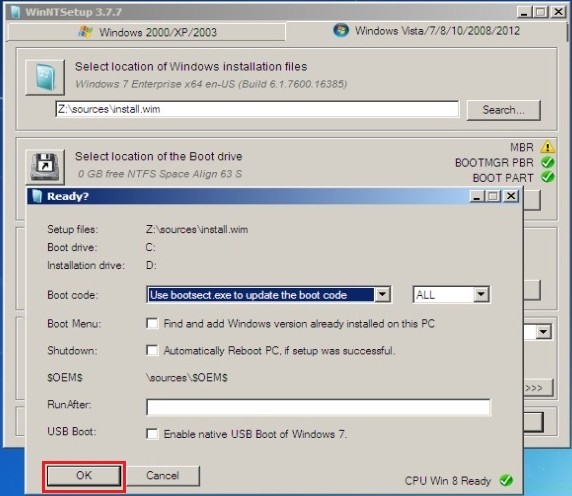
Процесс установки Windows 7
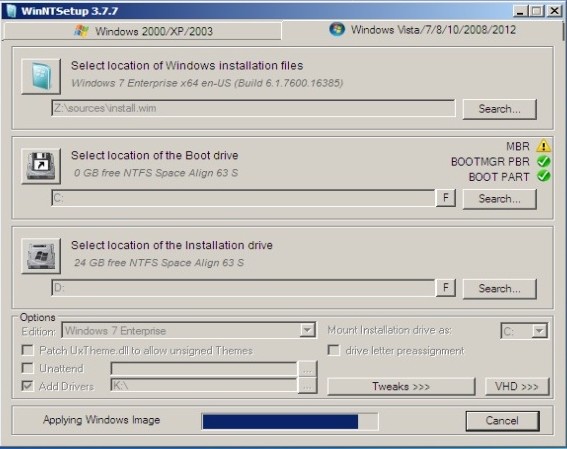
Установка драйвера
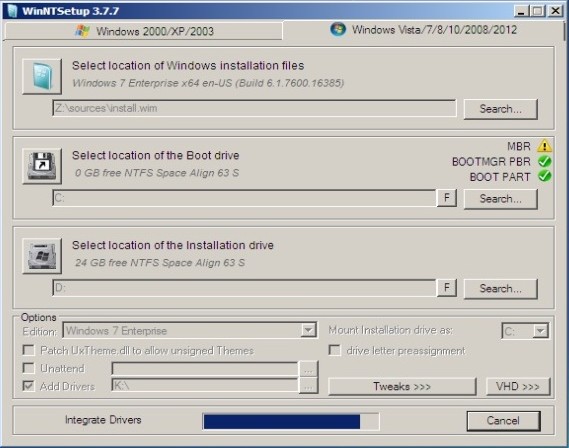
ОК. Выполняем перезагрузку компьютера
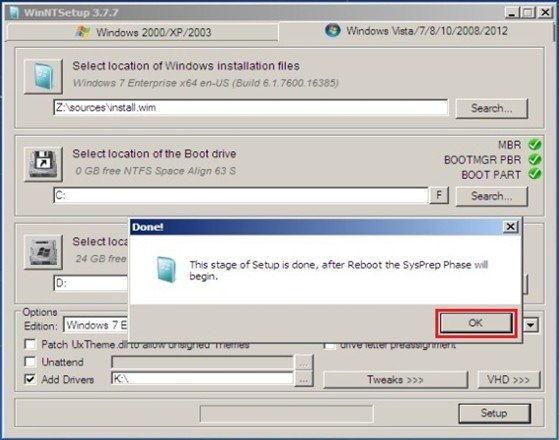
Запуск Windows
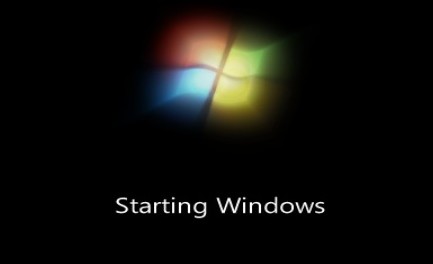
Выбираем формат времени и раскладку клавиатуры. Далее
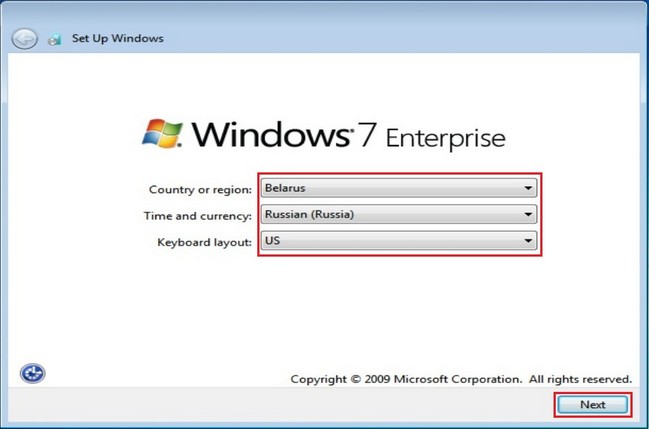
Вводим имя компьютера и имя пользователя
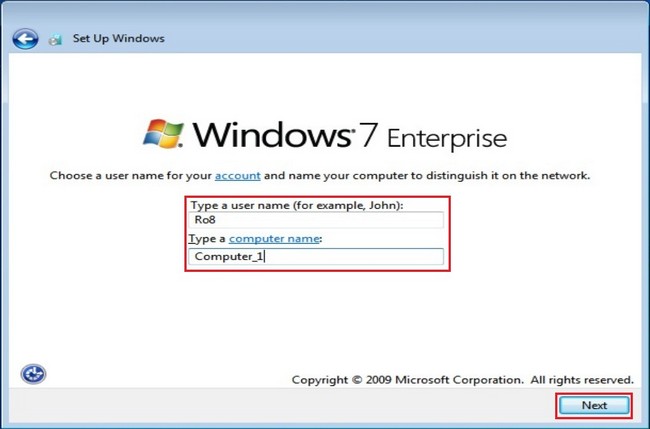
Вводим (или не вводим) пароль учетной записи пользователя
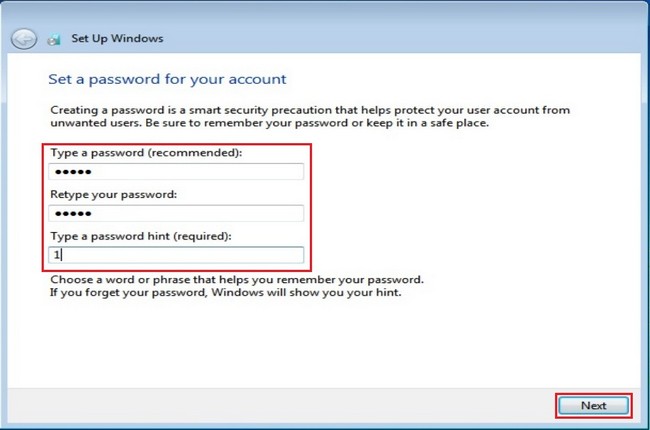
Принимаем лицензионное соглашение
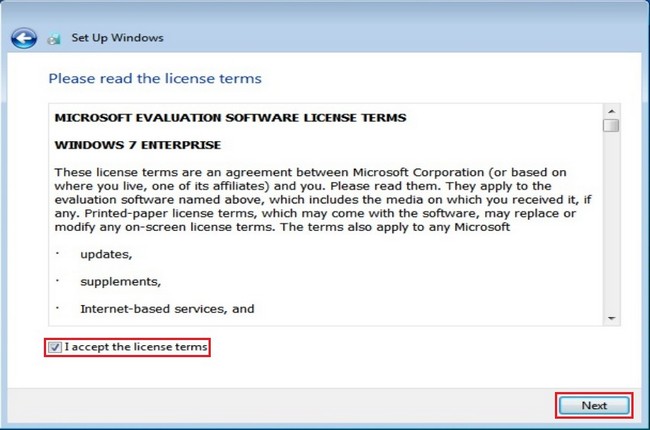
Включаем установку обновлений Windows
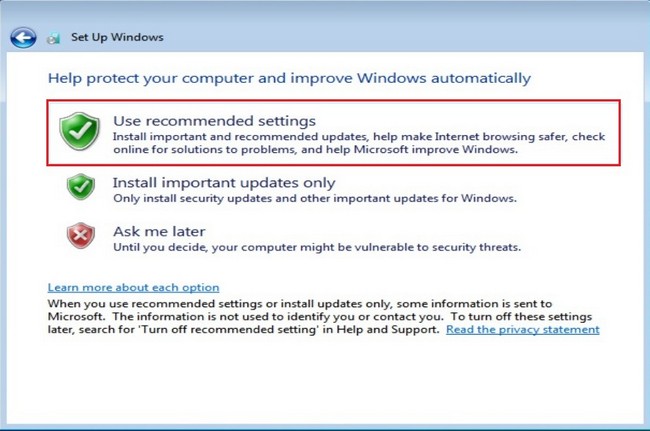
Далее
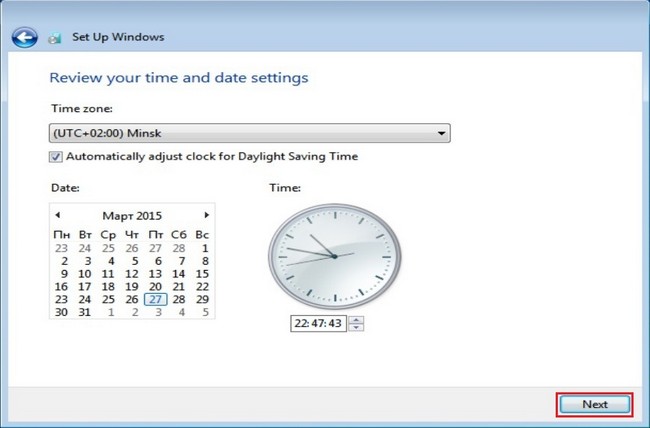
Выбираем тип сети
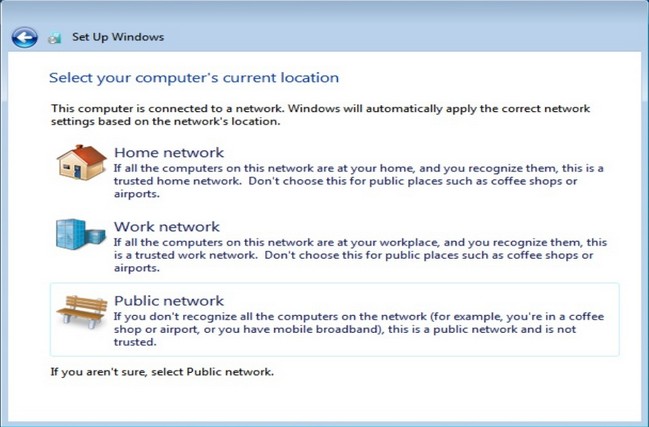
Завершение установки Windows 7 Enterprise

Система установлена

Ctrl
Enter
Заметили ошибку
Выделите и нажмите Ctrl+Enter