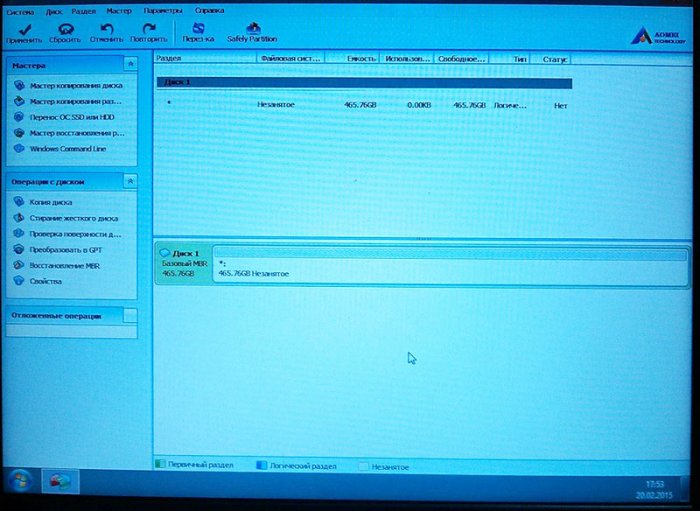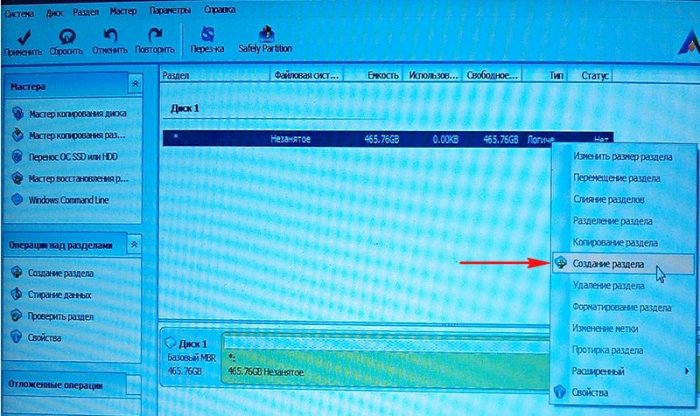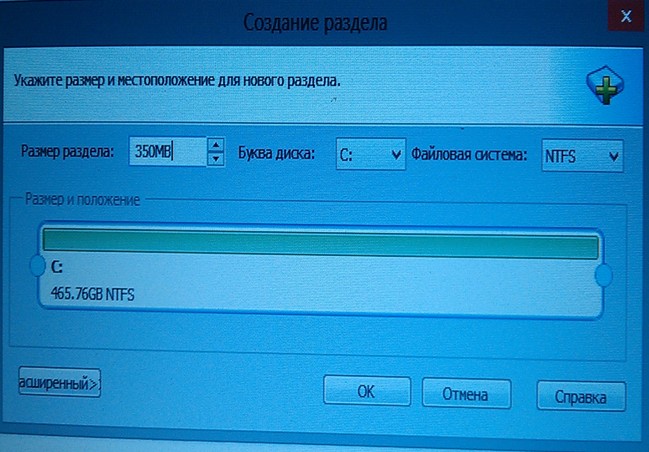Как создать WIM-образ Windows 8 с установленным программным обеспечением удалённого компьютера и как развернуть этот образ на ноутбук по сети
Привет друзья! На днях мы с Ro8 сели попить зелёного чаю и он предложил просто сумашедший и непохожий ни на один другой способ переноса Windows 8 со стационарного компьютера на ноутбук, способ оригинален тем, что в процессе не задействованы загрузочные CD-диски, флешки или какие-либо переносные винчестеры USB, а всё происходит по сети с помощью командной строки и бесплатной программы! Всеми подробностями делюсь сейчас с вами.
Итак, сегодняшняя статья из разряда «Секреты профессионалов», в ней Ro покажет Вам как создать WIM-образ Windows 8 с установленным программным обеспечением удалённого компьютера и как развернуть этот образ на ноутбук также удалённо по сети.
Так как подобная операция многоходовая, статья для лёгкости восприятия разделена на четыре части.
Содержание статьи:
- Создание загрузочного образа WinPE 4.0.
- Подготовка эталонного компьютера к созданию WIM-образа Windows 8.
- Создание WIM-образа Windows 8 удалённого компьютера по сети.
- Развертывание WIM-образа Windows 8 при помощи AOMEI PXE Boot на ноутбук по сети.
У нас имеются два компьютера:
Компьютер №1 с операционной системой Windows 8 pro с предустановленными AOMEI PXE Boot и Windows ADK (обслуживающий компьютер). Комплект средств для развертывания и оценки Windows ADK для Windows 8 можете взять здесь:
http://www.microsoft.com/ru-ru/download/confirmation.aspx?id=30652
Компьютер №2 также с операционной системой Windows 8 pro и некоторым программным обеспечением (компьютер, системный раздел которого будем сохранять в WIM-образ).
Компьютер №1

На обслуживающем компьютере создана папка win8x64, в которую будем сохранять WIM образ системного раздела компьютера №2
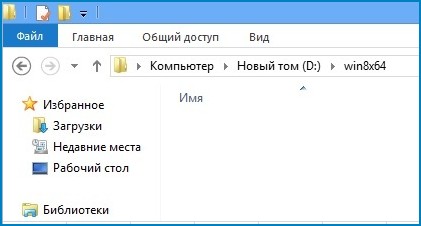
К папке win8x64 предоставлен общий доступ
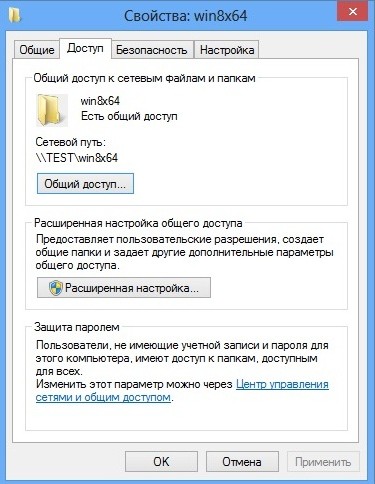
Также на обслуживающем компьютере в папке Drivers находится драйвер сетевой карты компьютера №2
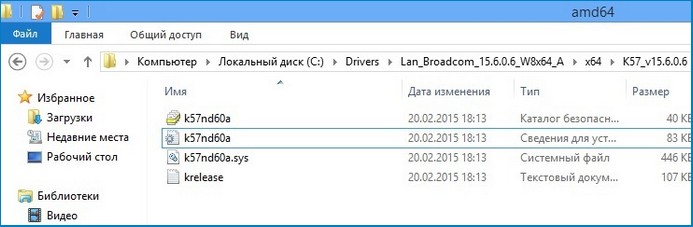
Установленное программное обеспечение компьютера №2
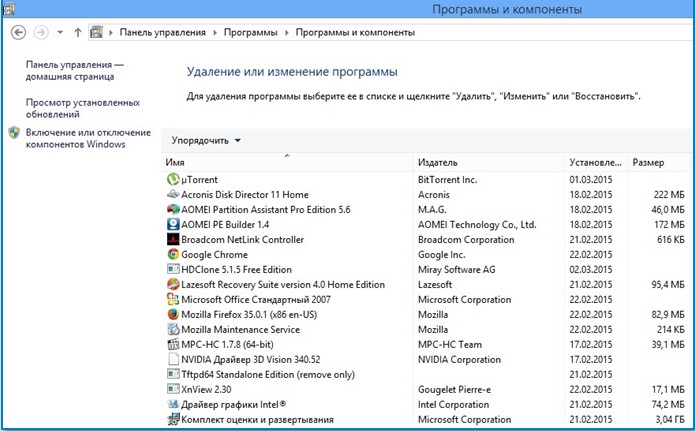
Создание загрузочного образа WinPE 4.0
На обслуживающем компьютере создаем папку WinPE_x64, а в ней папку mount
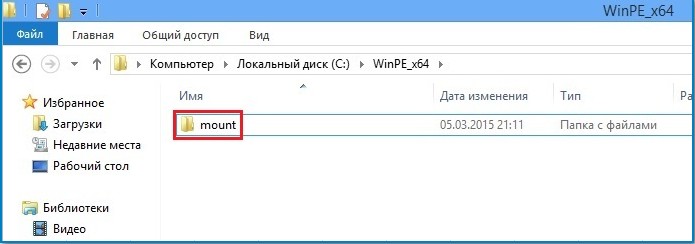
Запускаем командную строку средств развертывания и работы с образами от имени администратора
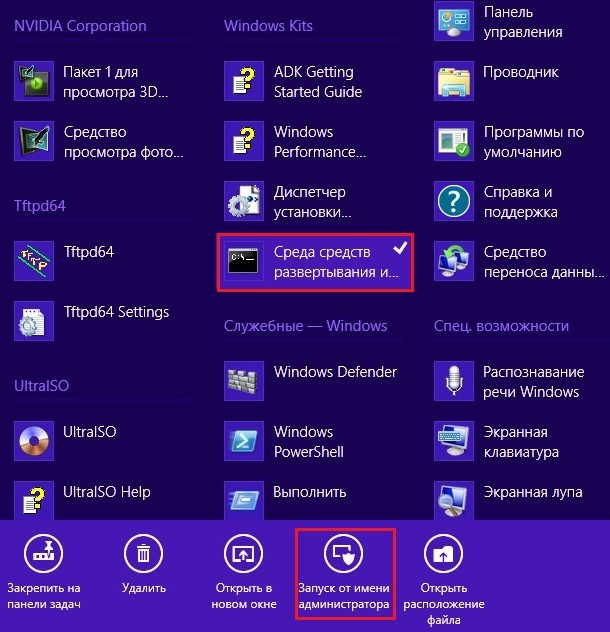
Выполняем команду copype amd64 C:\WinPE_x64\image. Когда команда отработает, внутри папки WinPE_x64 появится папка image, в которую в свою очередь будут скопированы файлы, необходимые для создания образа WinPE
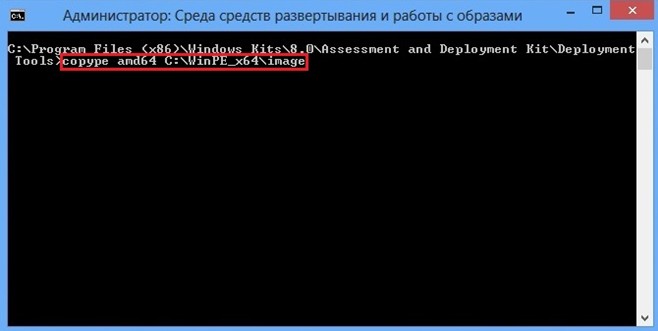
Копирование файлов

После копирования файлов зайдем по пути C:\WinPE_x64\image\media\sources. В папке sources будет находится файл boot.wim. В состав данного файла нам нужно добавить драйвер сетевой карты компьютера №2 а также утилиту imagex. При помощи утилиты imagex мы будем создавать wim образ Windows 8 компьютера №2
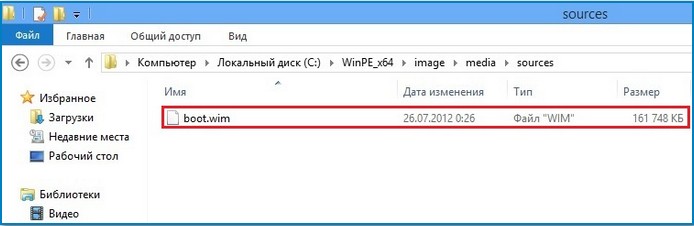
Смонтируем файл boot.wim в созданную папку mount командой
dism /mount-image /imagefile:C:\WinPE_x64\image\media\sources\boot.wim /index:1 /mountdir:C:\WinPE_x64\mount
где C:\WinPE_x64\image\media\sources\boot.wim - путь к файлу boot.wim, C:\WinPE_x64\mount - путь к папке в которую будет смонтирован файл boot.wim
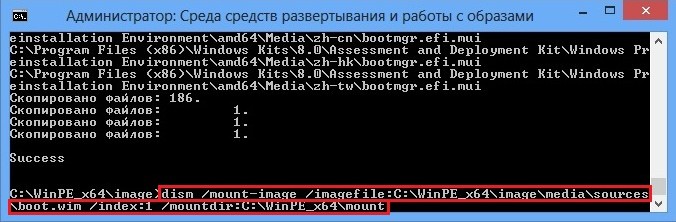
Файл boot.wim смонтирован в папку mount

Содержимое файла boot.wim
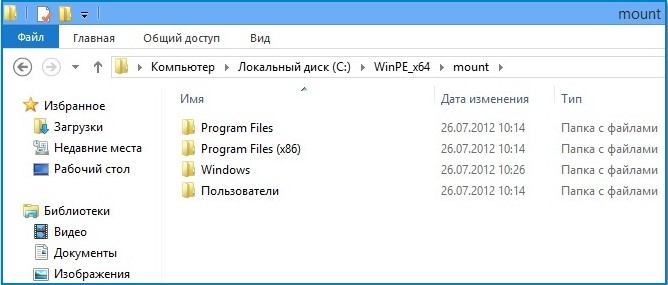
Как уже говорилось выше, на обслуживающем компьютере в папке Drivers находится драйвер сетевой карты компьютера №2.
Добавим данный драйвер в состав файла boot.wim командой Dism /image:C:\WinPE_x64\mount /Add-Driver /driver:C:\Drivers\Lan_Broadcom_15.6.0.6_W8x64_A\x64\K57_v15.6.0.6\amd64\k57nd60a.inf
где C:\WinPE_x64\mount- путь к папке куда был смонтирован файл boot.wim, а C:\Drivers\Lan_Broadcom_15.6.0.6_W8x64_A\x64\K57_v15.6.0.6\amd64\k57nd60a.inf - путь к драйверу
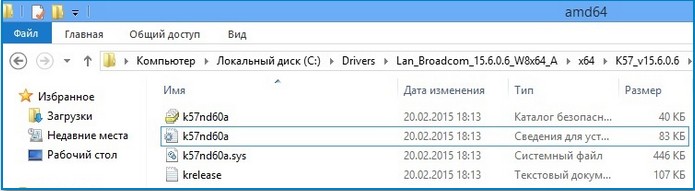
Драйвер успешно добавлен

Перейдем по пути C:\Program Files (x86)\Windows Kits\8.0\Assessment and Deployment Kit\Deployment Tools\amd64\Dism и находим там файл imagex.exe. Копируем данный файл
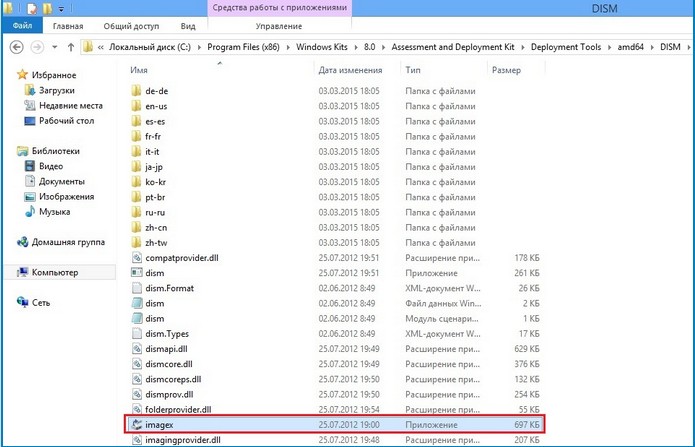
Переходим по пути C:\WinPE_x64\mount\Windows. В папке Windows создаем папку imagex и копируем в нее файл imagex.exe. Должно получится следующее
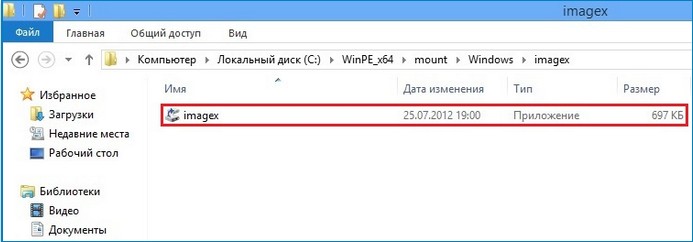
В итоге в файл boot.wim был добавлен драйвер сетевой карты компьютера №2 а также утилита imagex
Теперь нужно произвести сохранение в файле boot.wim и его отмонтирование от папки mount
Выполняем команду dism /unmount-image /mountdir:C:\WinPE_x64\mount /commit, где C:\WinPE_x64\mount - путь к папке куда был смонтирован файл boot.wim
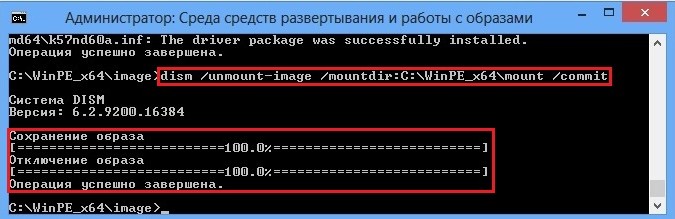
Теперь файл boot.wim отмонтирован от папки mount и содержит драйвер сетевой карты компьютера №2 и утилиту imagex
Упакуем папку image в загрузочный iso образ
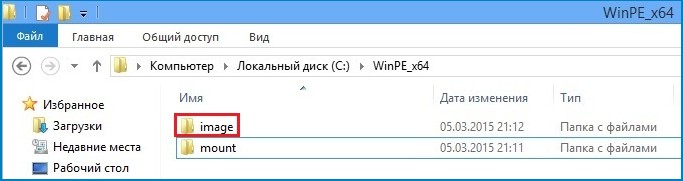
Вводим команду makewinpemedia /iso C:\WinPE_x64\image C:\WinPE_x64\WinPE_WIndows_8_x64.iso

Созданный загрузочный образ WinPE 4.0
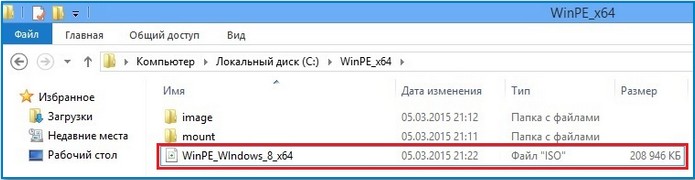
Подготовка компьютера
Переходим на компьютер №2, запускаем утилиту sysprep с помощью которой раздел с Windows 8 будет подготовлен для создания wim образа
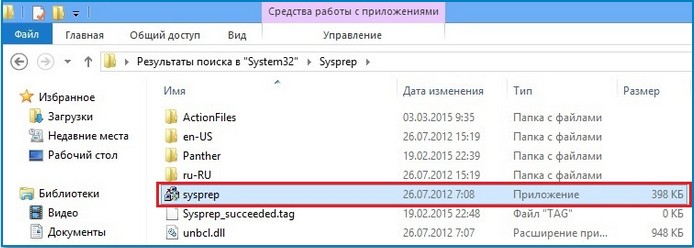
Выбираем Переход в окно приветствия системы (ООВЕ), ставим галочку Подготовка к использованию, параметры завершения работы выбираем Перезагрузка

Программа sysprep производит подготовку системы

Создание wim образа Windows 8
После того, как утилита sysprep отработает, компьютер пойдет на перезагрузку. Производим загрузку компьютера №2 по сети (загрузка идет с образа WinPE)
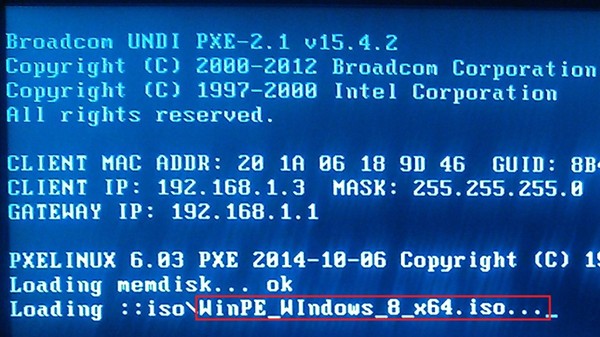
Полностью загруженный компьютер с образа WinPE
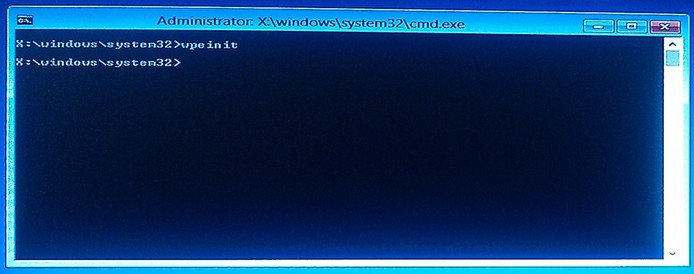
Введем команду ping 192.168.1.4 и проверим доступность компьютера №1 в сети. Обмен данными с компьютером №1 прошел успешно ( 0% потерь)
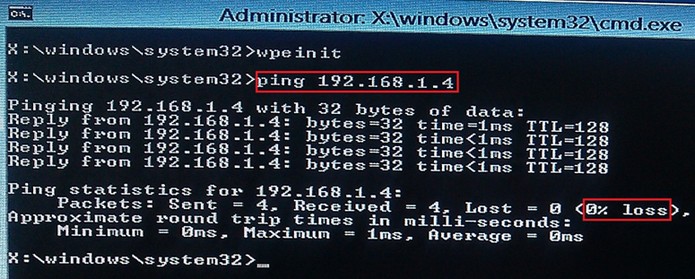
Подключим папку с общим доступом win8x64 на компьютере №1 как сетевой диск введя команду
net use L: \\TEST\win8x64
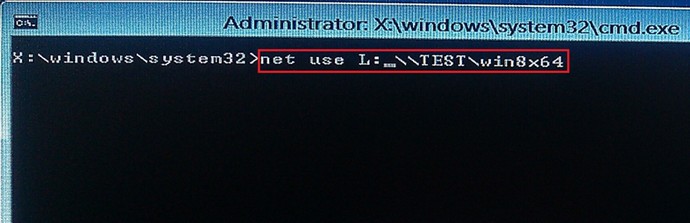
Введем имя пользователя от имени которого будет производится подключение к компьютеру TEST и его пароль. Вводимый пароль при вводе не отображается.
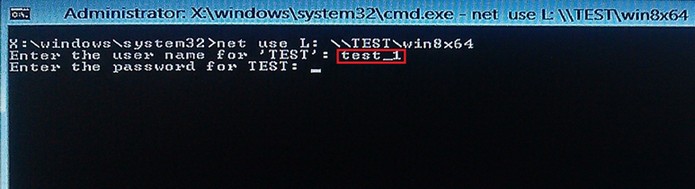
Папка win8x64 успешно подключена как сетевой диск под буквой L:
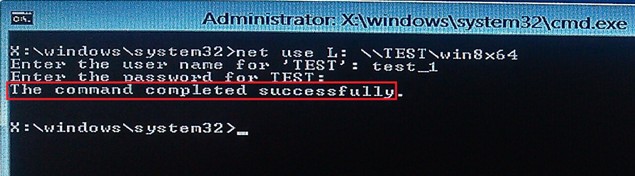
Введем команду net use и посмотрим на наш сетевой диск L:
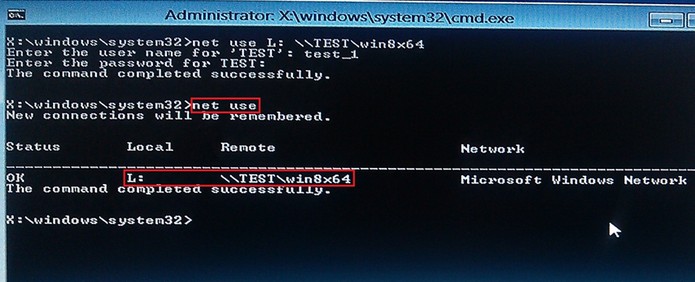
Теперь нужно определить под какой буквой находится раздел с Windows 8. Поочередно вводим команды dir C: (D:, E:, и т.д). В нашем случае системный раздел определился под буквой E:
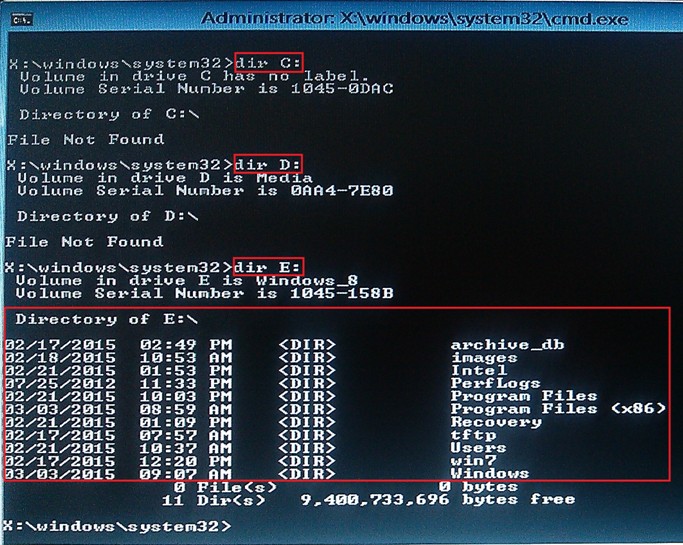
Перейдем в папку с утилитой imagex, вводя команды
cd /
cd Windows
cd imagex
Справку по утилите imagex можно посмотреть введя команду imagex.exe /?
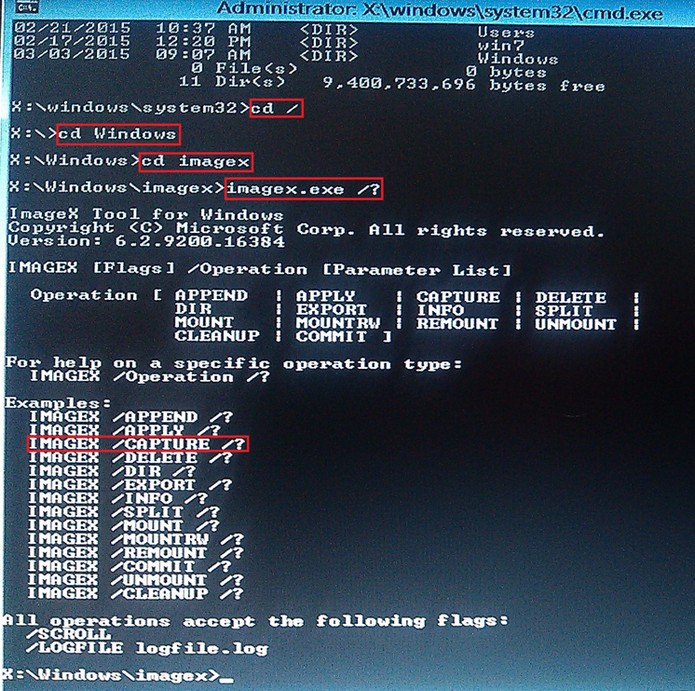
Нас интересует параметр /capture (захват). Посмотрим справку по данному параметру введя команду
IMAGEX /CAPTURE /?
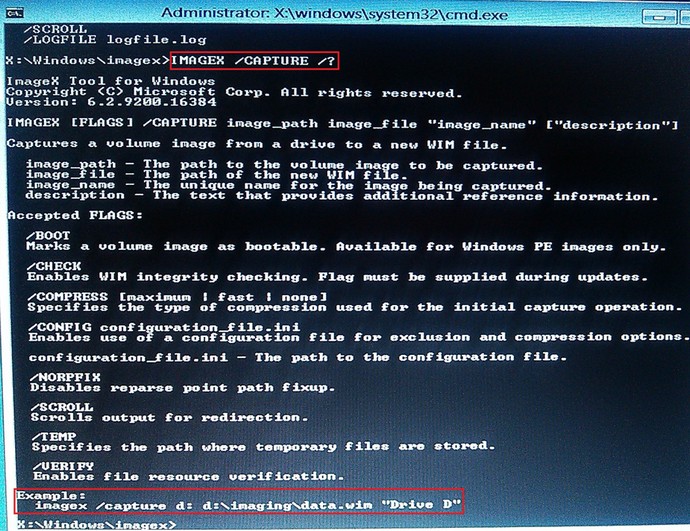
Вводим команду для захвата раздела с Windows 8 и сохранения его в виде wim образа. Так как раздел с Windows 8 находится под буквой Е:, а сохранять захваченный раздел в виде wim образа будем на сетевом диске L, вводим команду imagex /capture E: L:\Windows_8.wim "Drive System", где Windows_8. - название wim образа
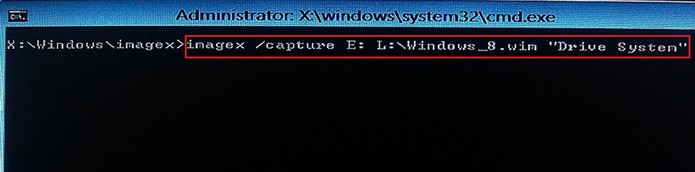
Процесс создания wim образа Windows 8 успешно завершен
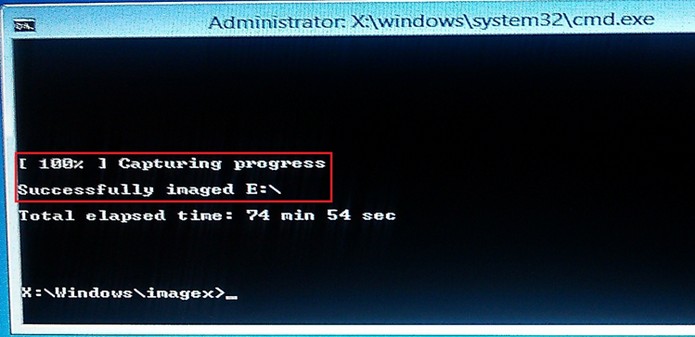
Введя команду dir L: увидим, что на нашем сетевом диске L: лежит файл Windows_8.wim - это и есть wim образ Windows 8
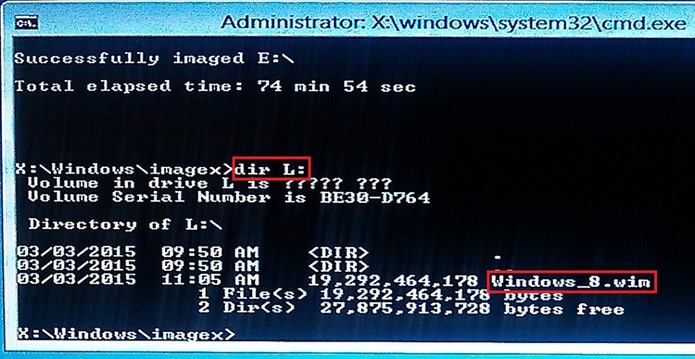
Развертывание WIM-образа Windows 8 при помощи AOMEI PXE Boot на ноутбук по сети
Итак, сейчас мы имеем Компьютер №1 с установленной Windows 8 Pro x64 и с предустановленными AOMEI PXE Boot, AOMEI PE Builder, Windows ADK, также на нём находится созданный нами образ Windows_8.wim - это и есть WIM-образ с операционной системой Windows 8 которую мы сейчас развернём на чистый ноутбук.
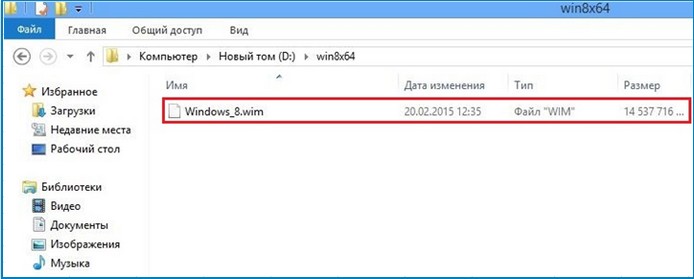
Так же был заранее подготовлен драйвер сетевой карты ноутбука, на который будет устанавливаться Windows 8
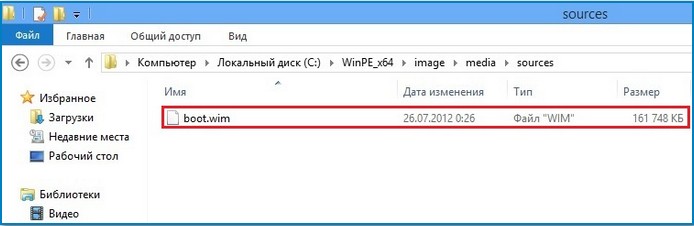
На обслуживающем компьютере переходим по пути
C:\Program Files(x86)\Windows Kits\8.0\Assessment and Deployment Kit\Deployment Tools\amd64\Dism
и ищем файл imagex.exe.
Копируем данный файл в заранее созданную папку Imagex
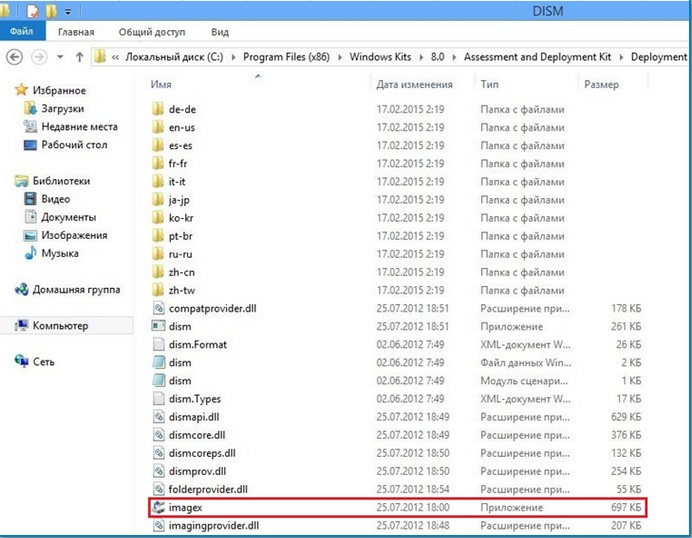
Скопированный файл imagex.exe
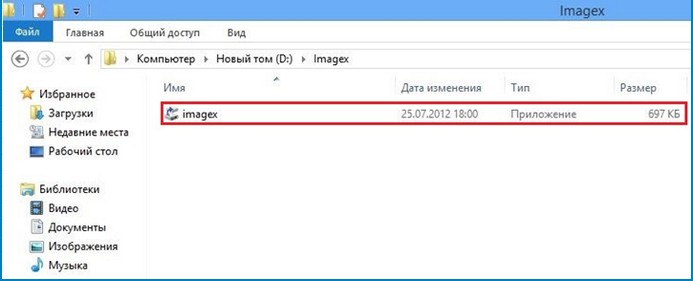
Запускаем программу AOMEI PE Builder
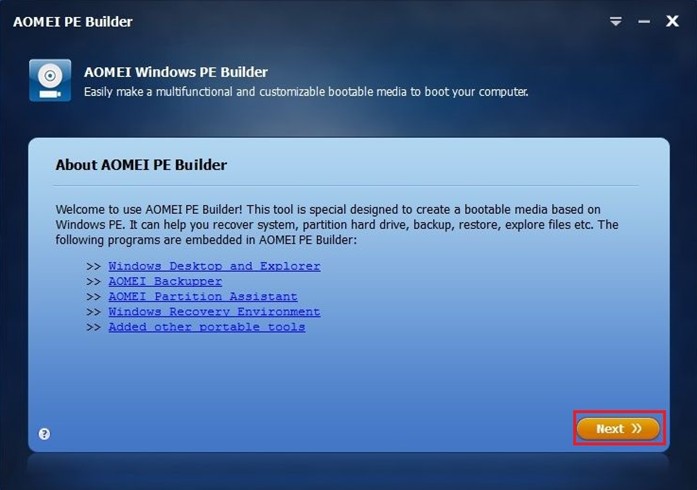
Далее
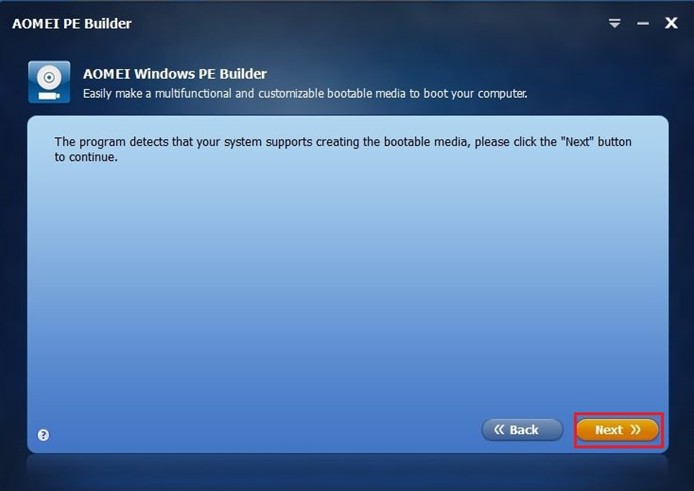
Добавим утилиту imagex в состав загрузочного образа. Нажимаем кнопку Add Files
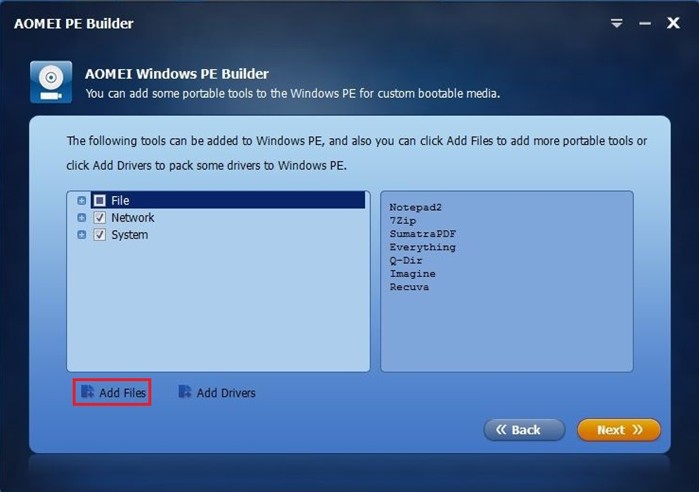
Нажимаем Add File
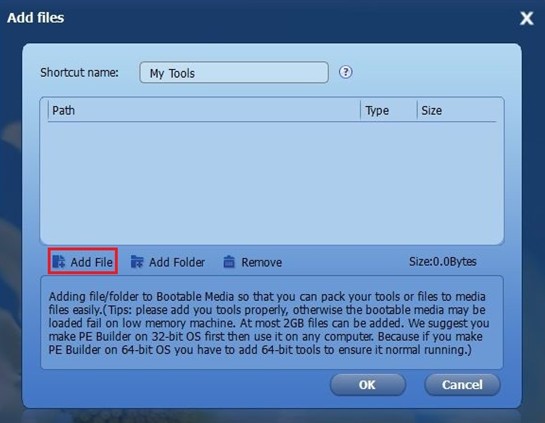
Идем в папку с утилитой imagex и выбираем ее
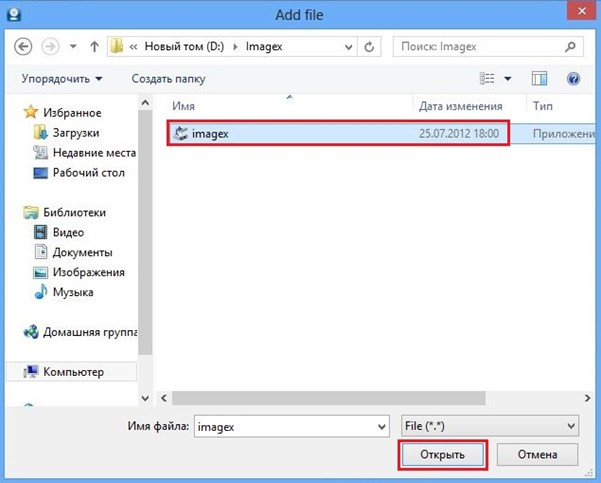
ОК
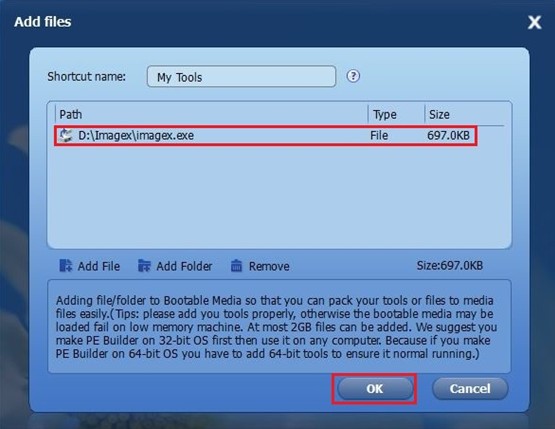
Теперь добавим в состав загрузочного образа драйвер сетевой карты ноутбука, на который будет устанавливаться Windows 8. Нажимаем Add File
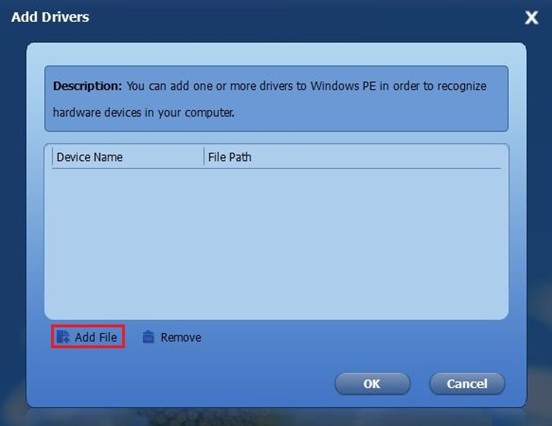
Переходим в папку с драйвером сетевой карты и указываем его
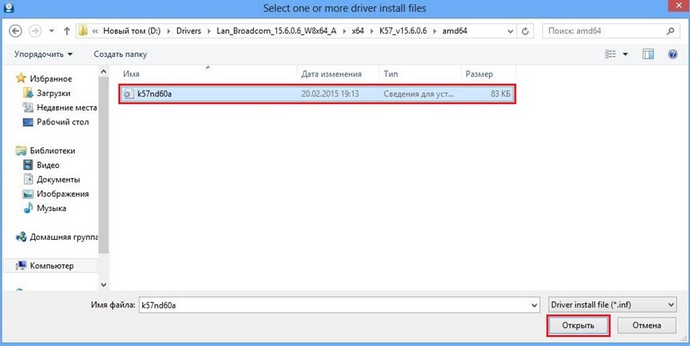
ОК
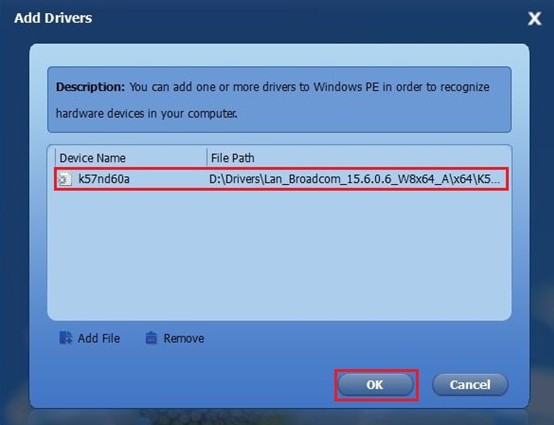
Сохраним загрузочный образ на рабочем столе под именем ampxe
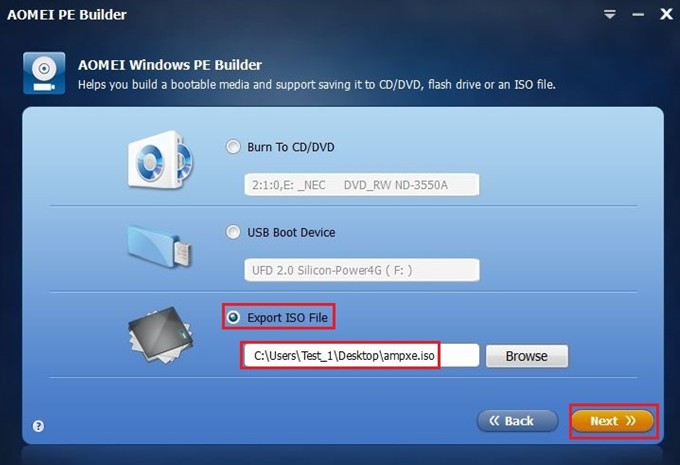
Процесс создания загрузочного образа
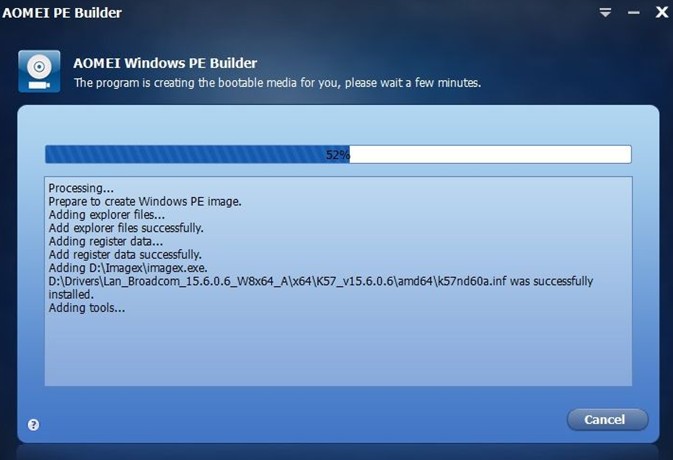
Загрузочный образ создан
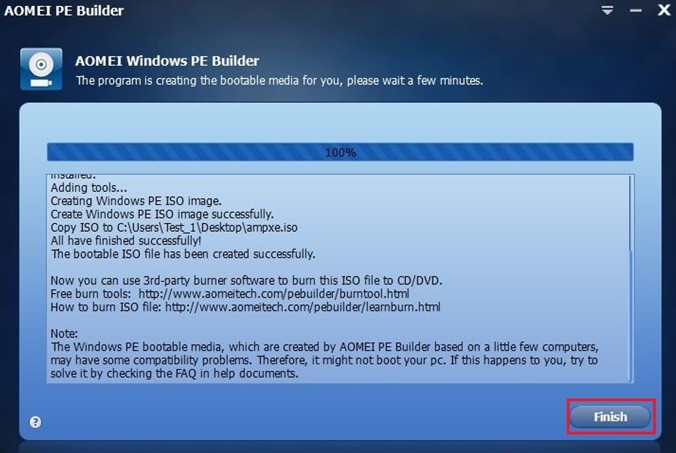
Сам загрузочный образ
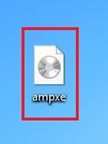
Копируем созданный загрузочный образ в папку программы AOMEI PXE Boot
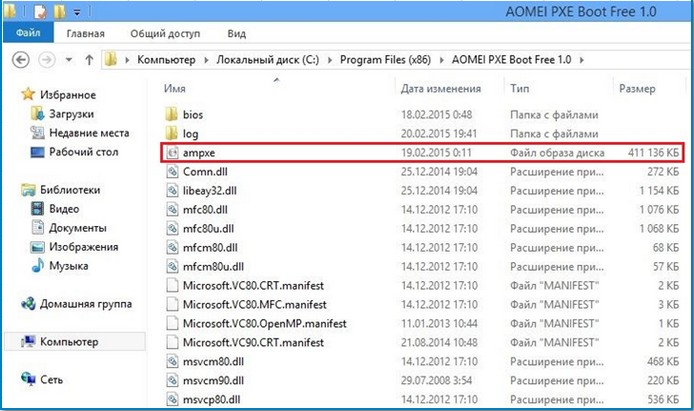
Запускаем программу AOMEI PXE Boot, и выбираем пункт Boot from AOMEI Windows PE or Linux system
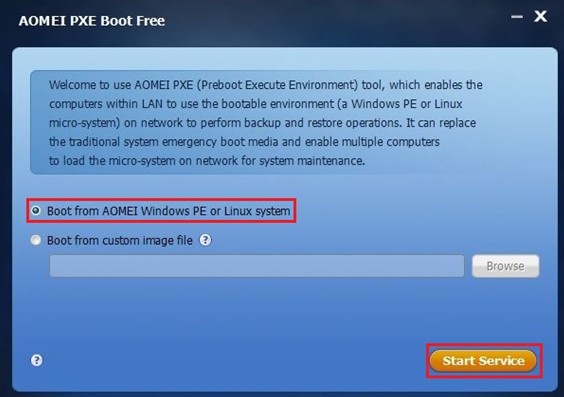
Служба запущена и ожидает подключения удаленного компьютера
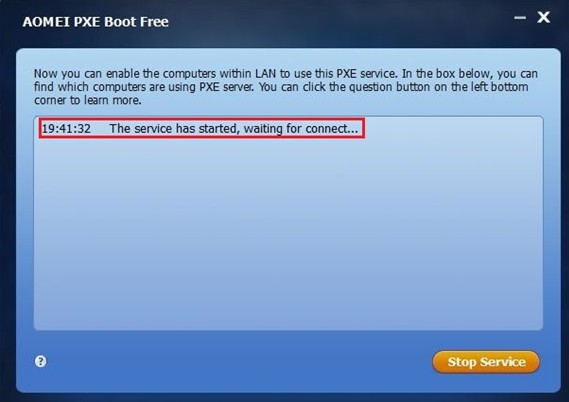
Предоставим папку с нашим wim образом в общий доступ. Для этого вызываем свойства папки, идем на вкладку Доступ, нажимаем Расширенная настройка
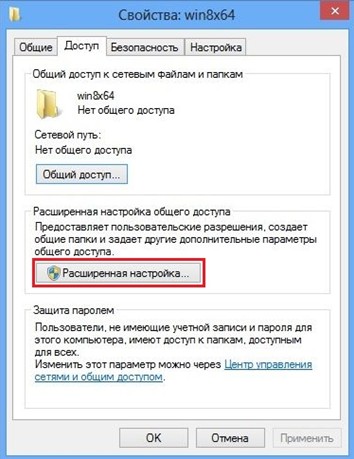
Ставим галочку на пункте Открыть общий доступ к этой папке. Далее нажимаем кнопку Разрешения

Добавить
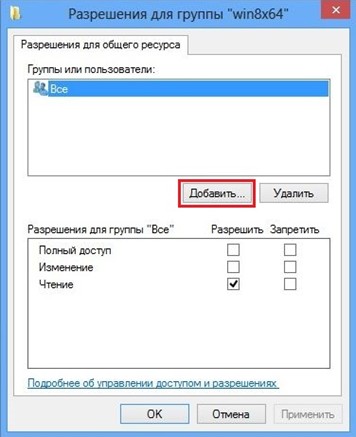
Дополнительно
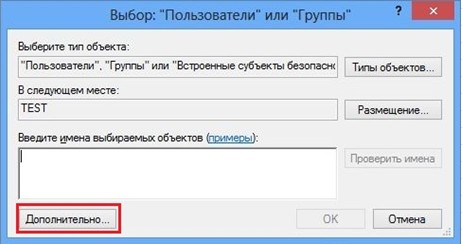
Поиск
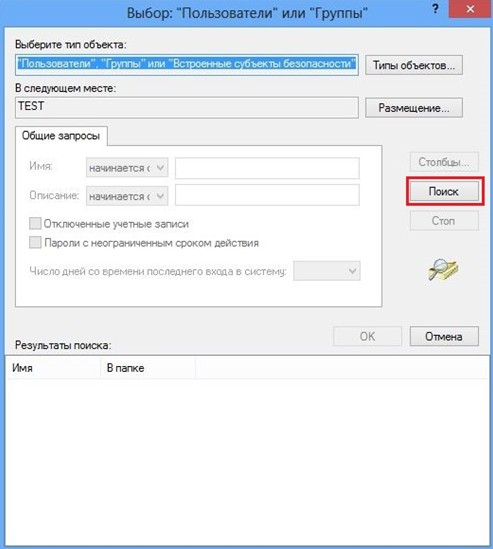
Из списка выбираем пользователя Test_1
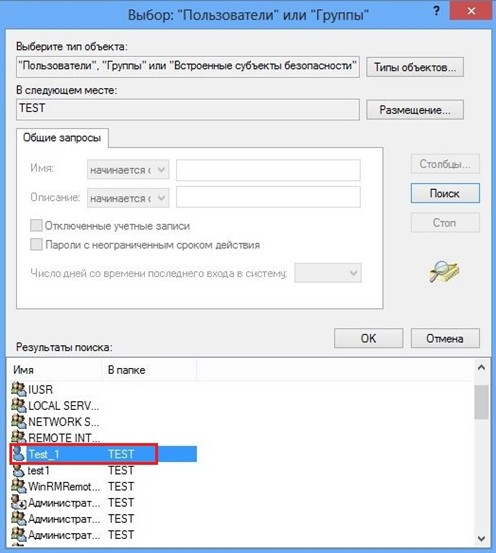
Выбираем Полный доступ для данного пользователя
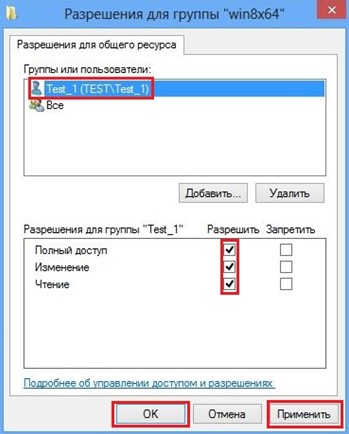
Общий доступ к папке win8x64 предоставлен
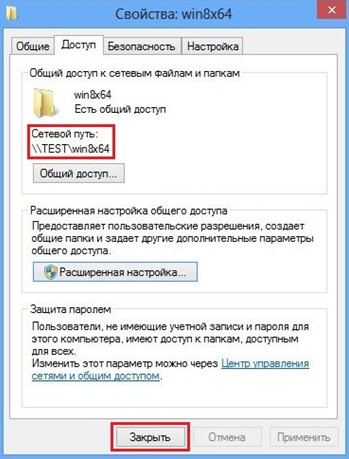
Загружаем удаленный компьютер по сети (наш ноутбук)
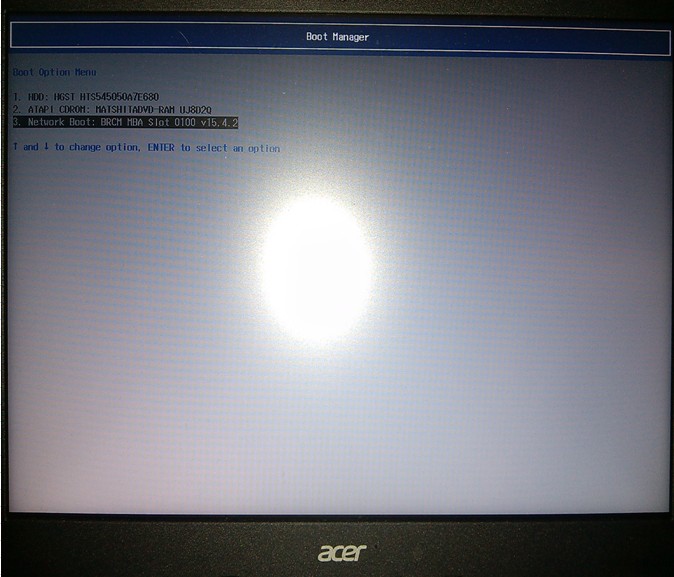
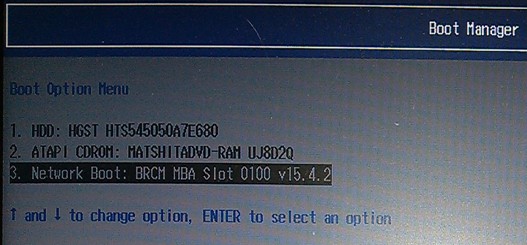
Загрузка образа ampxe.iso
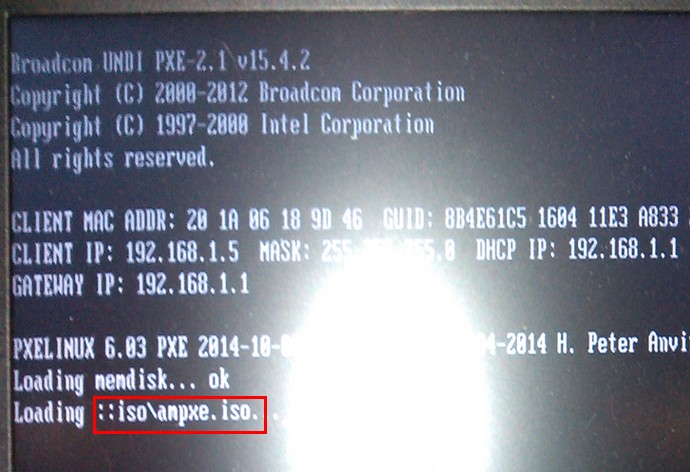
Образ загружен
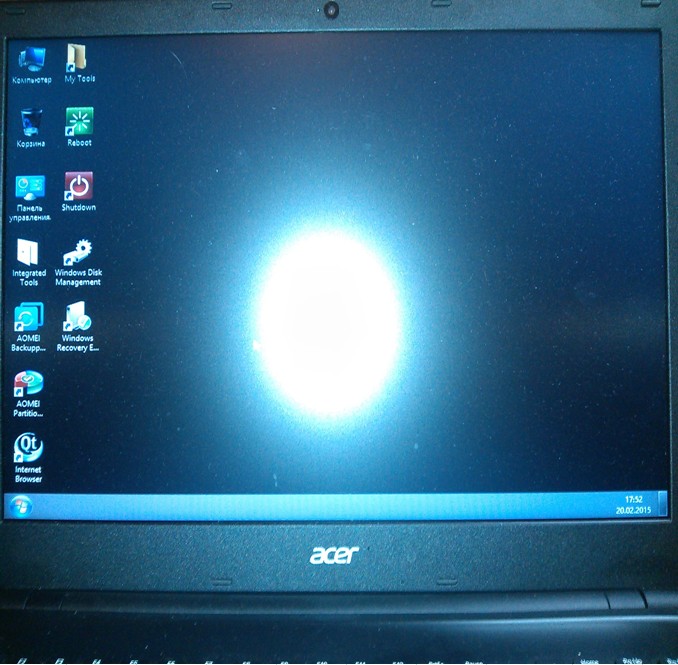
Прямо здесь на рабочем столе запускаем программу AOMEI Partition Assistant Standard Edition. Смотрим на диск ноутбука, как видим он пока еще не размечен, на нем нет разделов
Таким же образом создадим второй раздел на все оставшееся пространство жесткого диска. Разделу присвоим букву D:
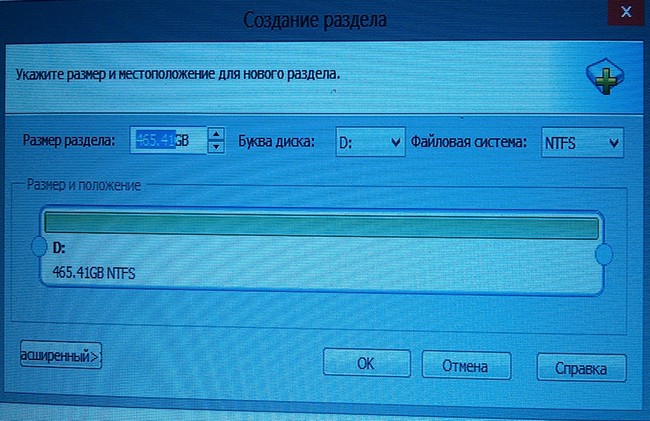
В итоге должно получится следующее
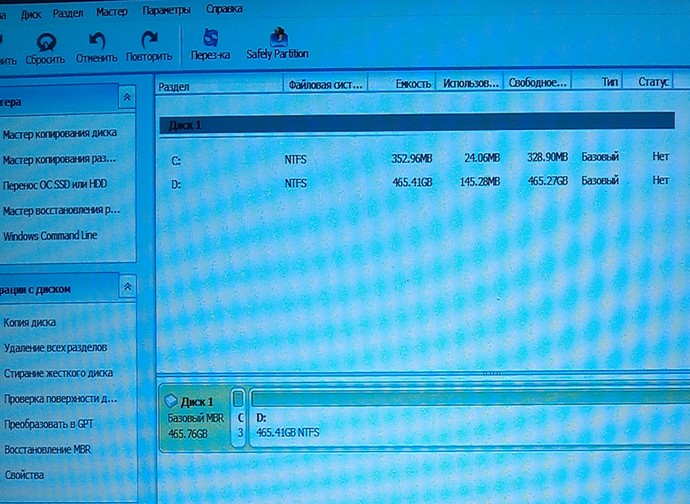
Пометим раздел C: как активный
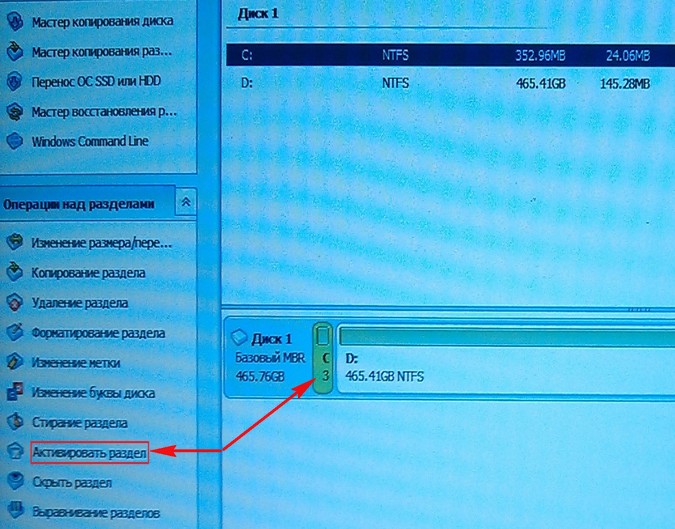
Присвоим разделу (D:) метку Windows_8
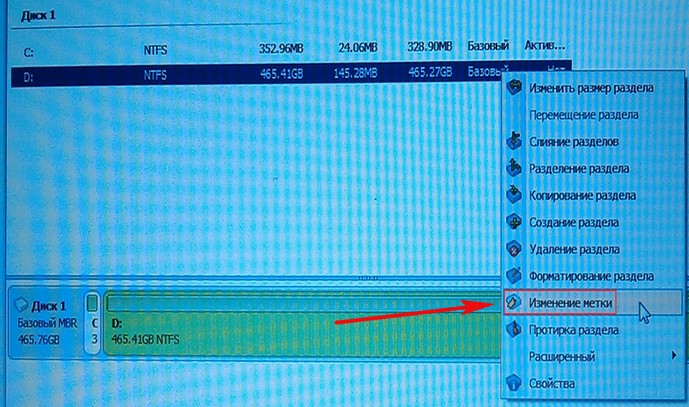
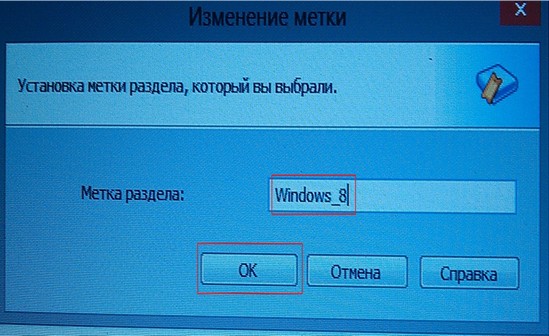
В итоге должно получится вот так
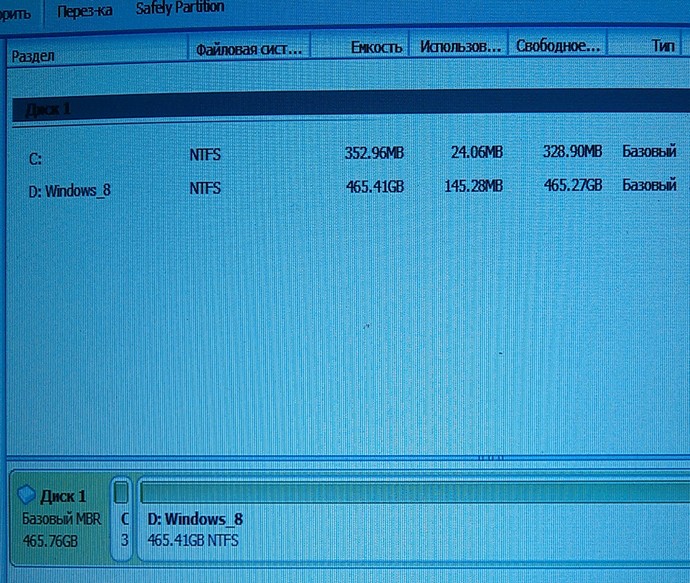
Переходим в папку Integrated Tools, и выбираем PENetwork
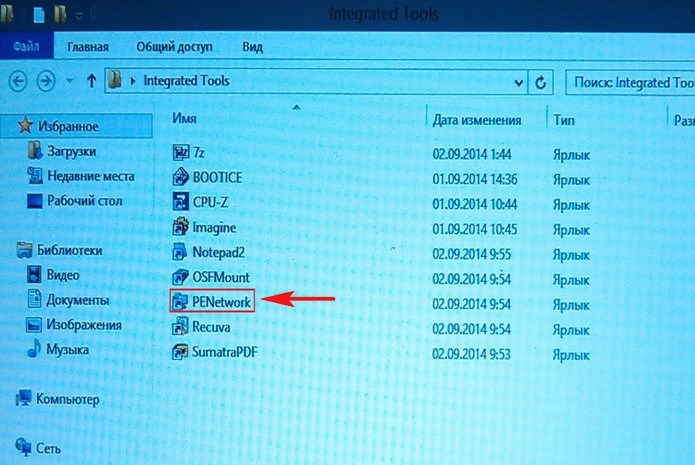
Откроется вот такое окно
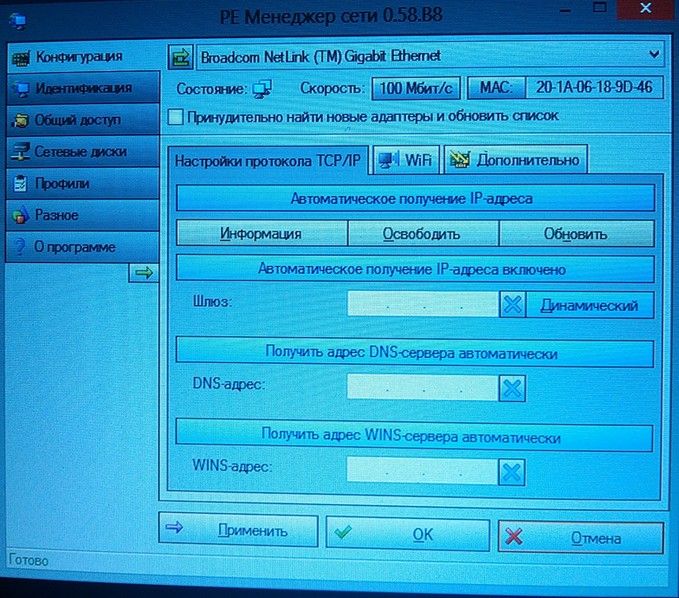
Выбираем Сетевые диски, далее нажимаем Обзор сети
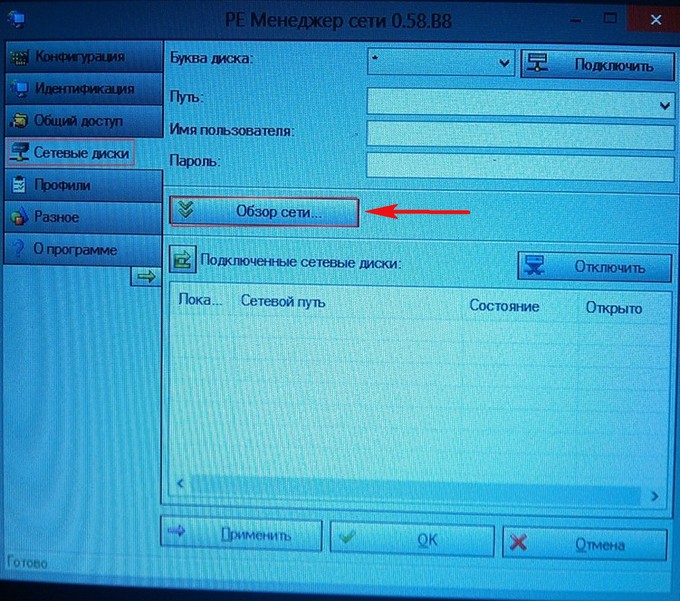
Как видим, в сети определился компьютер TEST
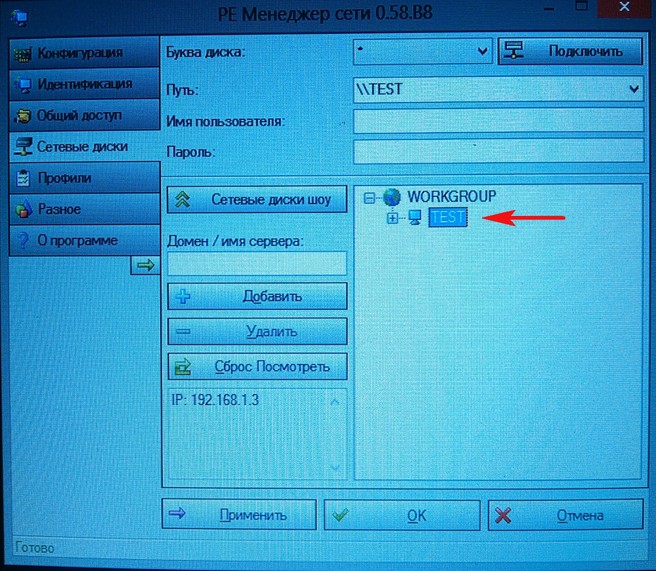
Подключим нашу общую папку win8x64 как сетевой диск. Для этого в строке Путь введем \\TEST\win8x64 и нажмем кнопку Подключить
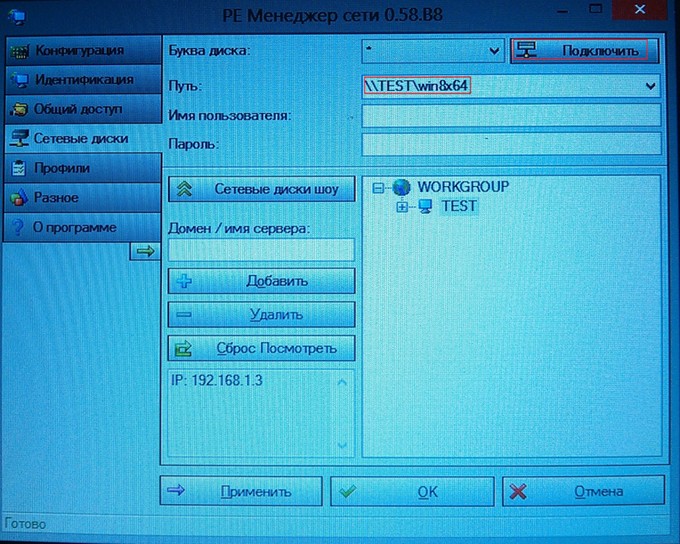
Вводим имя пользователя Test_1 и пароль
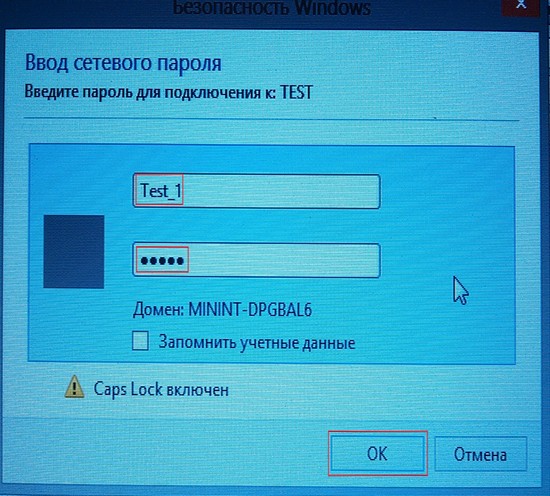
Теперь наша общая папка win8x64 подключена как сетевой диск под буквой Z:

Сетевой диск Z: в проводнике
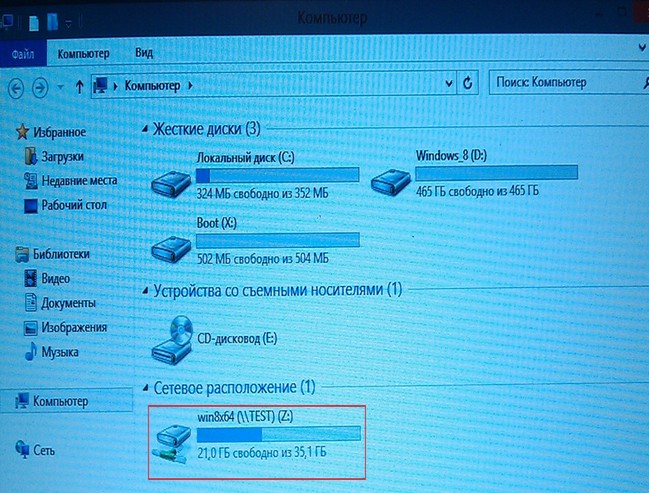
Зайдя на сетевой диск Z: можно увидеть, что на нем расположен наш wim образ Windows 8

Запускаем AOMEI Backupper, выбираем Utilities, далее выбираем Windows Shell Command
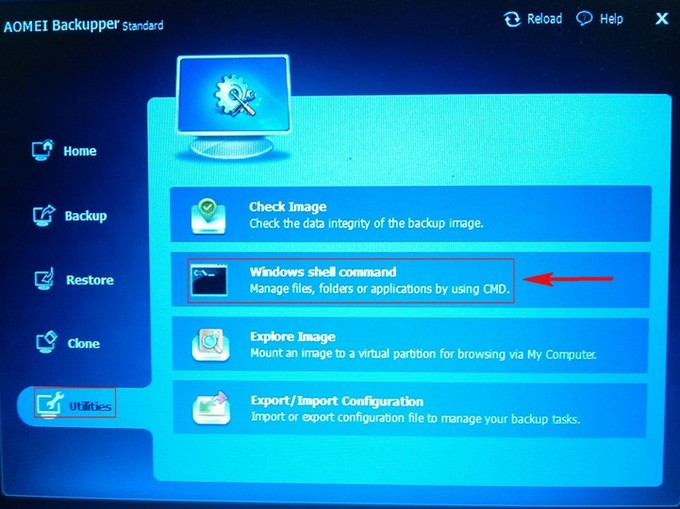
В открывшемся окне вводим команду: cd /
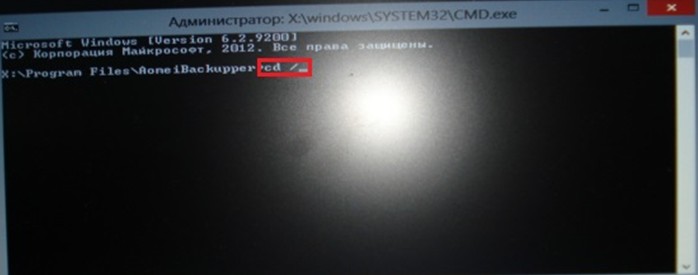
Для того, чтобы развернуть наш wim образ нам нужна утилита imagex, которая находится по пути X:\Program Files\UserData
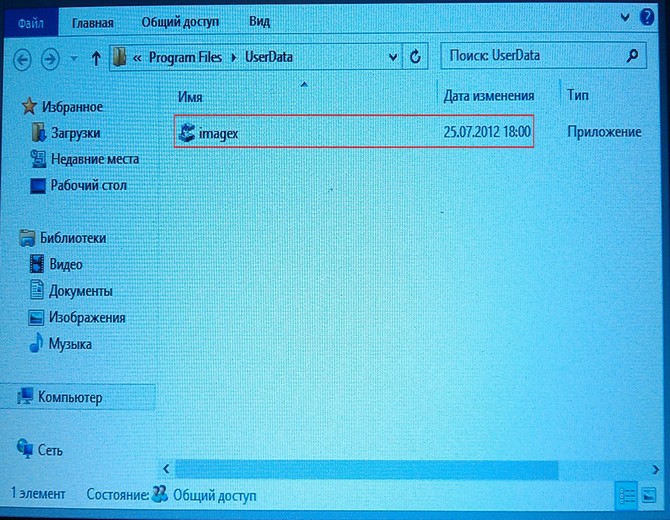
Переходим по пути X:\Program Files\UserData введя команду: cd Program Files\UserData
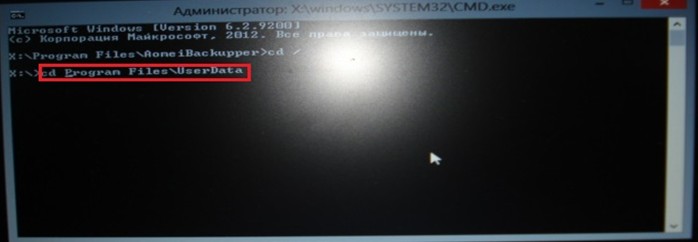
Вызовем справку по утилите imagex, введя команду imagex /? Нас интересует такая функция как APPLY, применяя которую будем разворачивать образ на диск
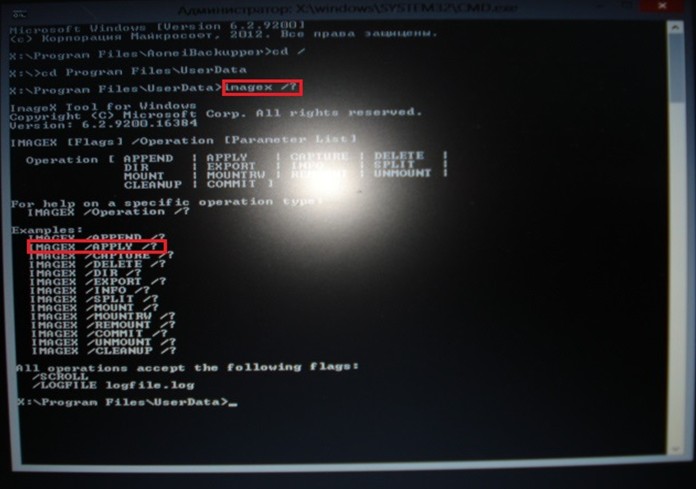
Введем команду imagex /apply /? и вызовем справку по данной функции. Синтаксис применения данной функции следующий: imagex /apply d:\imaging\data.wim 1 d:\New_Patch
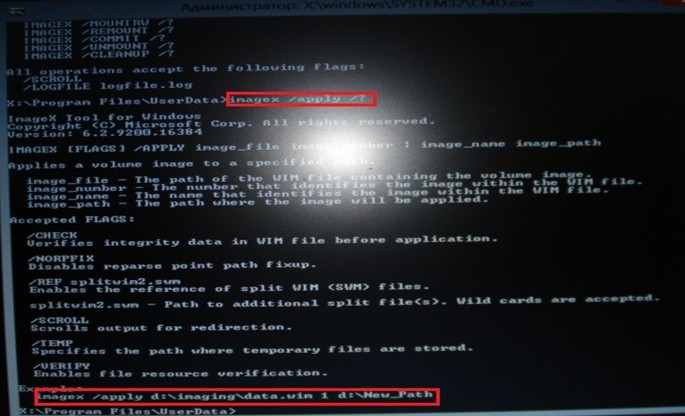
Посмотрим на созданные разделы жесткого диска: образ будем разворачивать на раздел (D:)
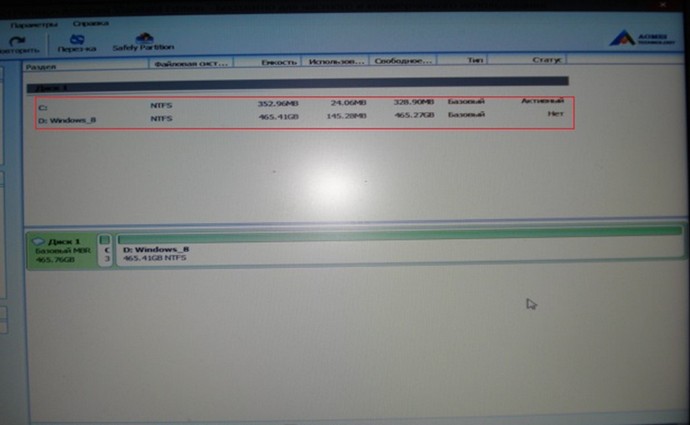
Так как образ wim расположен на сетевом диске Z: и разворачивать данный образ будем на диск D:, вводим следующую команду:
imagex /apply z:\Windows_8.wim 1 d:\ где Windows_8.wim - название нашего образа wim
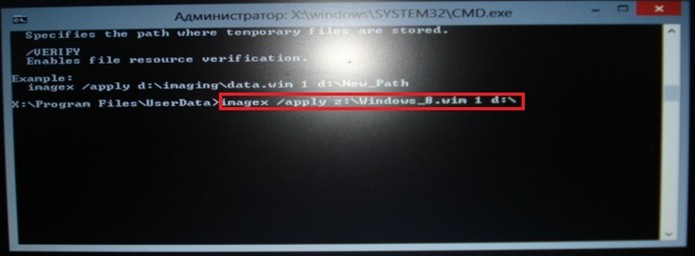
Процесс развертывания образа wim c сетевого диска Z: на диск D:
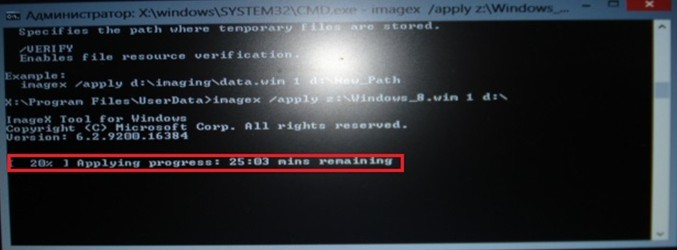
Развертывание образа завершено
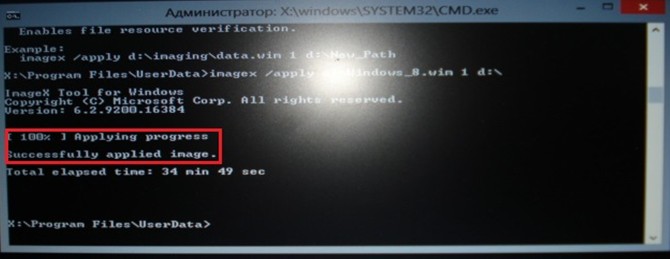
Введем команду dir d: для просмотра содержимого диска D. Как видим, на нем находятся папки операционной системы
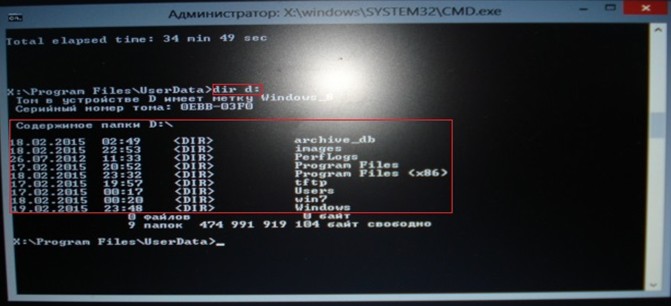
Выполним копирование файлов загрузки на созданный нами раздел C: введя команду bcdboot d:\Windows /s c:
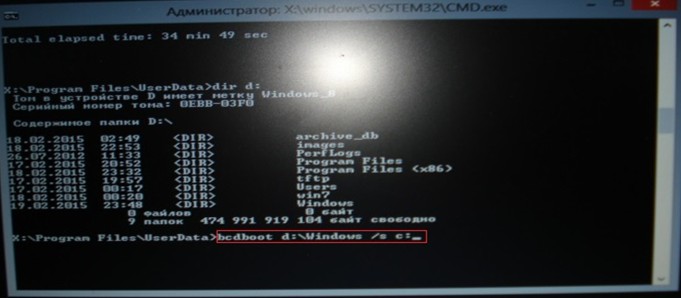
Файлы загрузки созданы
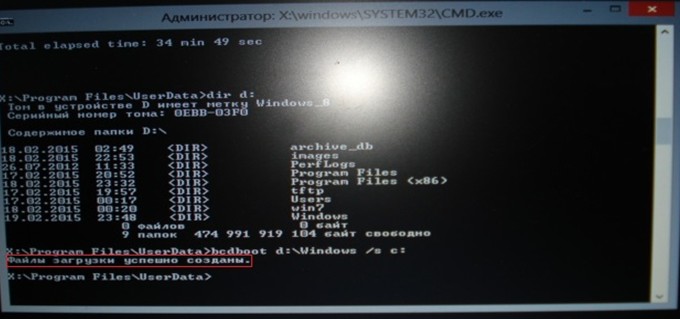
После перезагрузки начнется загрузка операционной системы.
Подготовка устройств
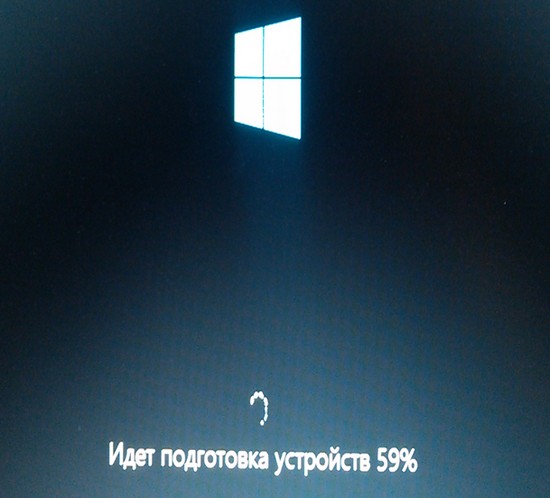
Принимаем лицензионное соглашение
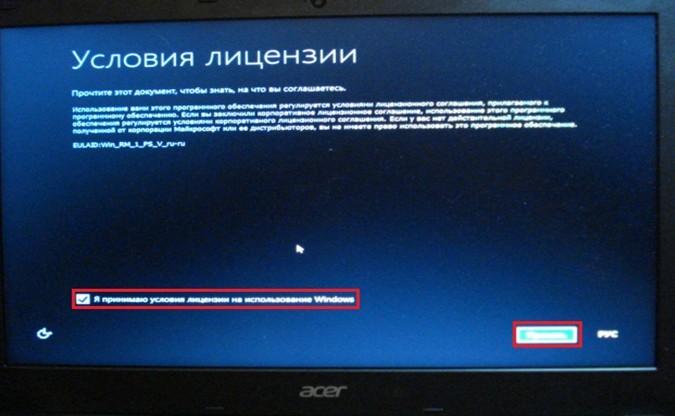
Вводим имя компьютера
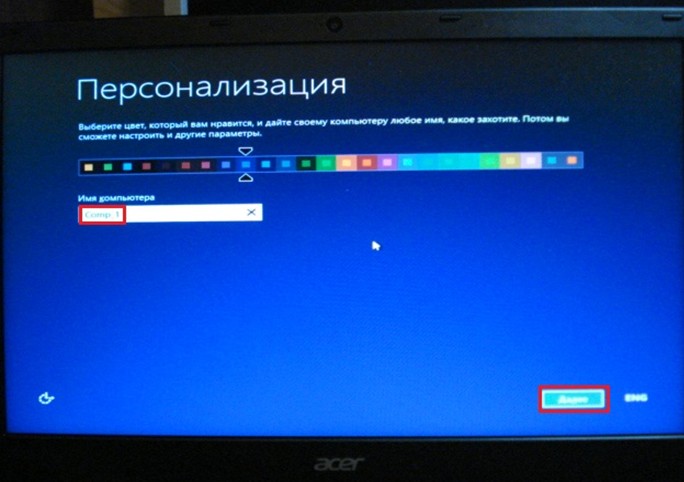
Использовать стандартные параметры
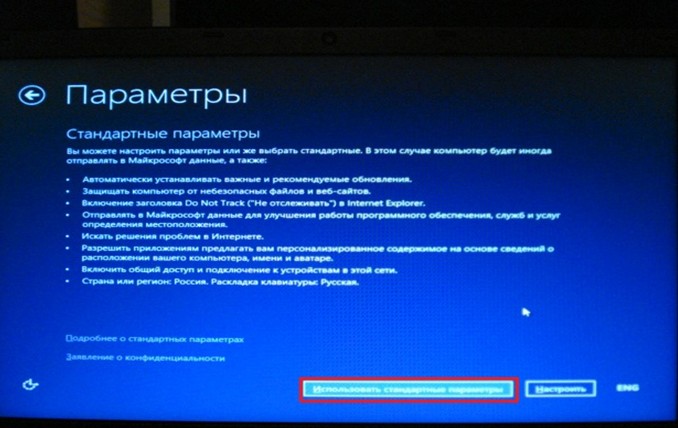
Указываем имя пользователя и пароль
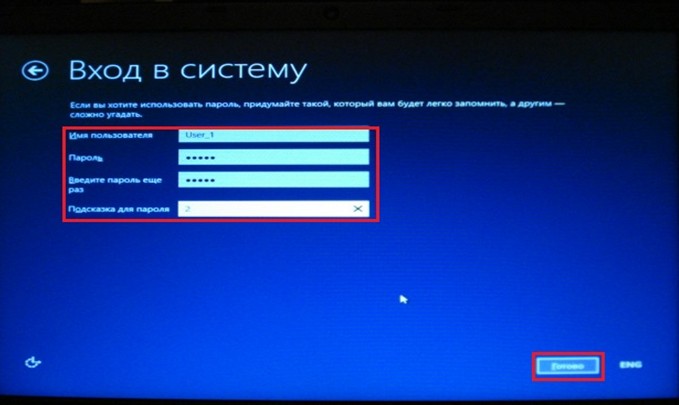
Подготовка компьютера

Система развернута
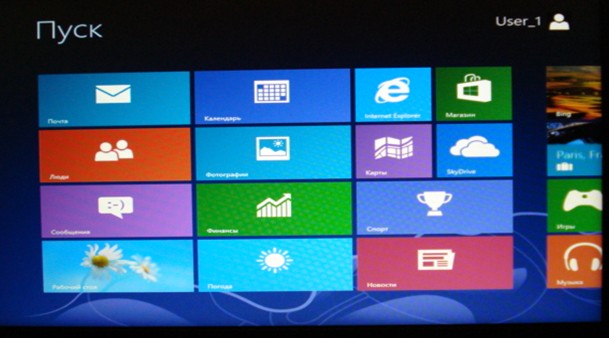
Ctrl
Enter
Заметили ошибку
Выделите и нажмите Ctrl+Enter