Как обновиться до Windows 10
Многообещающий проект Microsoft 2012 года, известный под названием «Windows 8» закончился провалом, система не была принята широкими массами пользователей, к тому же она оказалась «сырой». В 2014 году разработчики выпустили улучшенную и исправленную версию под индексом 8.1, но инерция недовольства «восьмёркой» оказалась слишком сильна. Многие из пользователей предпочли остаться на привычной им Windows 7, однако в Microsoft учли допущенные ошибки, и в 2015 году на рынке появилась новая версия операционной системы — Windows 10, вобравшая в себя всё лучшее, что было в версиях 7 и 8.1. Сегодня Windows 10 является безусловным лидером, но покорить рынок ей удалось лишь в 2019 году. Тем не менее, среди пользователей остаётся ещё немало таких, которые не спешат переходить с Windows 7 или 8.1 на Windows 10, хотя стоило бы поспешить, ибо рано или поздно обновление этих ОС до десятой версии станет невозможным, потребуется чистая установка. Но перейдём ближе к делу и посмотрим, какие на сегодня доступны способы обновления Windows 7 и 8.1 до Windows 10.
Как обновиться до Windows 10

Обновление Windows 7 с помощью Media Creation Tool
Несмотря на то, что Microsoft прекратила поддержку Windows 7, обновление этой системы до Windows 10 с помощью официального инструмента Media Creation Tool (MCT) всё ещё поддерживается. Скачайте его со страницы компании и запустите. После непродолжительной проверки вам будет предложено принять лицензионное соглашение, затем будет выполнена подготовка к процедуре обновления.
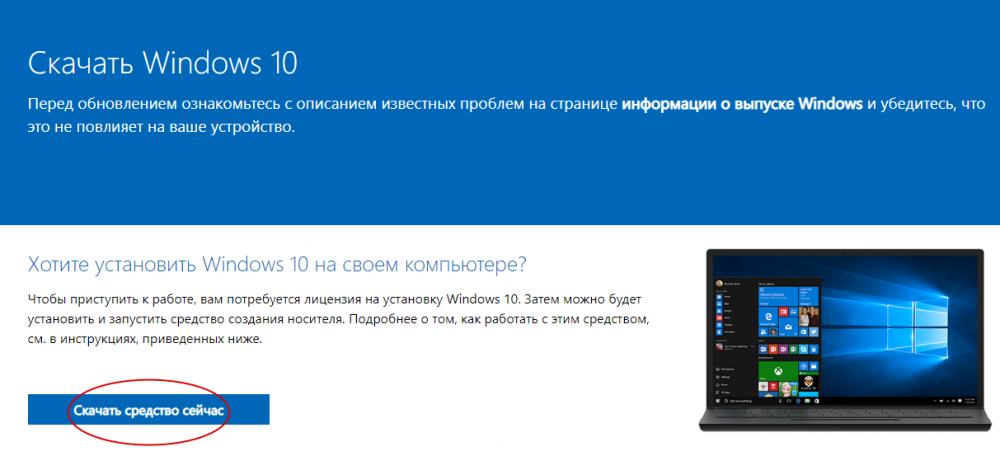
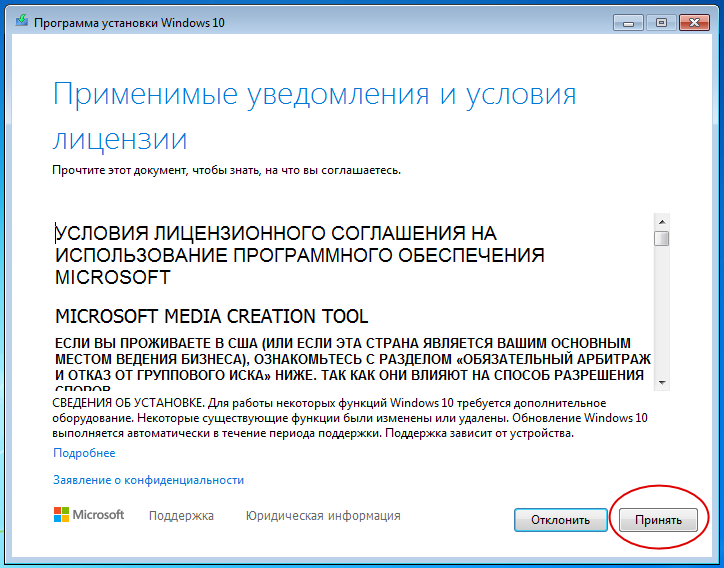 В окне программы установки выберите «Обновить этот компьютер сейчас» и нажмите «Далее». Начнётся загрузка файлов Windows 10 в каталог ESD в корне системного раздела, затем автоматически будет создан носитель Windows 10 и произведена проверка компьютера на предмет совместимости с Windows 10 и подготовка к установке. Далее вам будет предложено ещё раз принять лицензионное соглашение. Нажмите «Принять». Укажите, если надо, какие данные вы хотите сохранить.
В окне программы установки выберите «Обновить этот компьютер сейчас» и нажмите «Далее». Начнётся загрузка файлов Windows 10 в каталог ESD в корне системного раздела, затем автоматически будет создан носитель Windows 10 и произведена проверка компьютера на предмет совместимости с Windows 10 и подготовка к установке. Далее вам будет предложено ещё раз принять лицензионное соглашение. Нажмите «Принять». Укажите, если надо, какие данные вы хотите сохранить. 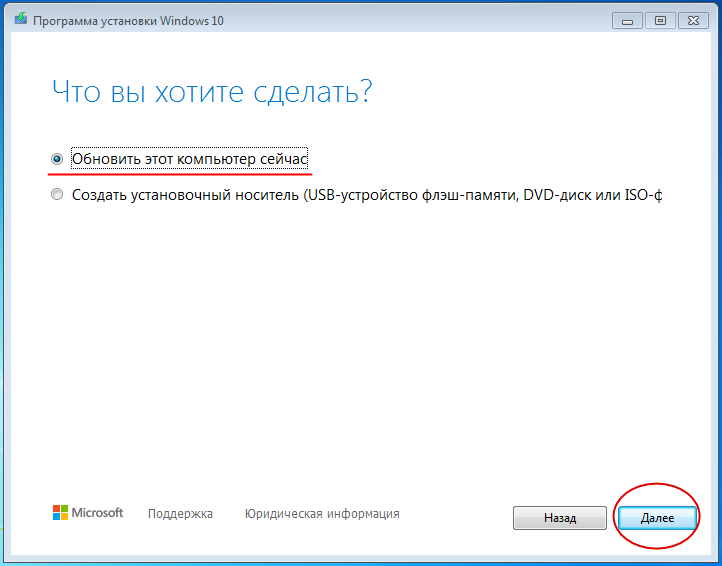
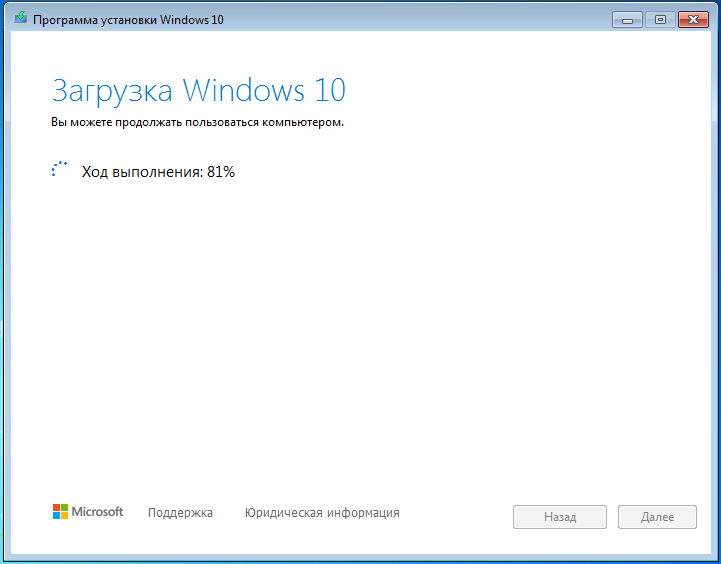
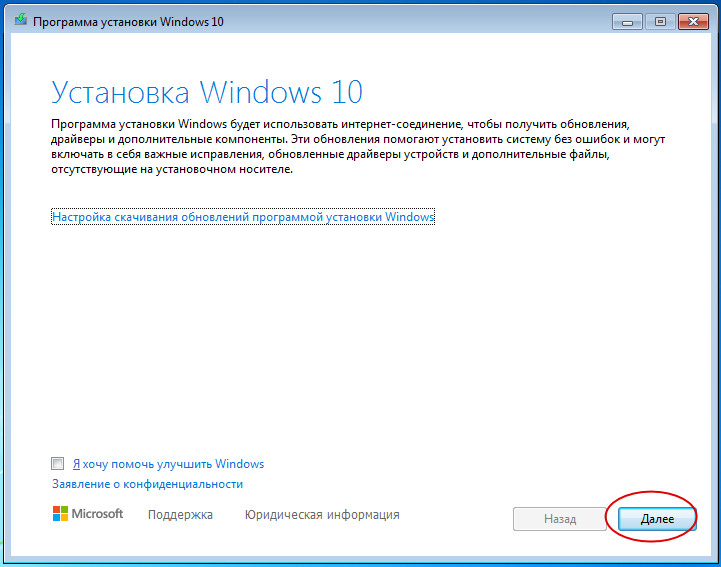
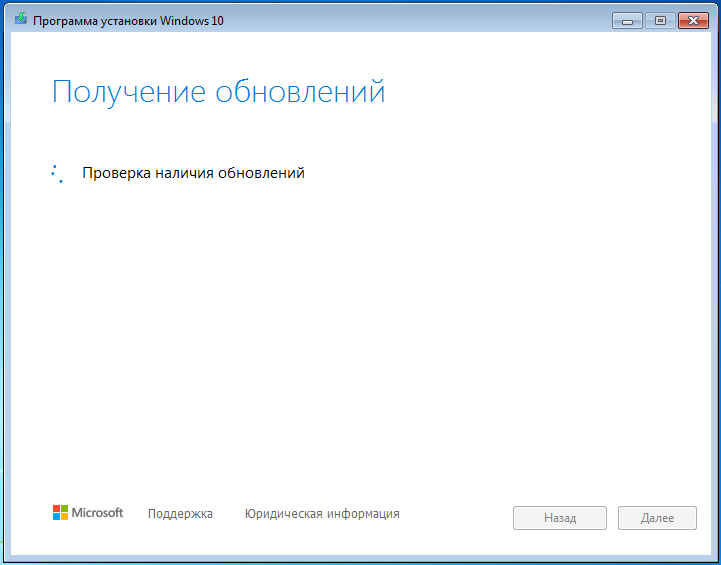
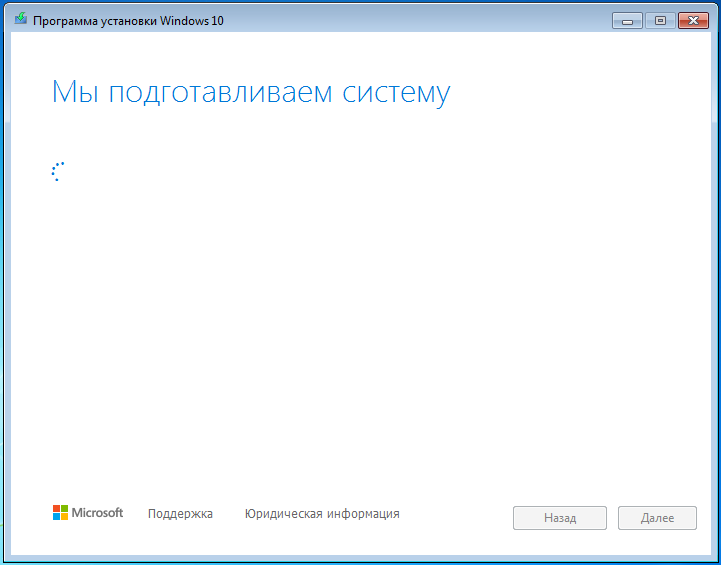
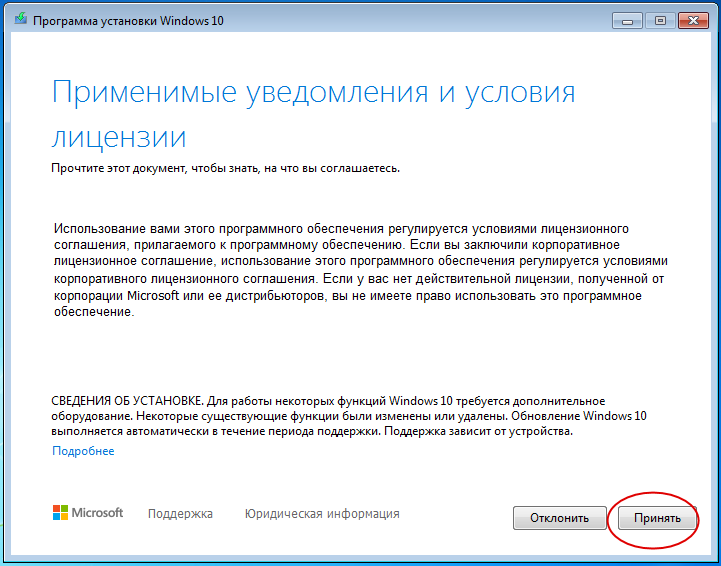 По умолчанию при обновлении сохраняются личные файлы и установленные программы. Чтобы приступить к обновлению, нажмите «Установить». В результате вы попадёте на синий экран, и далее установка будет продолжена уже в автоматическом режиме.
По умолчанию при обновлении сохраняются личные файлы и установленные программы. Чтобы приступить к обновлению, нажмите «Установить». В результате вы попадёте на синий экран, и далее установка будет продолжена уже в автоматическом режиме. 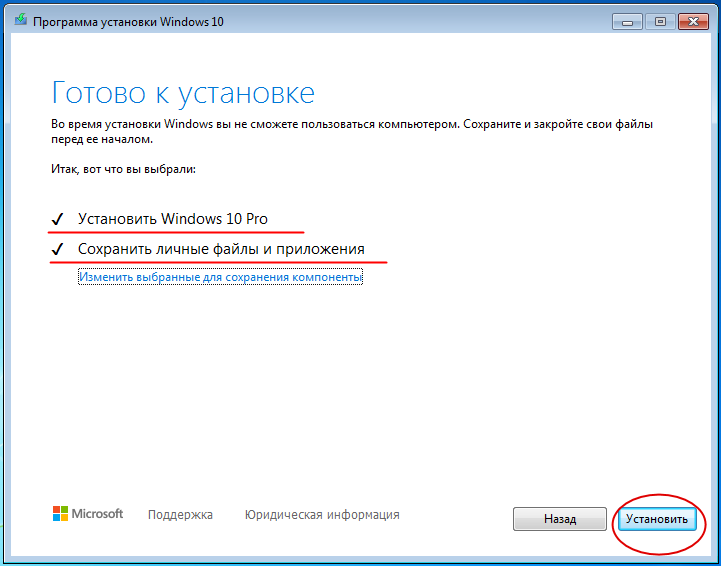
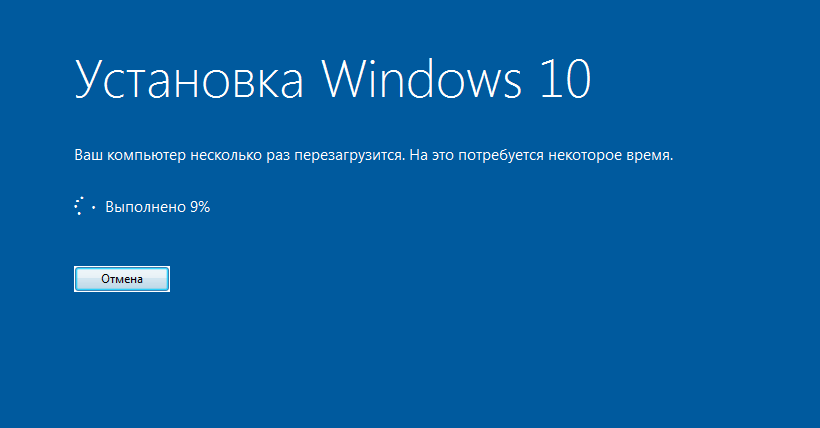 В процессе обновления компьютер несколько раз перезагрузится, всё это время вам ничего не нужно делать, и только когда на экране появится окно выбора параметров конфиденциальности, вам нужно будет нажать «Принять». Очень скоро после этого вы попадёте на рабочий стол обновлённой системы.
В процессе обновления компьютер несколько раз перезагрузится, всё это время вам ничего не нужно делать, и только когда на экране появится окно выбора параметров конфиденциальности, вам нужно будет нажать «Принять». Очень скоро после этого вы попадёте на рабочий стол обновлённой системы.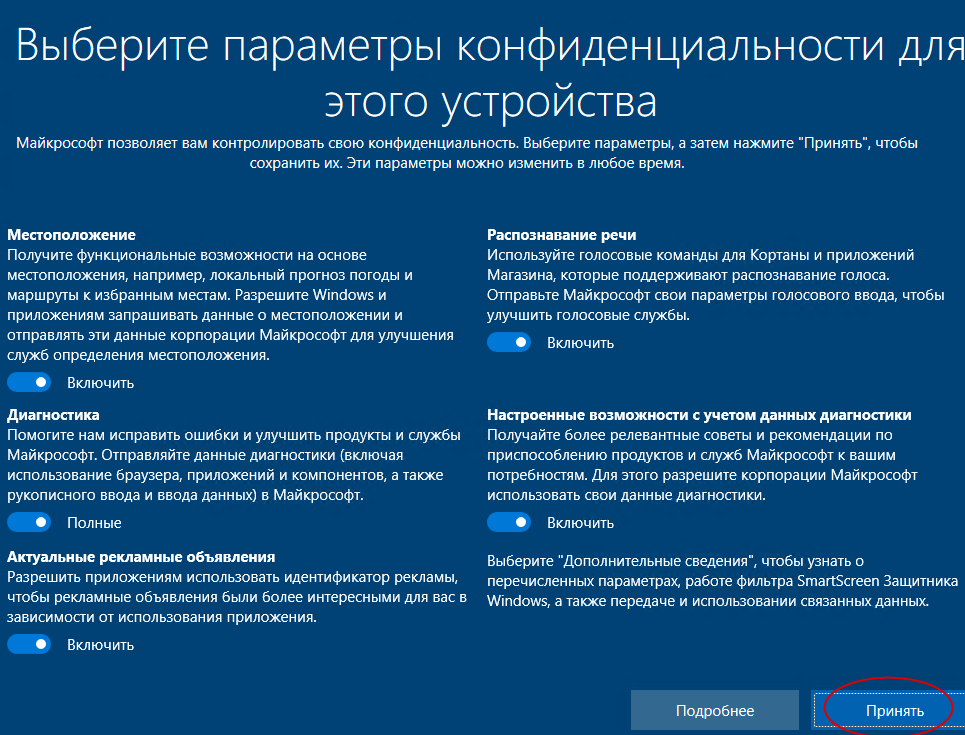
Обновление Windows 7 из образа Windows 10
Если у вас имеется установочный ISO-образ с Windows 10, можно выполнить обновление непосредственно с него. Поскольку монтирование ISO-файлов в Проводнике Windows 7 не поддерживает, образ нужно будет предварительно распаковать архиватором WinRAR. Зайдя в папку с файлами дистрибутива, запустите исполняемый файл setup.exe.
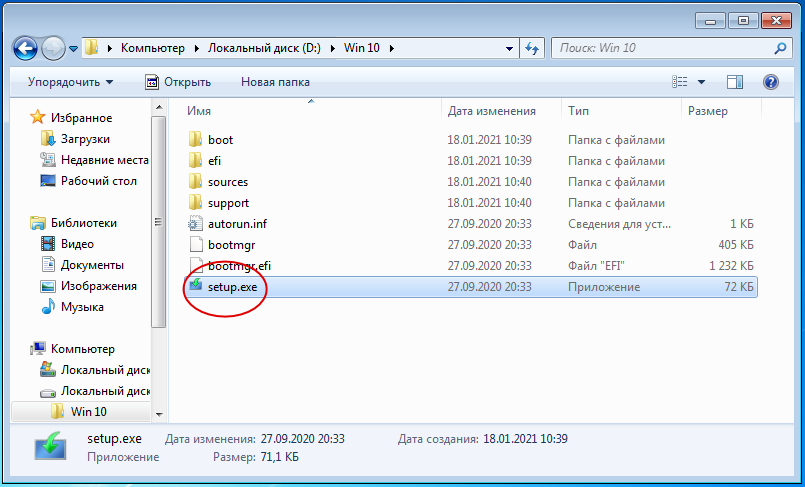 В открывшемся окне мастера установки нажмите «Далее». Мастер проверит наличие обновлений, затем будет произведена проверка компьютера на совместимость с Windows 10, и вскоре вас попросят принять лицензионное соглашение. Нажмите «Принять». Ещё одна проверка и можно будет приступать к установке, нажав кнопку «Установить». Личные файлы и инсталлированные приложения будут сохранены.
В открывшемся окне мастера установки нажмите «Далее». Мастер проверит наличие обновлений, затем будет произведена проверка компьютера на совместимость с Windows 10, и вскоре вас попросят принять лицензионное соглашение. Нажмите «Принять». Ещё одна проверка и можно будет приступать к установке, нажав кнопку «Установить». Личные файлы и инсталлированные приложения будут сохранены.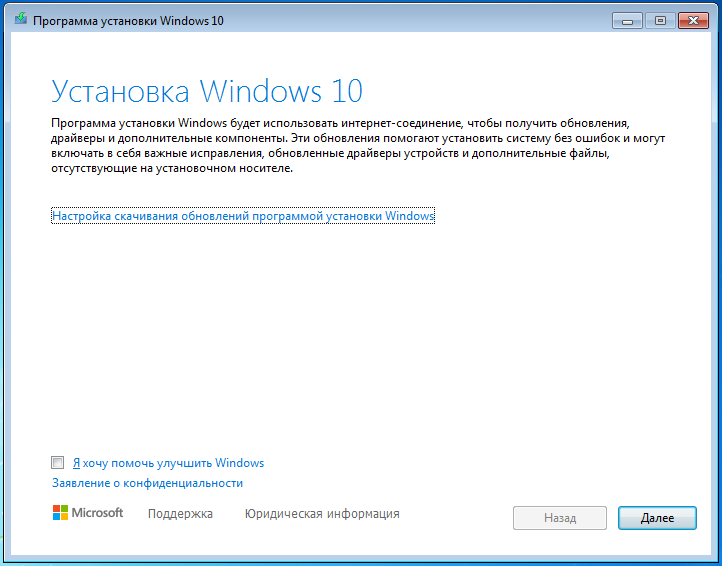
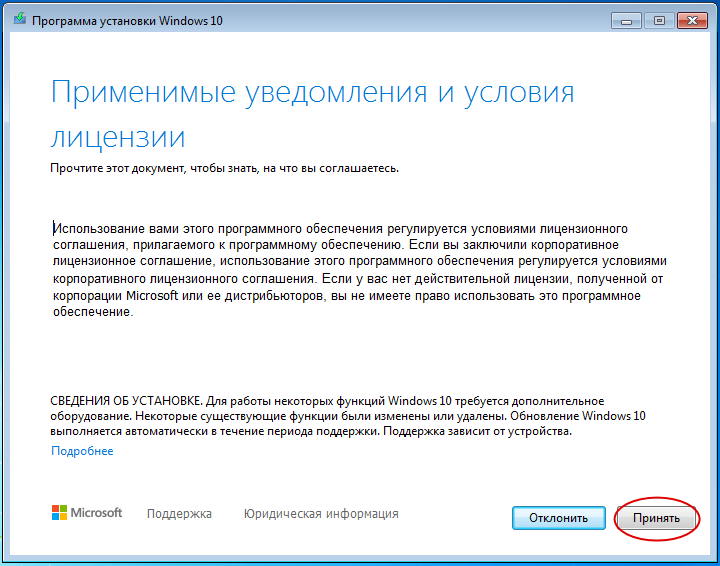
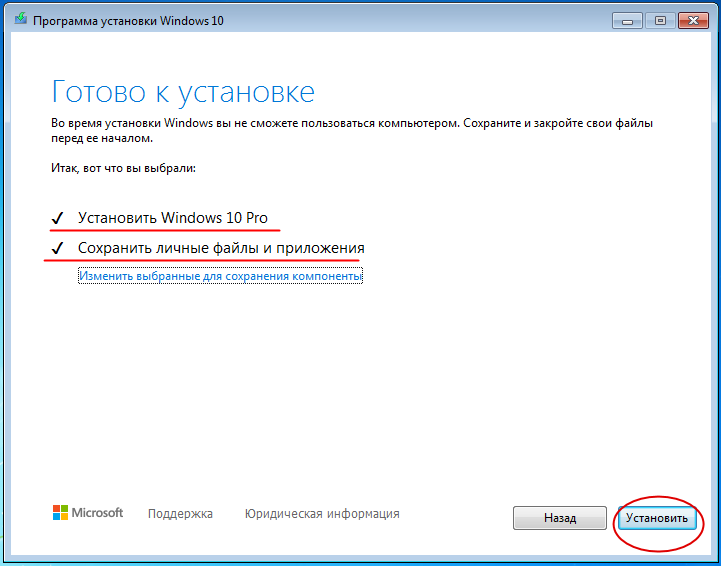 Далее установка будет проходить на синем экране в автоматическом режиме. Как и случае обновления с использованием MCT, в окне параметров конфиденциальности уже установленной Windows 10 вам нужно будет нажать кнопку «Принять».
Далее установка будет проходить на синем экране в автоматическом режиме. Как и случае обновления с использованием MCT, в окне параметров конфиденциальности уже установленной Windows 10 вам нужно будет нажать кнопку «Принять». Обновление Windows 7 с помощью Windows 10 Upgrade Assistant
Для обновления «семёрки» до Windows 10 можно также использовать такой инструмент как Windows 10 Upgrade Assistant. Запустив помощник, примите лицензионное соглашение. После короткой проверки на совместимость нажмите «Далее» и дождитесь завершения загрузки файлов установки на ваш компьютер.
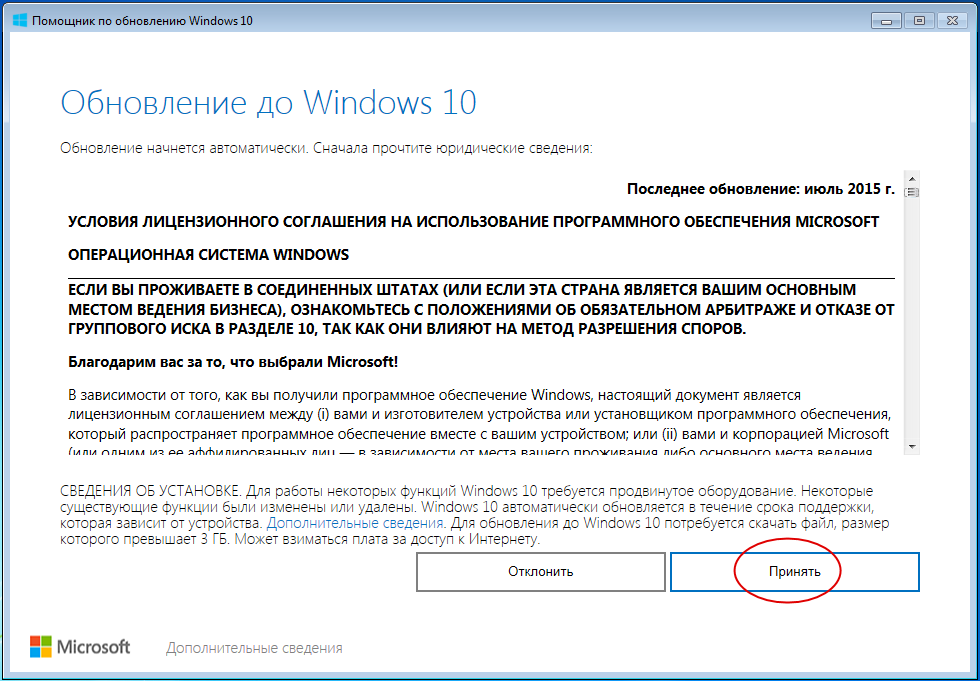
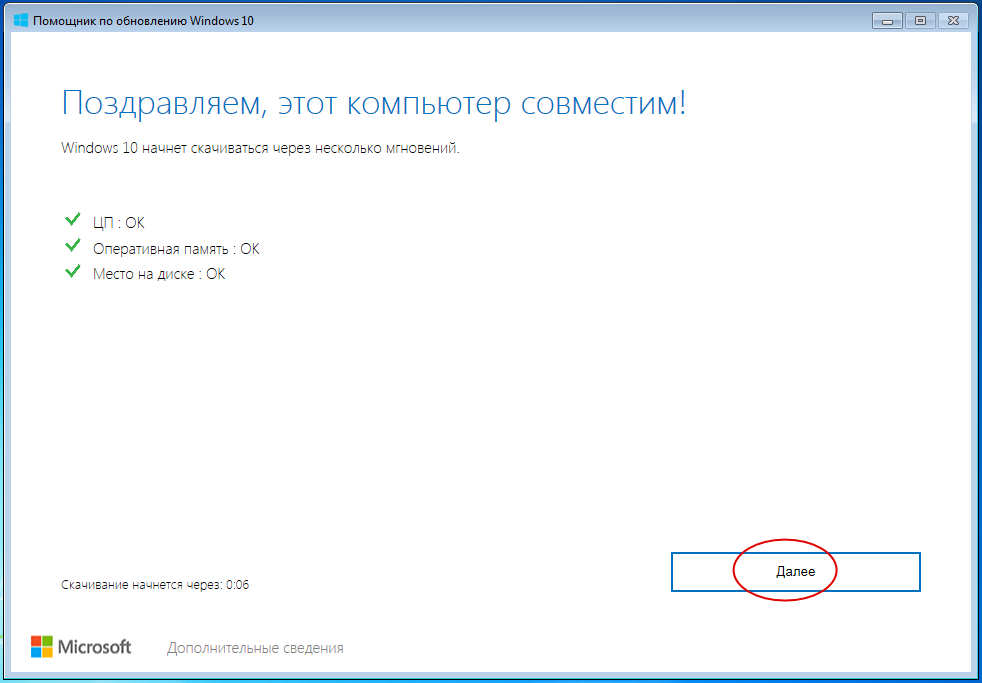
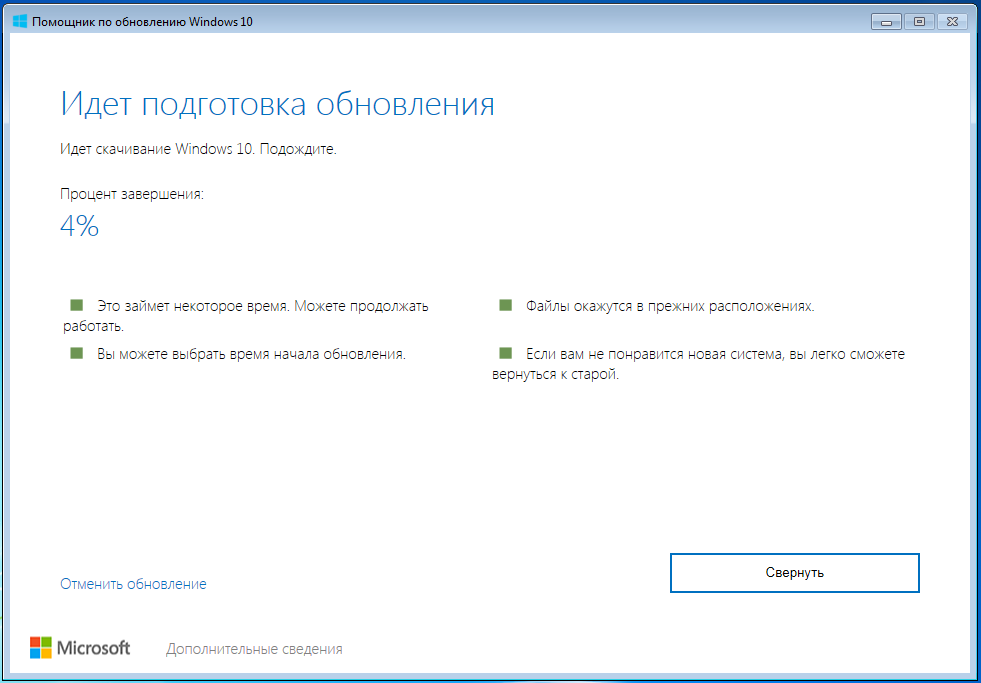 По завершении загрузки оставьте компьютер включённым — через некоторое время он будет перезагружен автоматически. Также вы можете перезагрузить его вручную, нажав в окне утилиты-помощника кнопку «Перезапустить сейчас». Сегодня данный способ обновления считается устаревшим, поэтому мы рекомендуем обновляться либо с помощью Media Creation Tool, либо со смонтированного ISO-образа.
По завершении загрузки оставьте компьютер включённым — через некоторое время он будет перезагружен автоматически. Также вы можете перезагрузить его вручную, нажав в окне утилиты-помощника кнопку «Перезапустить сейчас». Сегодня данный способ обновления считается устаревшим, поэтому мы рекомендуем обновляться либо с помощью Media Creation Tool, либо со смонтированного ISO-образа. 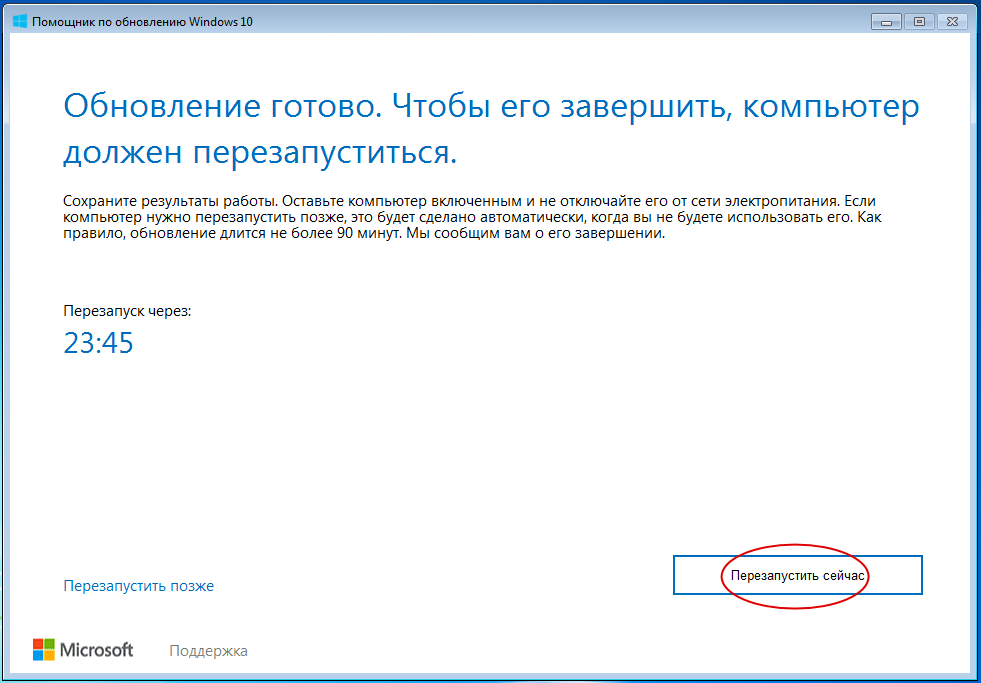
Обновление Windows 8.1 с помощью Media Creation Tool
Инструмент MCT можно использовать и для обновления Windows 8.1. Процедура обновления «восьмёрки» до Windows 10 с помощью Media Creation Tool практически ничем не отличается от процедуры обновления Windows 7 до Windows 10. На первом этапе вам нужно принять лицензионное соглашение, после чего программой установки будет произведена проверка ПК на совместимость и подготовка к процедуре обновления.
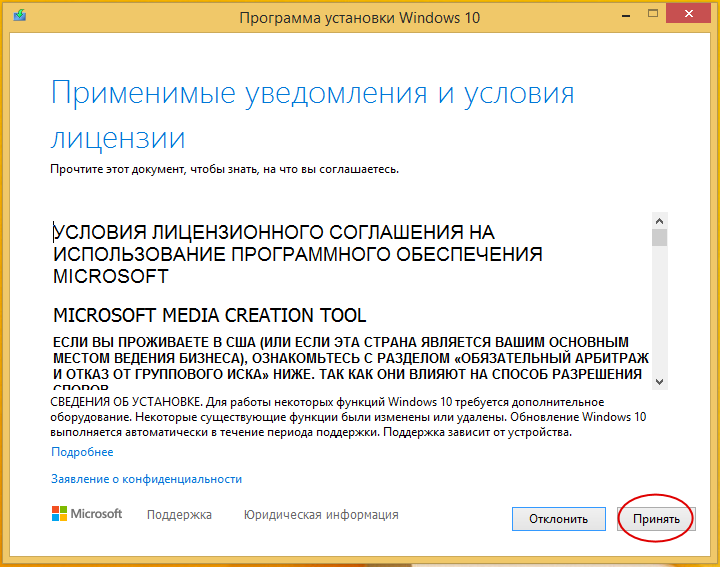 Далее выбираем «Обновить этот компьютер сейчас» и ждём завершения загрузки файлов Windows 10 в каталог C:\ESD. Когда файлы будут загружены, мастер выполнит ещё одну проверку на совместимость и предложит принять лицензионное соглашение. Нажмите «Принять», убедитесь, что ваши личные файлы и приложения останутся нетронутыми и нажмите кнопку «Установить». Обновление будет выполнено в автоматическом режиме.
Далее выбираем «Обновить этот компьютер сейчас» и ждём завершения загрузки файлов Windows 10 в каталог C:\ESD. Когда файлы будут загружены, мастер выполнит ещё одну проверку на совместимость и предложит принять лицензионное соглашение. Нажмите «Принять», убедитесь, что ваши личные файлы и приложения останутся нетронутыми и нажмите кнопку «Установить». Обновление будет выполнено в автоматическом режиме. 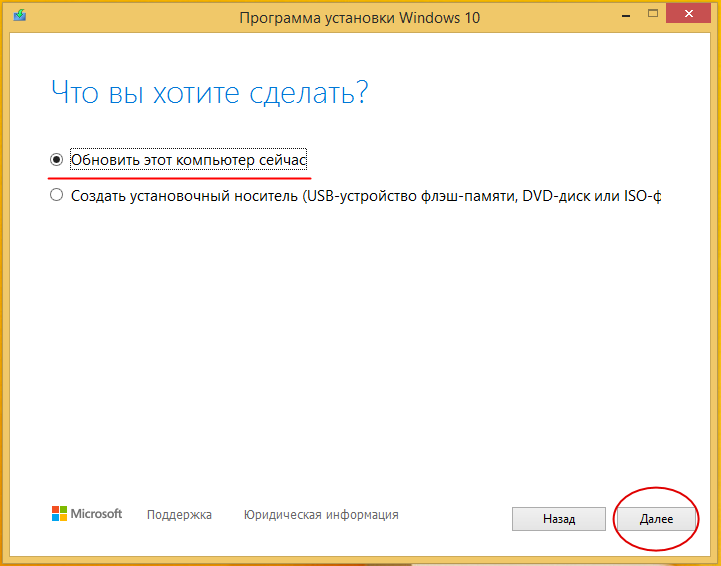
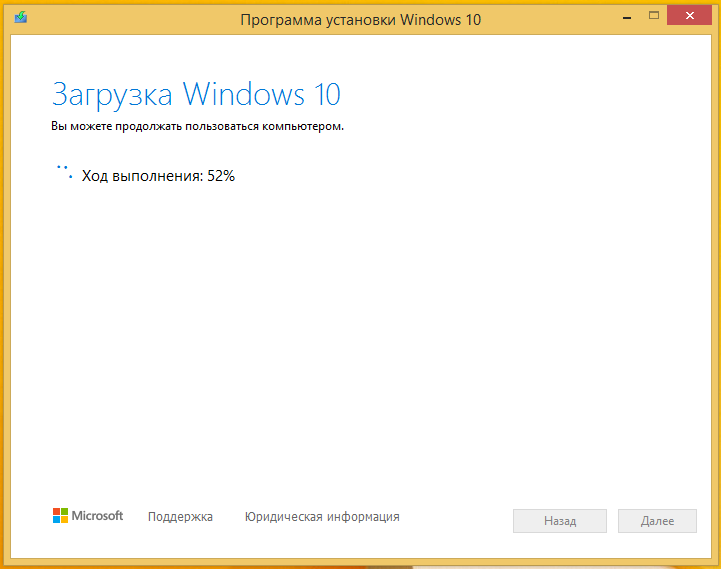
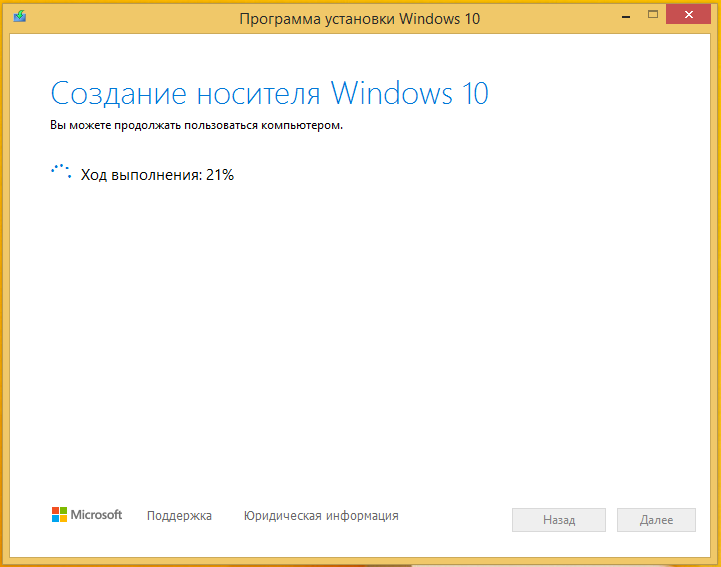
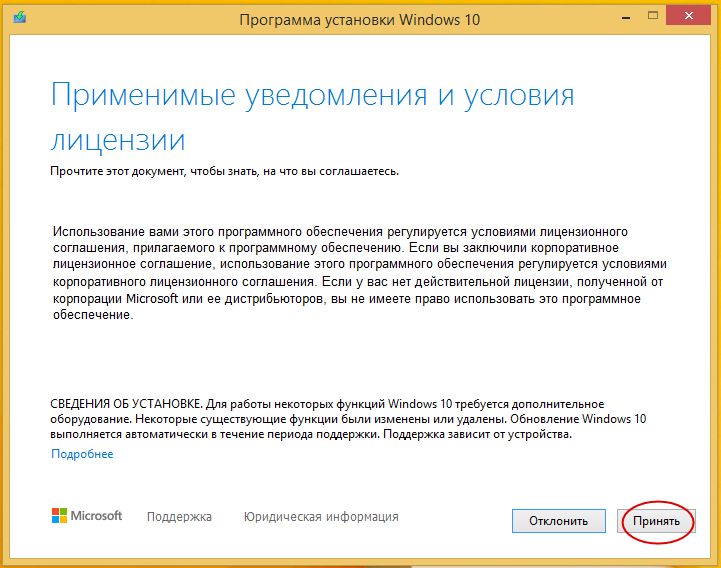
Обновление Windows 8.1 из образа Windows 10
Процедура обновления Windows 8.1 до «десятки» из установочного дистрибутива в точности такая же, как и процедура обновления Windows 7, поэтому подробно на ней останавливаться не будем. Отметим только, что установочный образ можно не распаковывать, а смонтировать двойным кликом в Проводнике. Затем запускаем файл setup.exe, жмём «Далее», принимаем лицензионное соглашение и запускаем процедуру обновления нажатием кнопки «Установить».
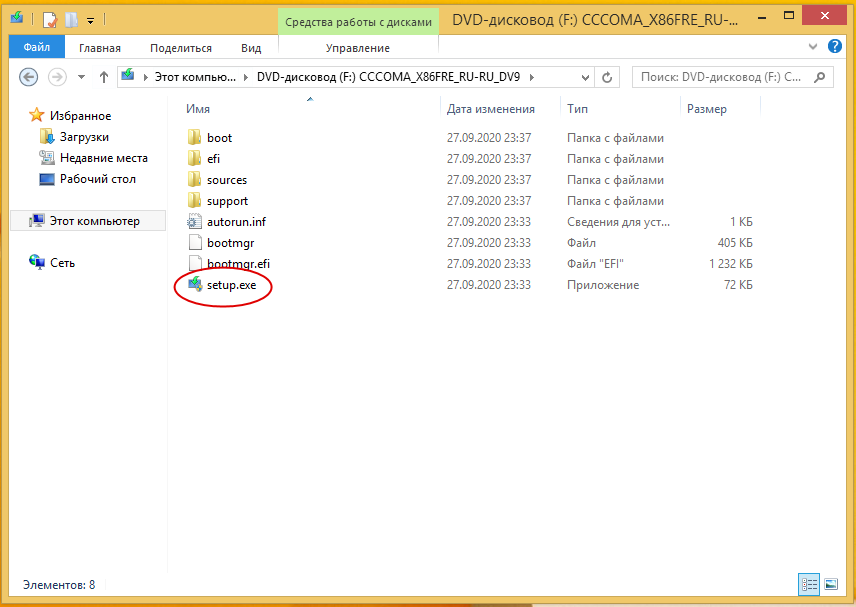
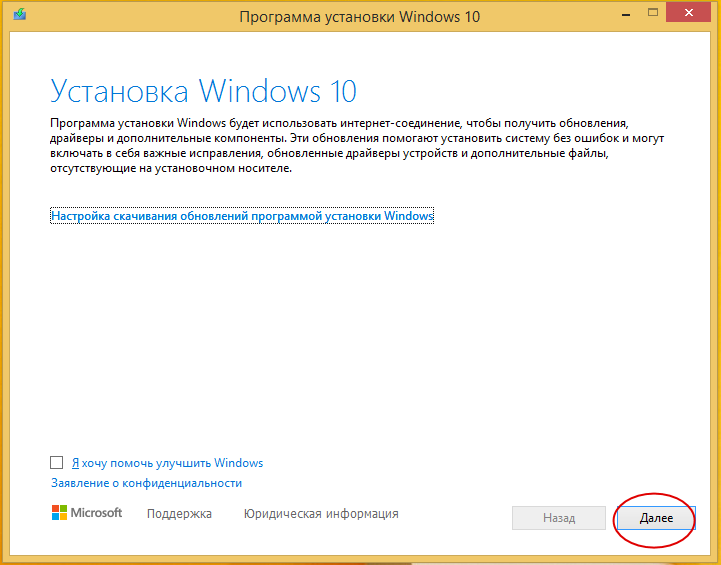
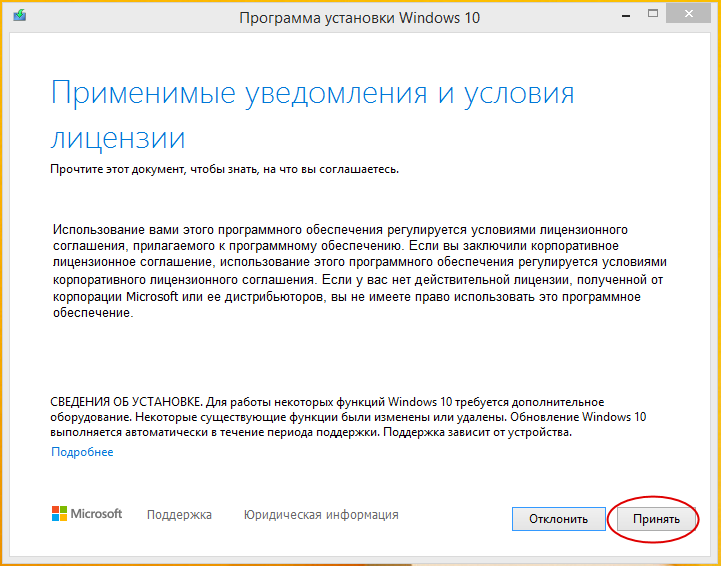
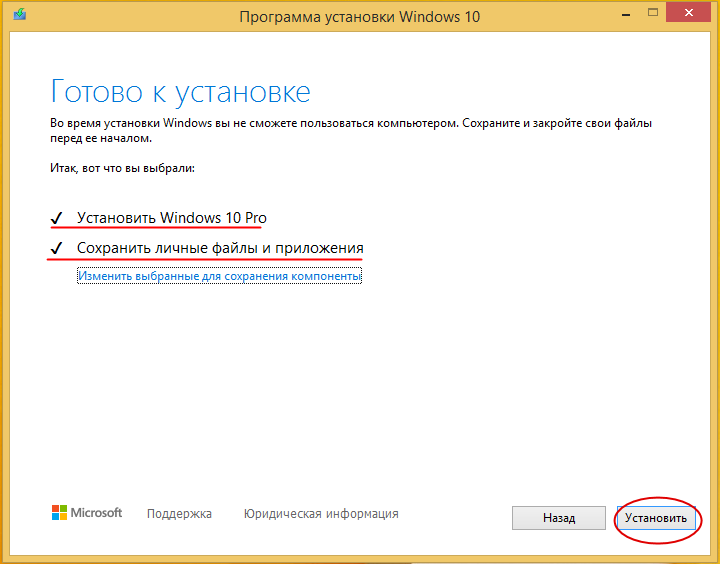
Какому из способов отдать предпочтение
Наиболее универсальным представляется способ обновления с помощью установочного образа, поскольку, во-первых, вы можете обновить систему до нужной вам сборки Windows 10, тогда как Media Creation Tool обновляет систему только до самой последней сборки. Во-вторых, данный способ позволяет использовать для обновления Windows 7 и 8.1 модифицированные сборки, в-третьих, загрузка образа Windows 10 занимает в среднем меньше времени, чем скачивание файлов системы Media Creation Tool. Что же касается Windows 10 Upgrade Assistant, от использования этого инструмента лучше отказаться, поскольку он является устаревшим и не поддерживающим обновление до актуальных в 2021 году сборок системы. При обновлении до Windows 10 возможно появление различных ошибок, описание которых приведено в этой статье.
Ctrl
Enter
Заметили ошибку
Выделите и нажмите Ctrl+Enter