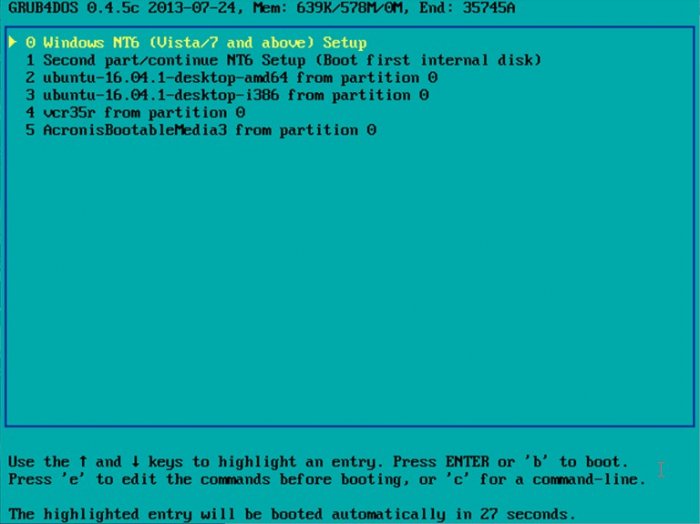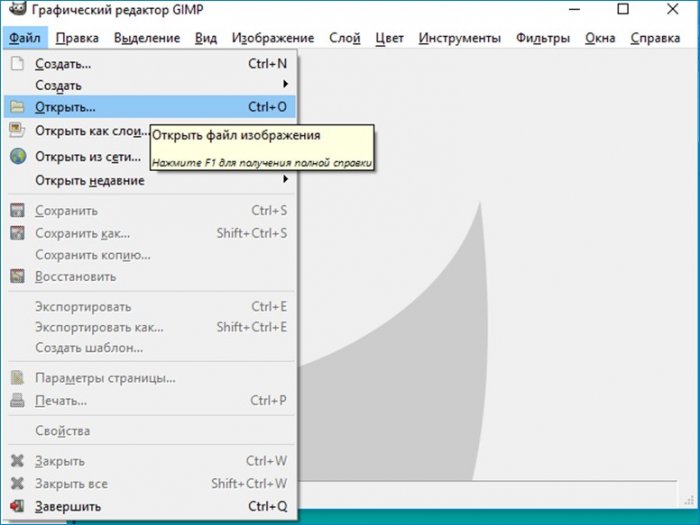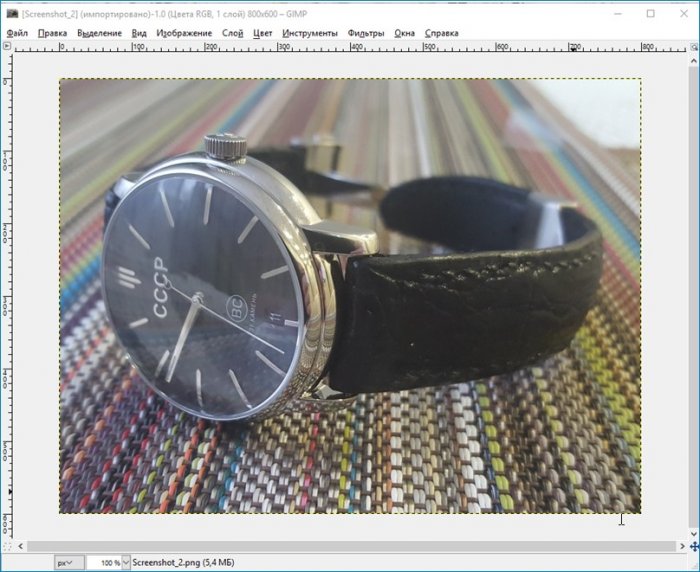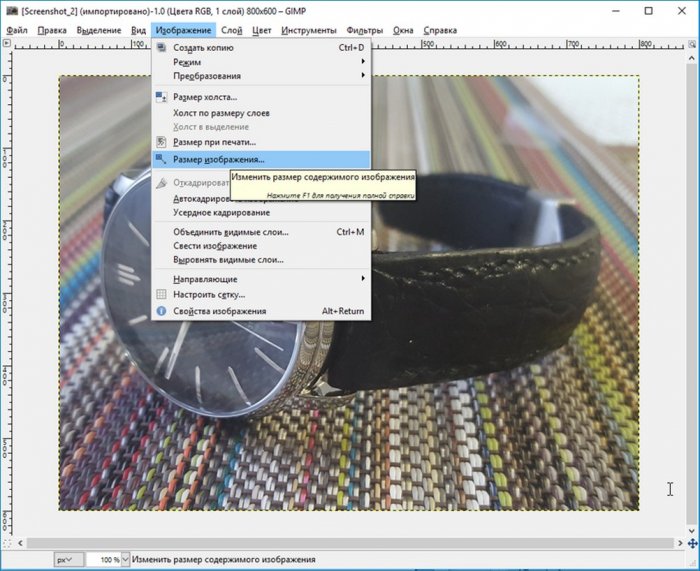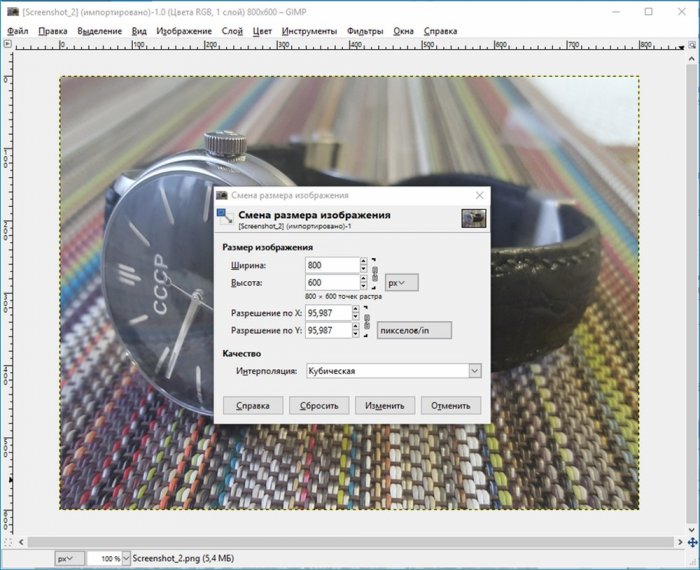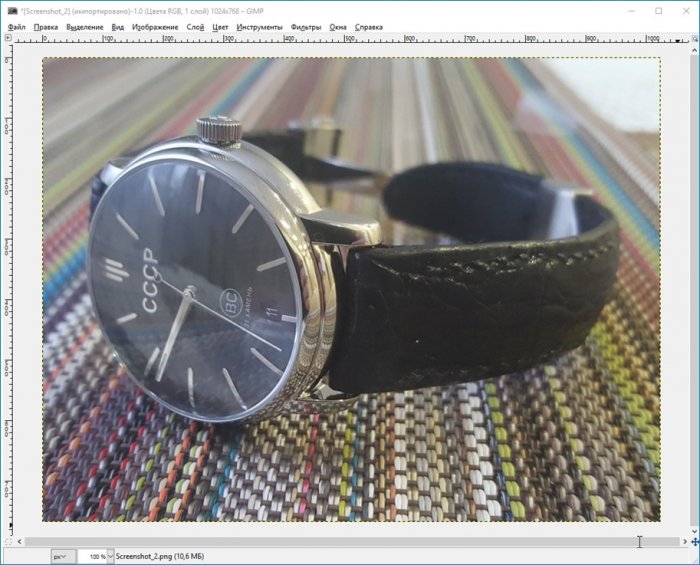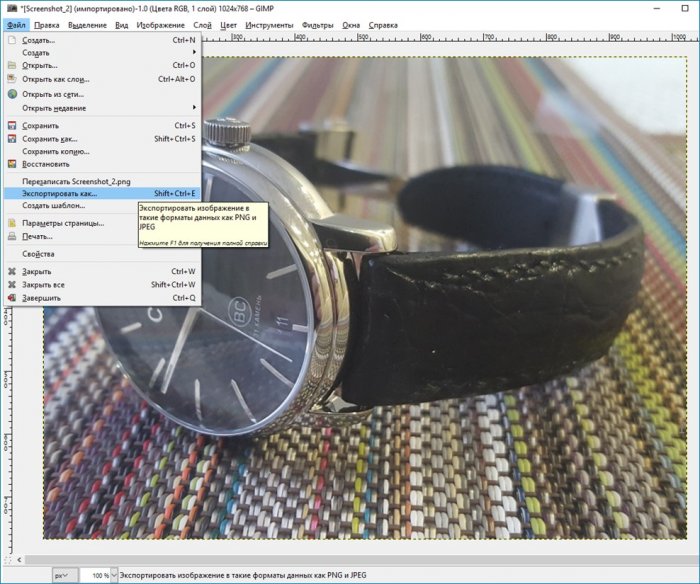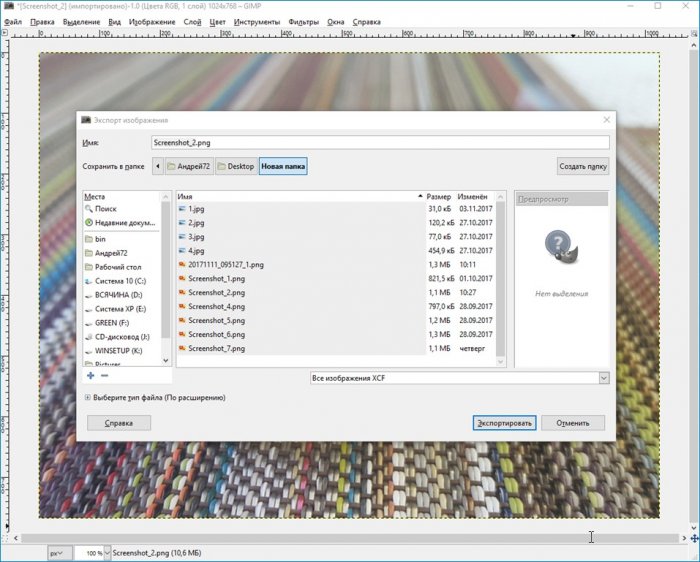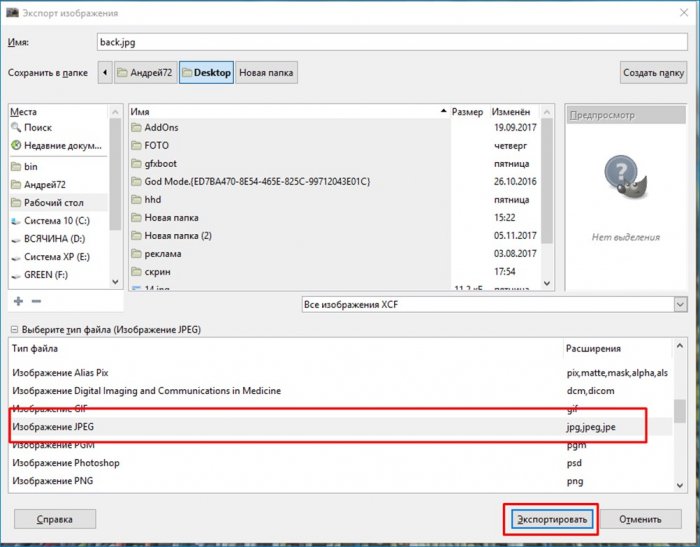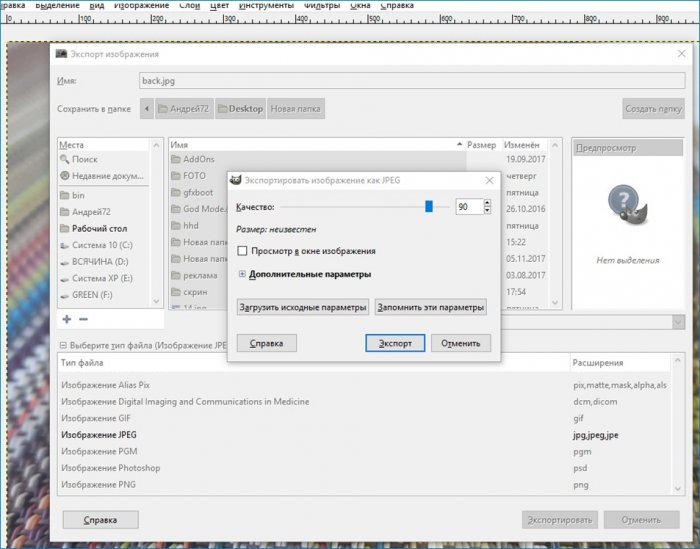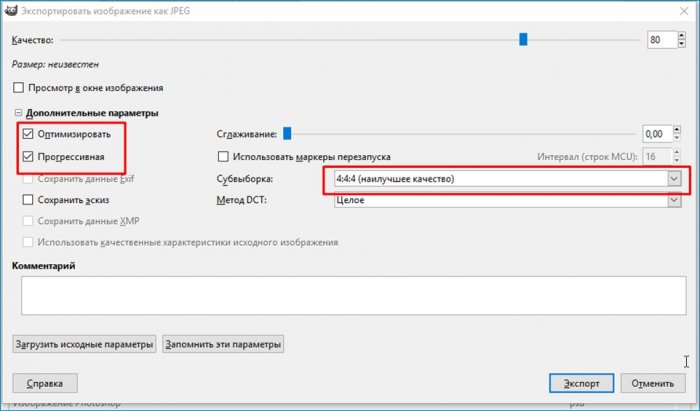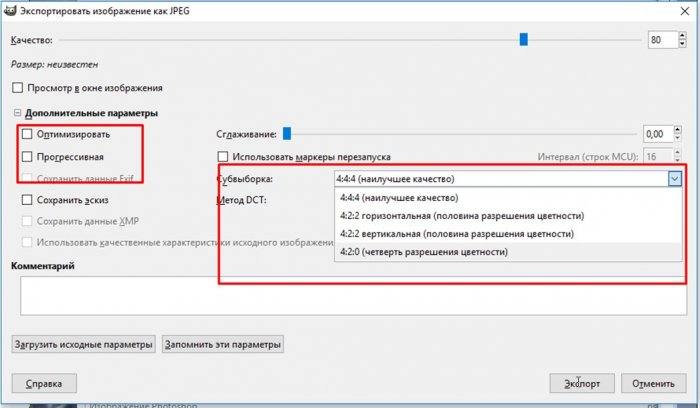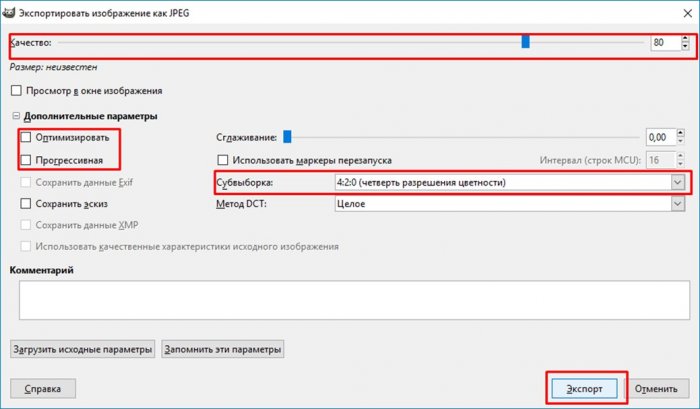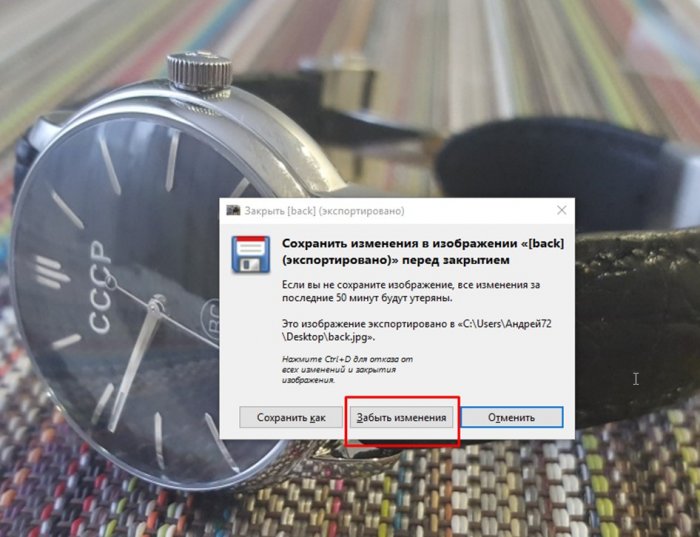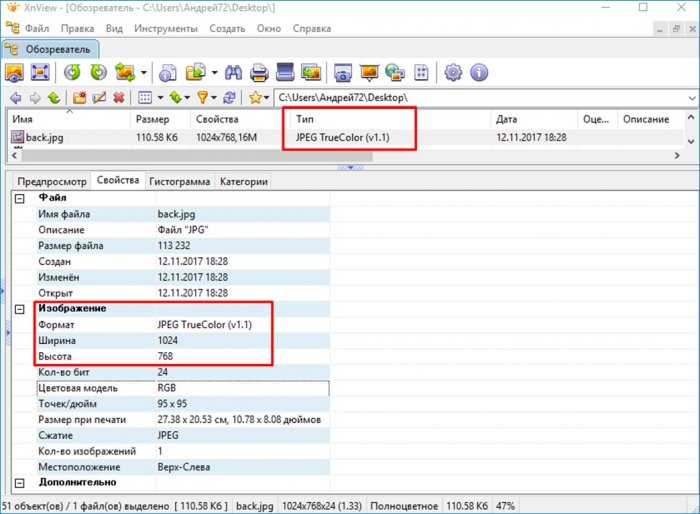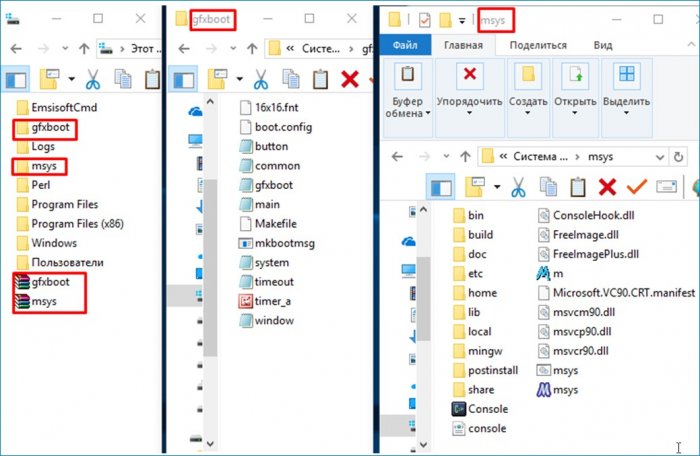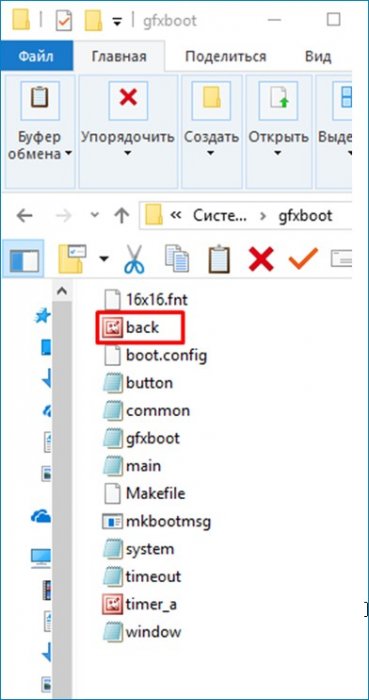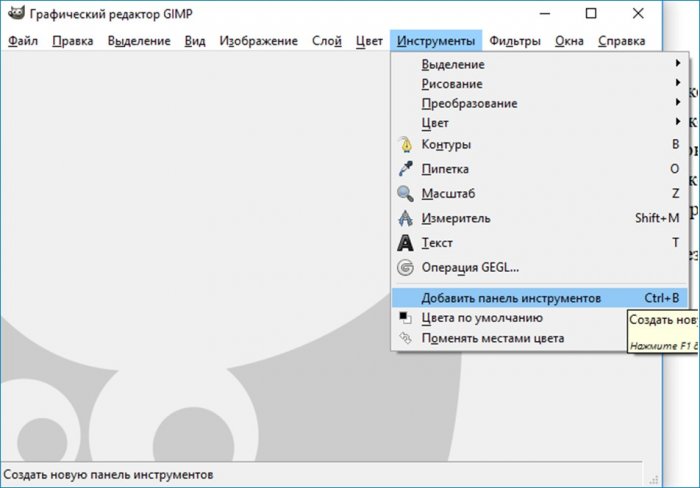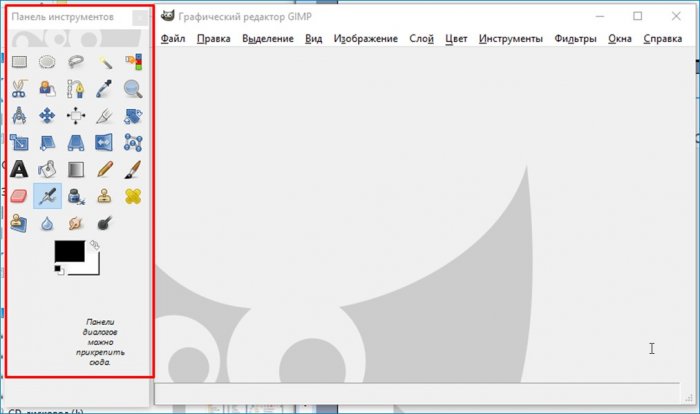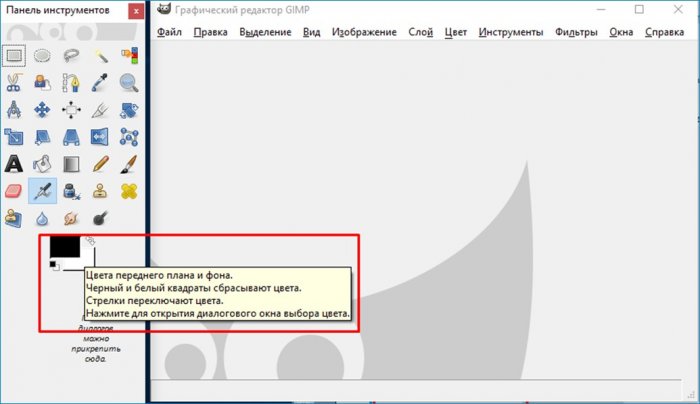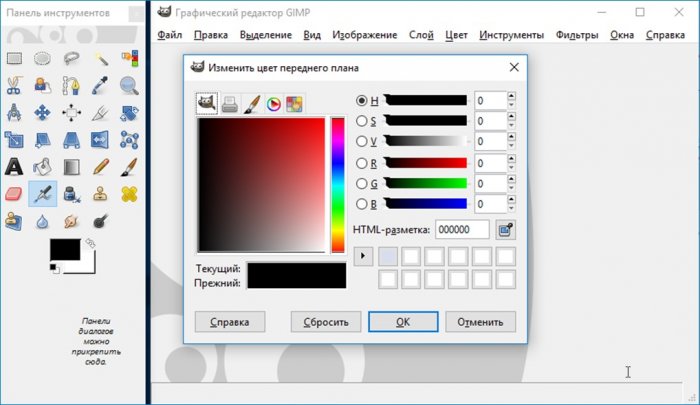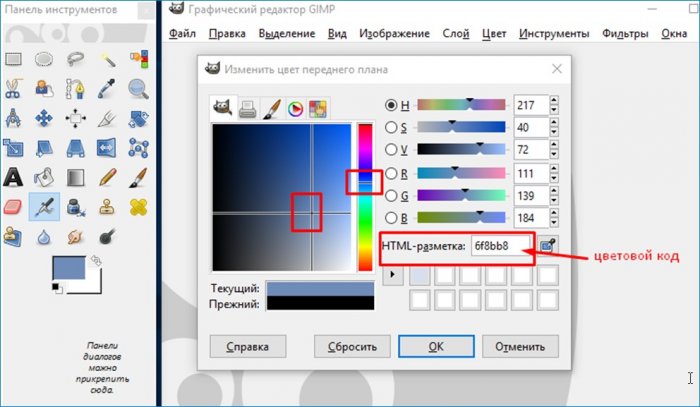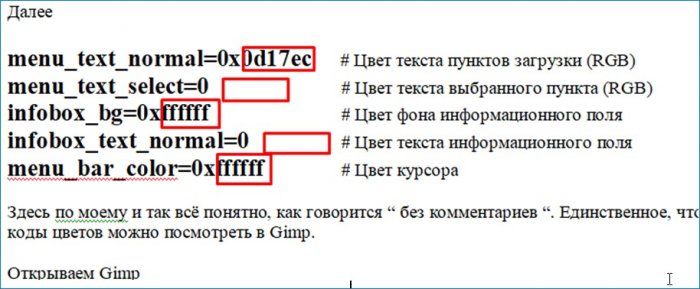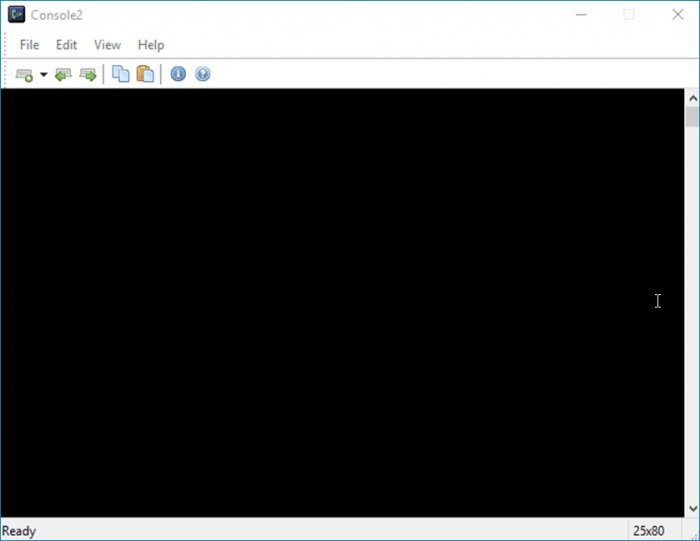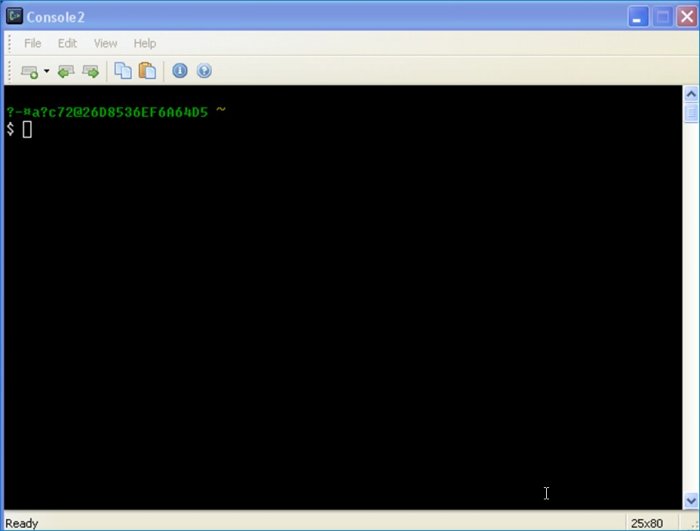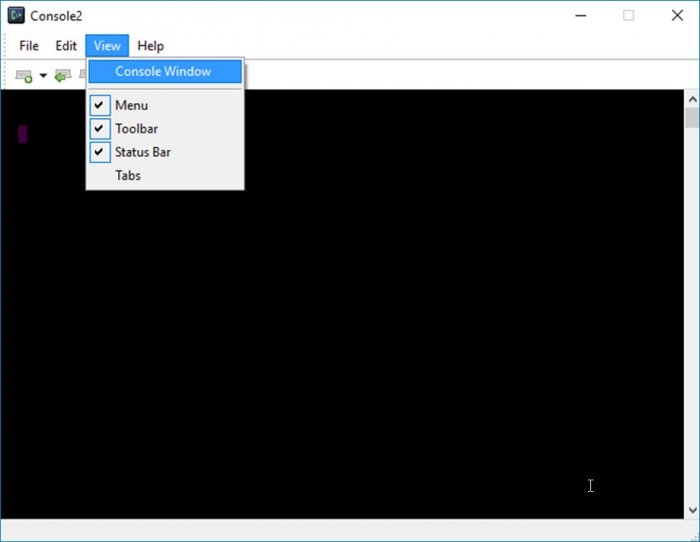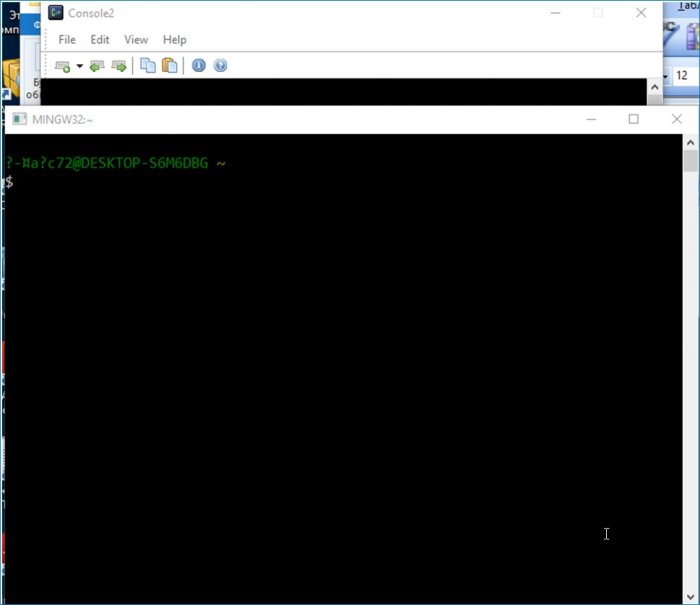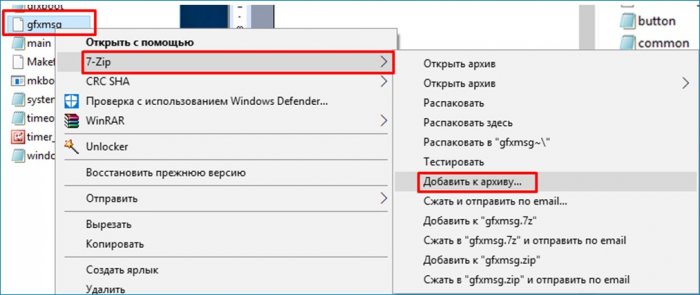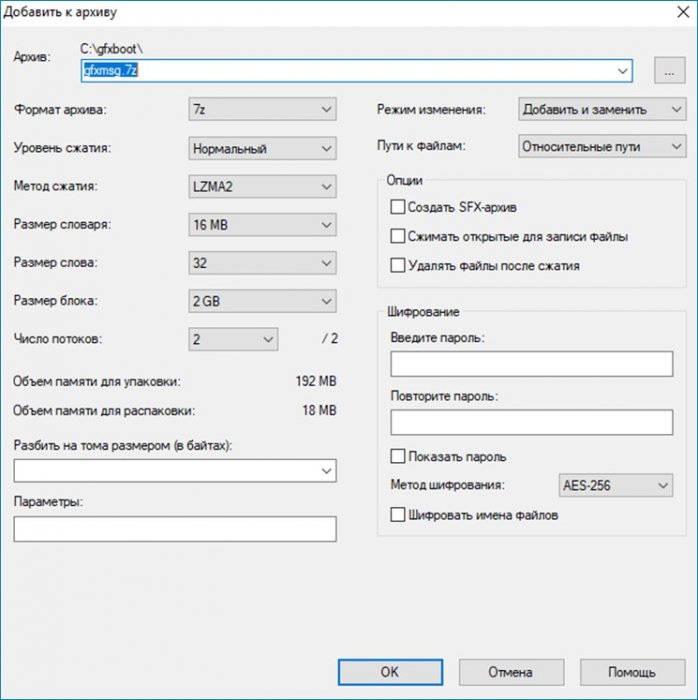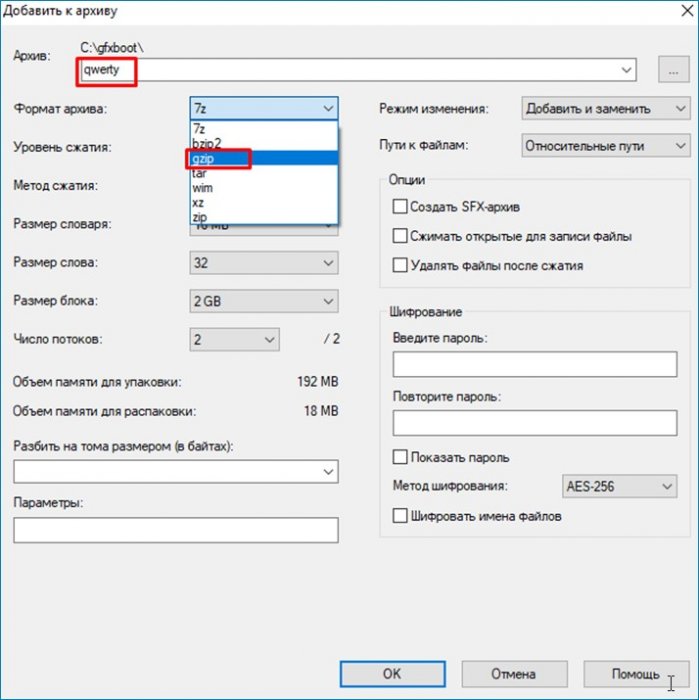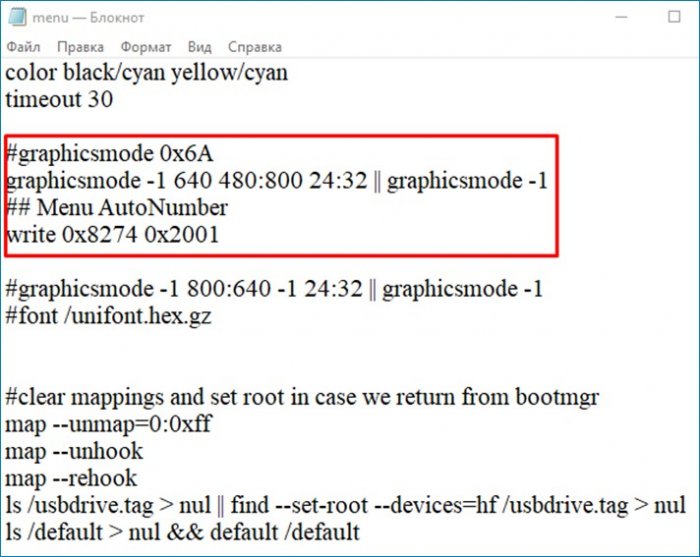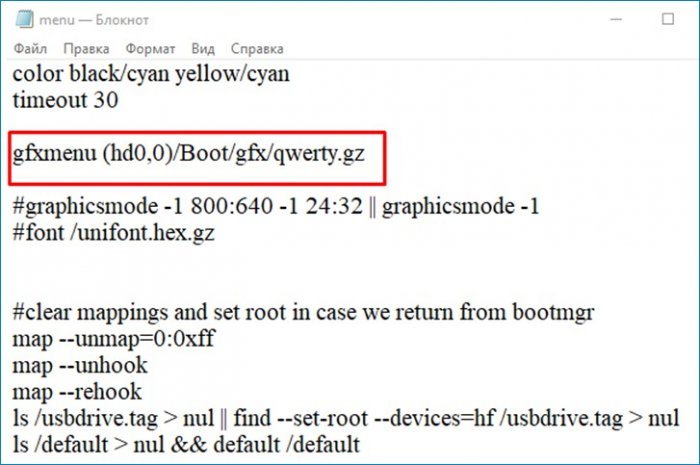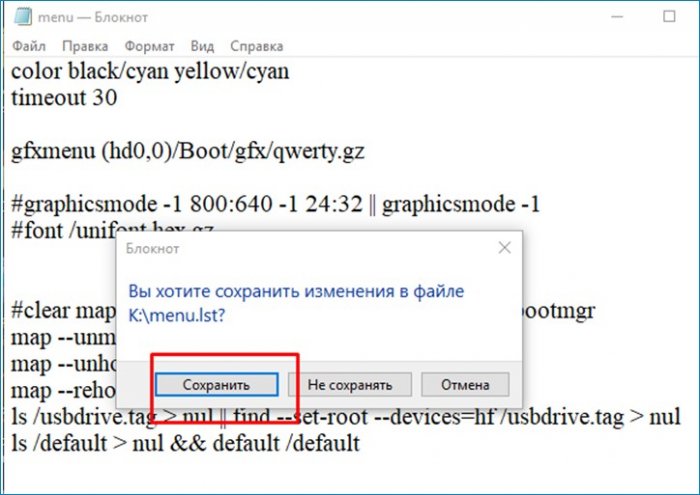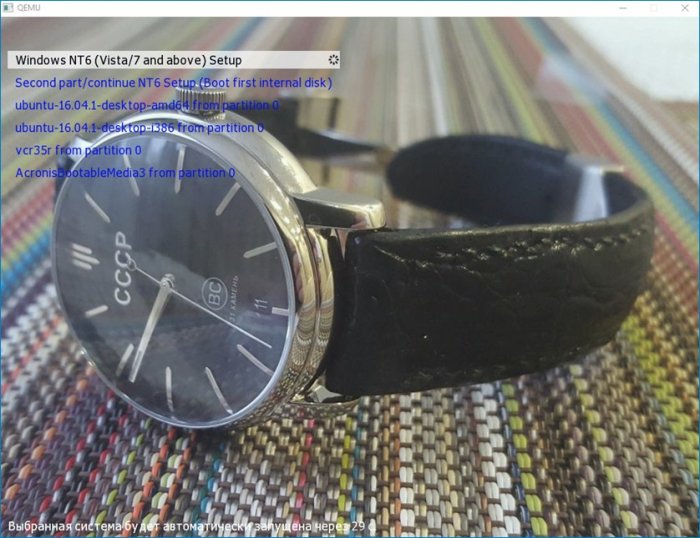Как заменить картинку-фон загрузочного меню мультизагрузочной флешки, сделанной в программе WinSetupFromUSB. Способ №2
Здравствуйте, меня зовут Андрей, и я хочу рассказать ещё об одном способе, как заменить картинку-фон загрузочного меню мультизагрузочной флешки, сделанной в программе WinSetupFromUSB. В прошлой статье речь шла про создание Splashimage-темы. Картинка там получалась, мягко говоря, не очень. Здесь же речь пойдёт о создании GfxBoot-темы. В интернете много информации про это, но она какая-то вся скомканная, разрозненная, написанная языком понятным только узкому кругу специалистов. Я же хочу попытаться объяснить как можно проще, чтобы было понятно всем без исключения.
Как заменить картинку-фон загрузочного меню мультизагрузочной флешки, сделанной в программе WinSetupFromUSB. Способ №2
Создание gfxboot-темы немного сложнее, чем splashimage-темы, но зато и плюсов у этого способа несколько, вот одни из них:
- Жесткий формат у splashimage-файлов, гибкие настройки для gfxboot.
- Графика: 640x480 у splashimage-файлов, режимы 800x600, 1024x768 для gfxboot.
- 14 цветов у splashimage-файлов и True-Color у gfxboot.
- Формат файла xpm для splashimage-файлов и jpeg для gfxboot
Для создания gfxboot-темы нам понадобятся:
- GIMP-2.8.22
- 7-Zip
- Пакет gfxboot, можно скачать с диска https://yadi.sk/d/xKiOZwlR3Pcmsf
- Пакет msys, можно скачать с диска https://yadi.sk/d/IG5s-Dau3Pcms6
Запускаем программу Gimp
Небольшое пояснение, прежде чем продолжить:
Картинка должна быть в формате jpeg 1.1, а не jpeg 2000 или прогрессивный; картинку надо будет потом обязательно переименовать в back. Я специально взял картинку в формате png, что-бы показать наглядно как всё буду делать.
Продолжим.
Изменим размер с 800x600 на 1024x768 и сохраним в jpeg 1.1.
GIMP по умолчанию, при изменении размера картинки, будет сохранять соотношение сторон. Чтобы отменить это, надо щёлкнуть по значку «Цепочка», чтобы она разомкнулась.
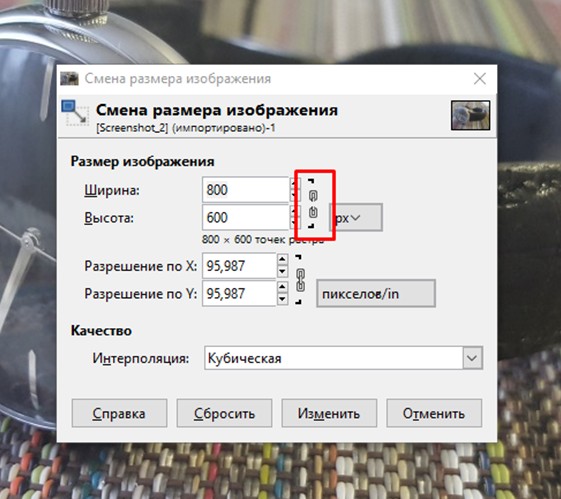
Имя ->back
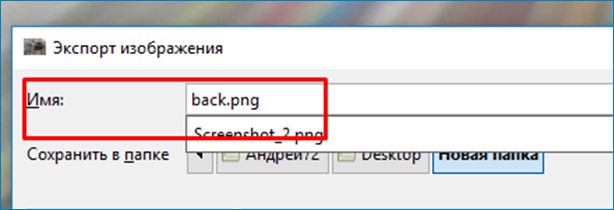
Сохранить можно где хотите, я сохраню на рабочем столе.
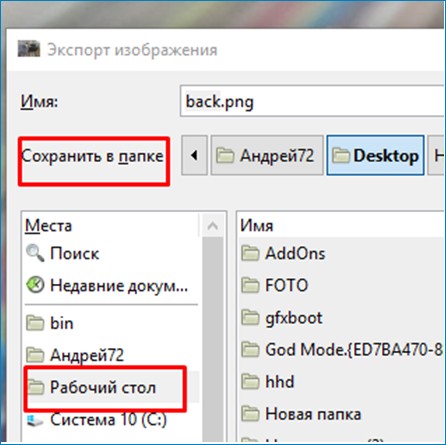
Качество выставляем на 80%. Если поставить 100%, то при загрузке будет чёрный экран.
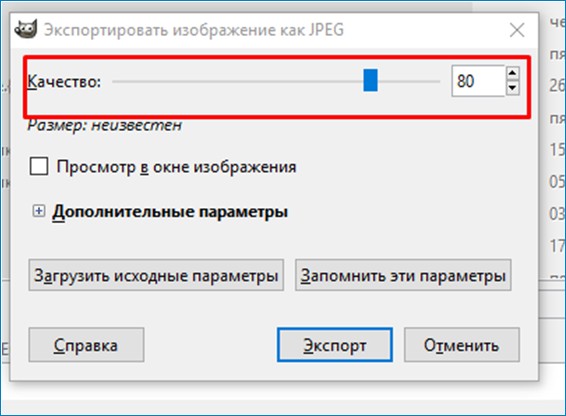
Дополнительные параметры.
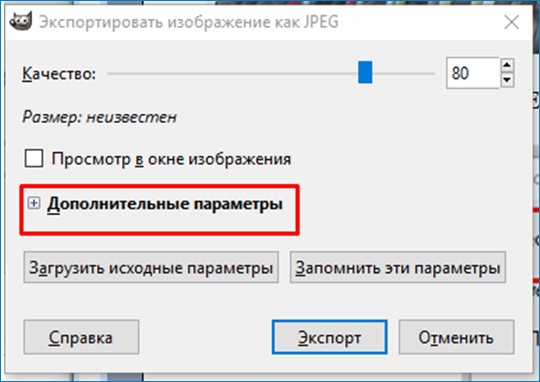
Убираем галочки с «Оптимизировать» и «Прогрессивная». Выставляем «Субвыборка»- 4:2:0 (четверть разрешения цветности). Если будет 4:4:4, то при загрузке будет чёрный экран.
На рабочем столе появился файл back.
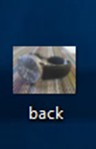
Если теперь посмотреть свойства этого файла в программе XnView, то увидим что, у нас получилось то, что нам и нужно
Идём далее. Теперь будем работать с двумя пакетами gtxboot и msys. Хочу сразу сказать что, я не автор этих пакетов, я их нашёл в интернете. Распакуйте их куда угодно, без разницы. Я для удобства распаковал в корень диска C:\
Теперь нас интересует файл gfxboot.cfg
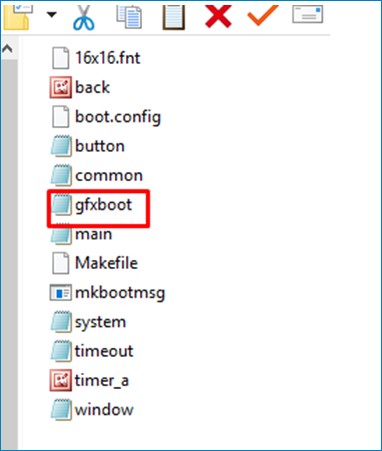
Здесь можно изменять некоторые из параметров:
menu_start_x, menu_start_y
Позиция Меню.
Если мы укажем после этих обоих пунктов =150, то блок с пунктами меню загрузки уползёт от верхнего левого края экрана так как это показано ниже на картинке:
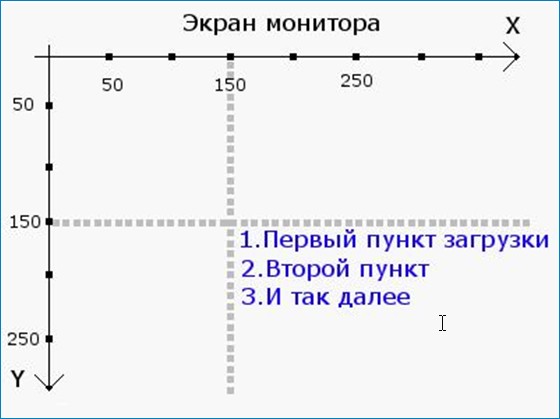
Система координат на картинке дана произвольно, поэтому кто захочет менять, придётся действовать методом «тыка».
menu_bar_min_width
Минимальная длинна курсора. Пробовал менять, разницы не было никакой. Вполне может быть, что не работает.
Далее.
menu_text_normal=0x0d17ec # Цвет текста пунктов загрузки (RGB)
menu_text_select=0 # Цвет текста выбранного пункта (RGB)
infobox_bg=0xffffff # Цвет фона информационного поля
infobox_text_normal=0 # Цвет текста информационного поля
menu_bar_color=0xffffff # Цвет курсора
Здесь по моему и так всё понятно, как говорится «без комментариев». Единственное, что хочу сказать, что коды цветов можно посмотреть в Gimp.
Открываем Gimp
Подведём небольшой итог проделанной работы. Что мы сделали:
1. Создали файл back.jpg v1.1
2. Добавили его в папку gfxboot
3. Отредактировали файл gfxboot.cfg ( это по вашему желанию, можно не редактировать )
Идём далее.
Открываем папку «msys» и запускаем программу Console.exe.
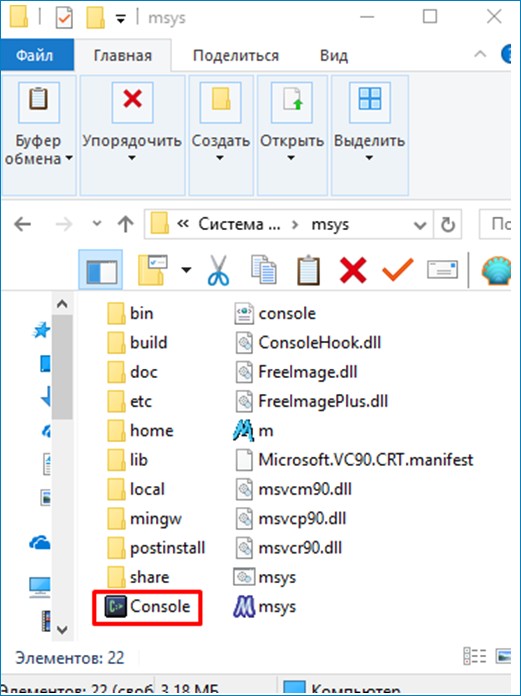
Если начнём вводить команды сейчас, то мы ничего не увидим. Это будет у тех, кто работает в Windows 7, 8.1 и 10. Те кто работает в Windows XP проблем не будет.
Для тех у кого 7 или 8.1 или 10 надо нажать «View-Console Windows».
Вводим команду:
cd /c/GfxBoot
это переместит действие в папку «gfxBoot».
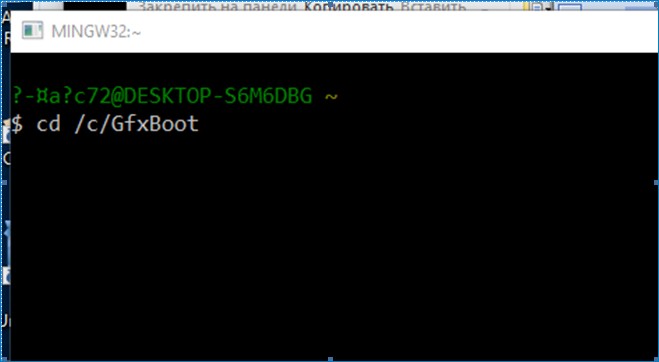
Если вы распаковали исходные файлы в другое место, то команда будет начинаться с «cd» а остальное пишите по примеру:
cd /буква диска/папка/где лежат файлы
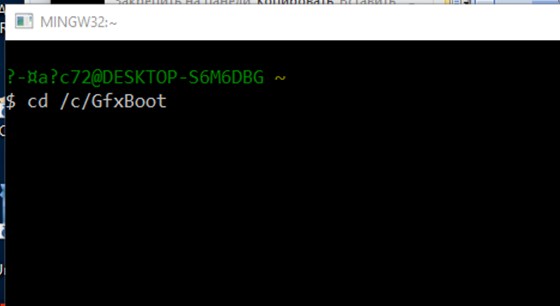
Enter.
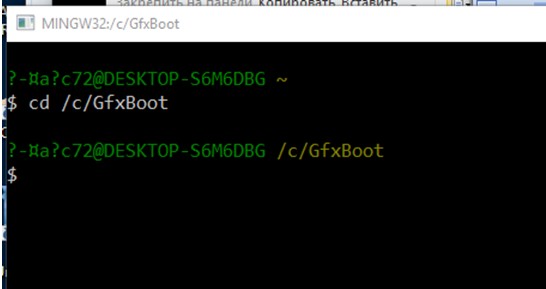
make
Enter
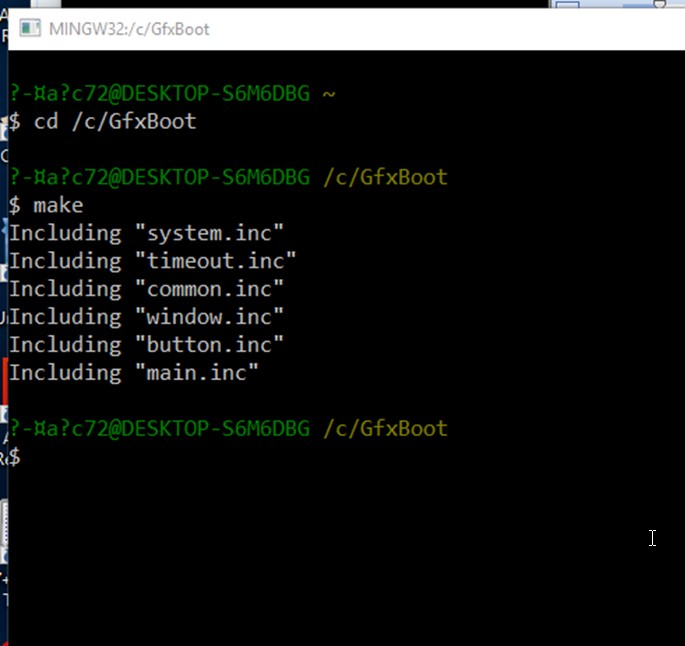
Exit –> Enter
Далее открываем папку gfxboot и видим файл gfxmsg
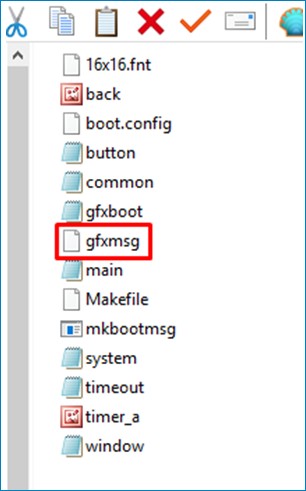
Далее имя архива какое захотите, только чтобы не русским шрифтом. Я назвал qwerty. Формат архива gzip
Далее «ОК».
В папке gfxboot появился архив qwerty с расширением .gz
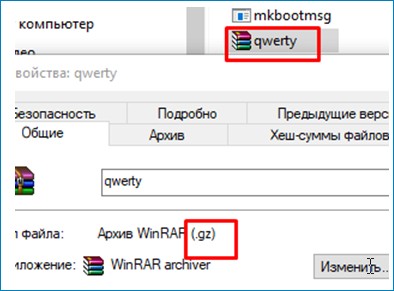
Небольшое примечание:
Архив обязательно должен быть с расширением .gz
7-zip может это сделать, а WinRar нет.
Открываем нашу флешку.
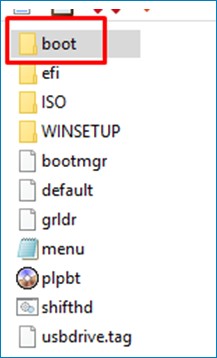
В папке boot создаём папку gfx.
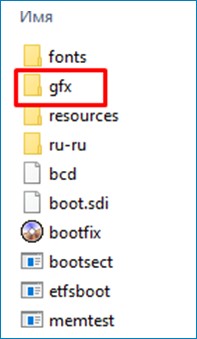
Копируем архив qwerty.gz в папку gfx.
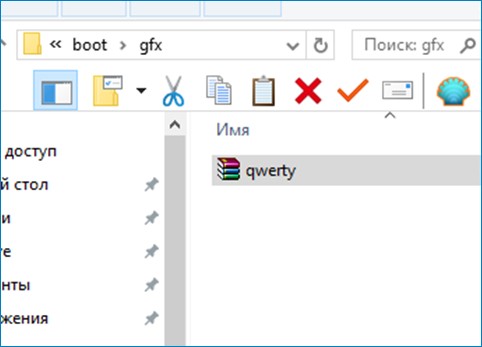
Открываем menu.lst и удаляем:
#graphicsmode 0x6A
graphicsmode -1 640 480:800 24:32 || graphicsmode -1
## Menu AutoNumber
write 0x8274 0x2001
graphicsmode -1 640 480:800 24:32 || graphicsmode -1
## Menu AutoNumber
write 0x8274 0x2001
Далее пишем:
Вот и всё. Удачи!
Недавно на нашем сайте появился третий способ замены картинки-фона загрузочного меню мультизагрузочной флешки, сделанной в программе WinSetupFromUSB
Ctrl
Enter
Заметили ошибку
Выделите и нажмите Ctrl+Enter