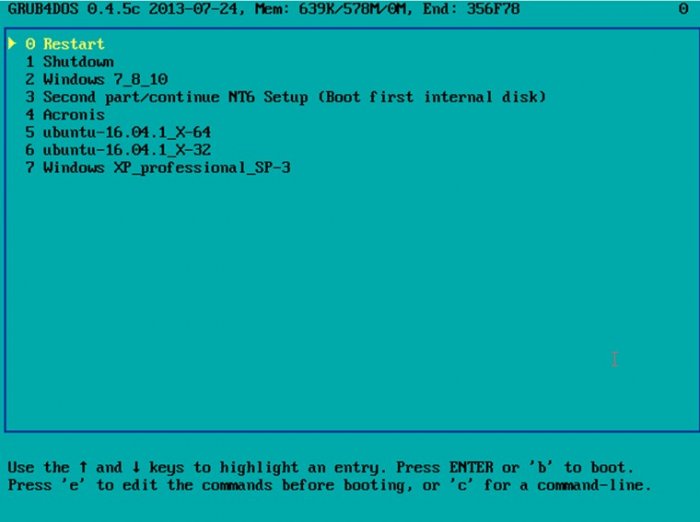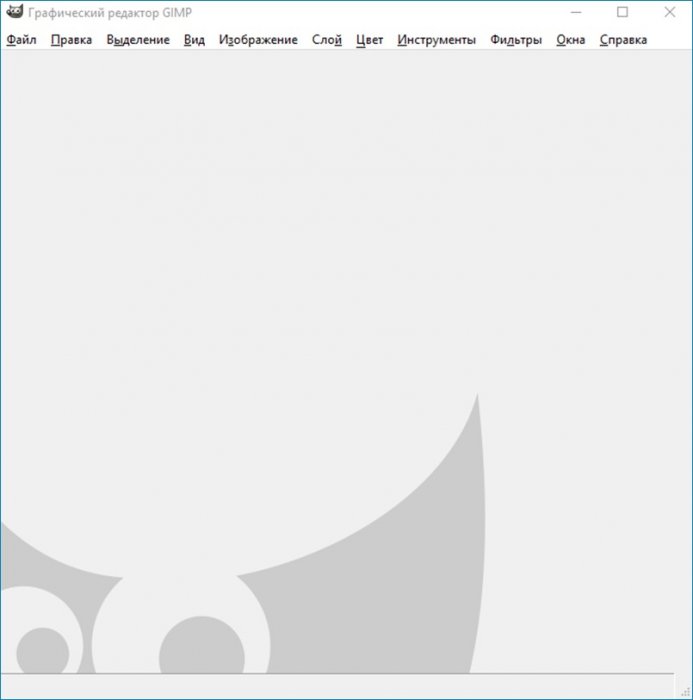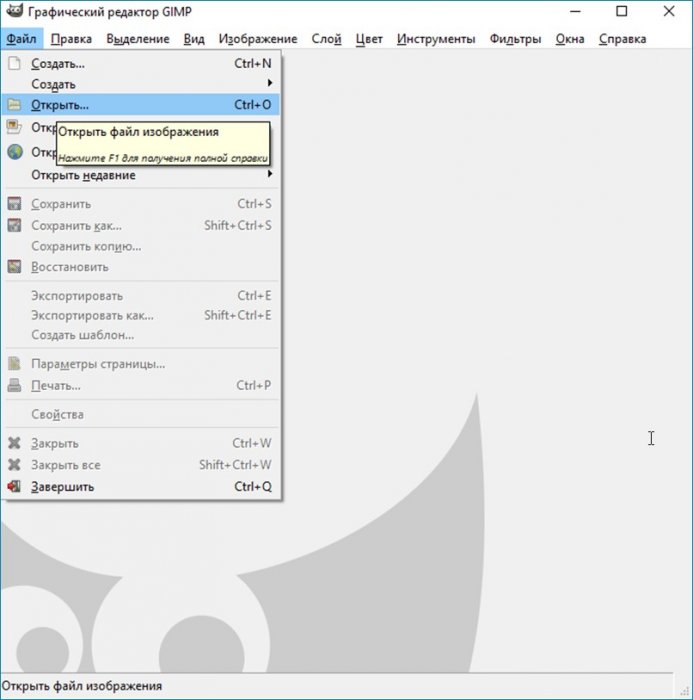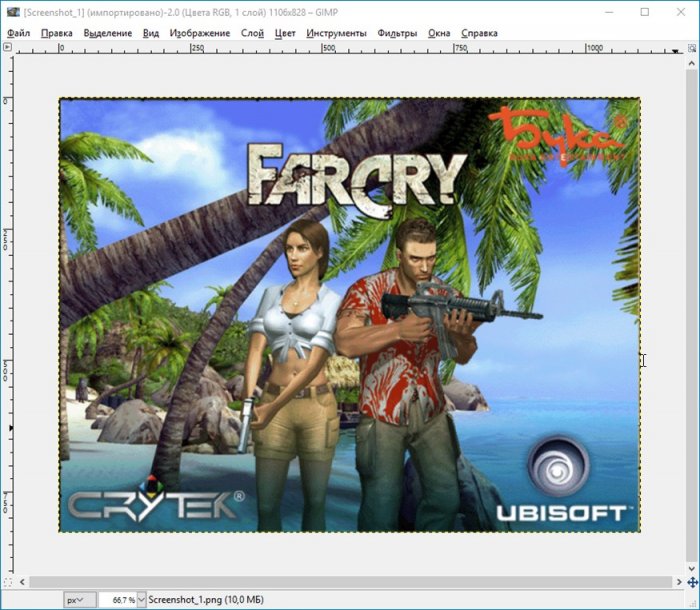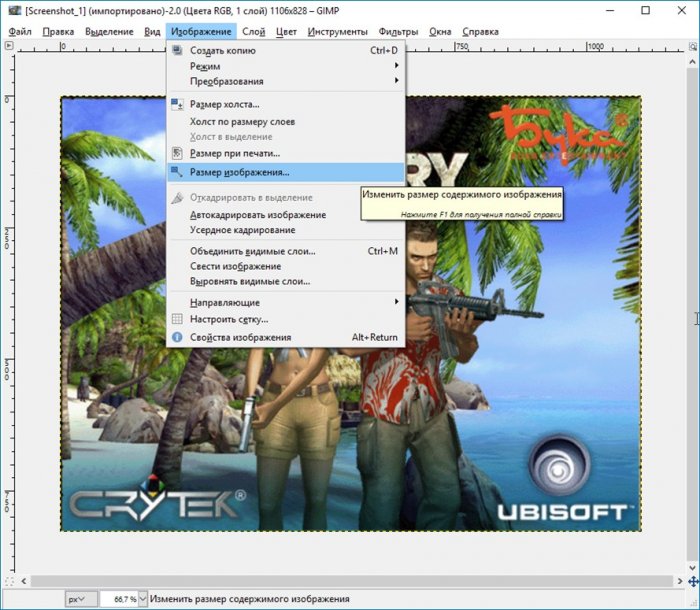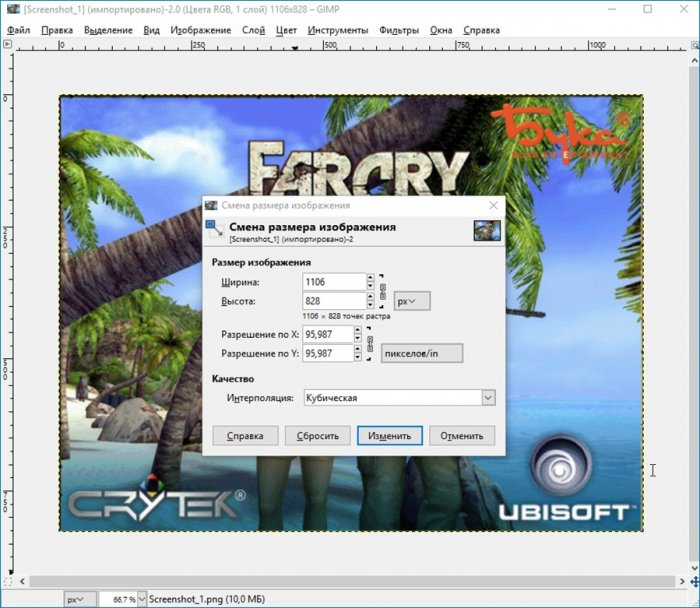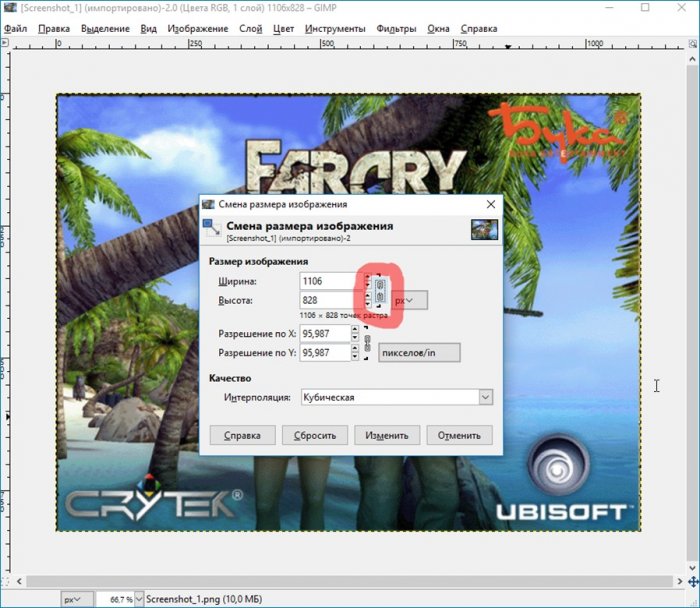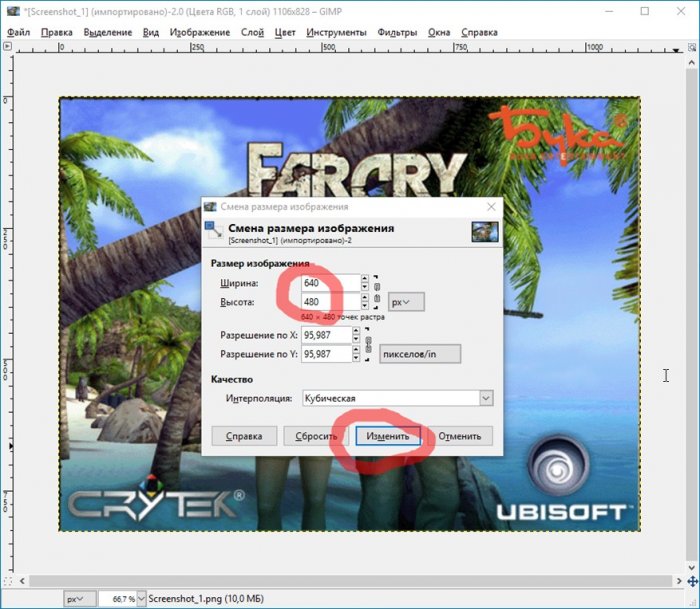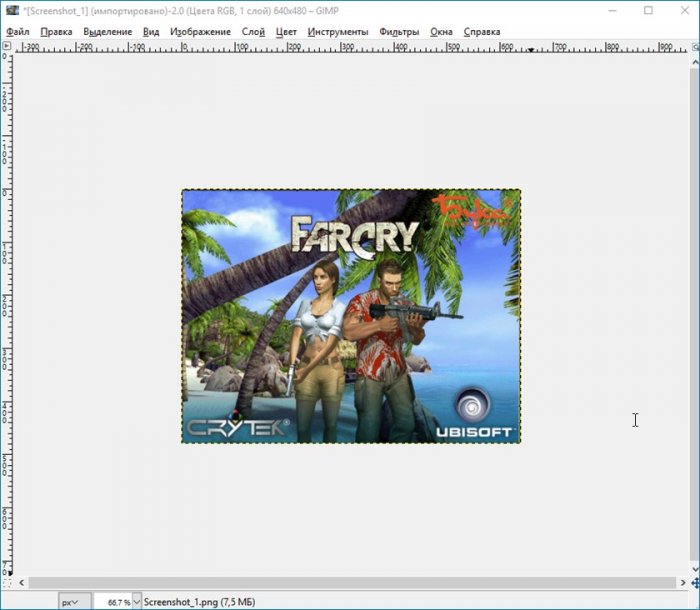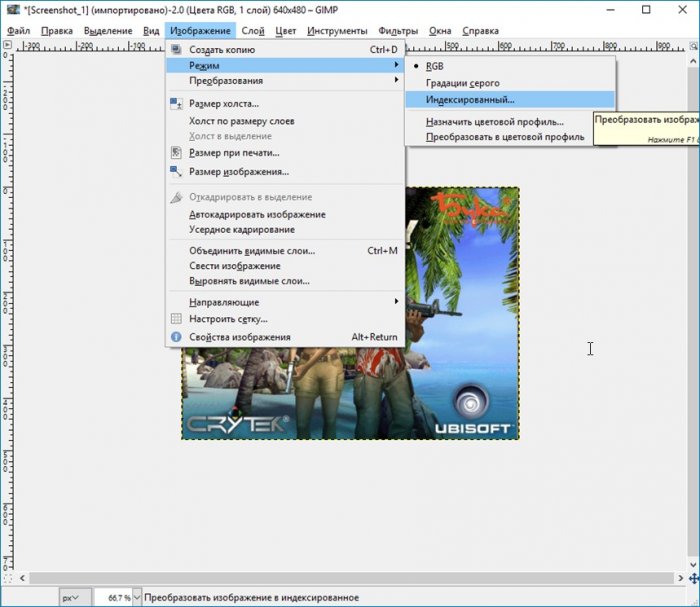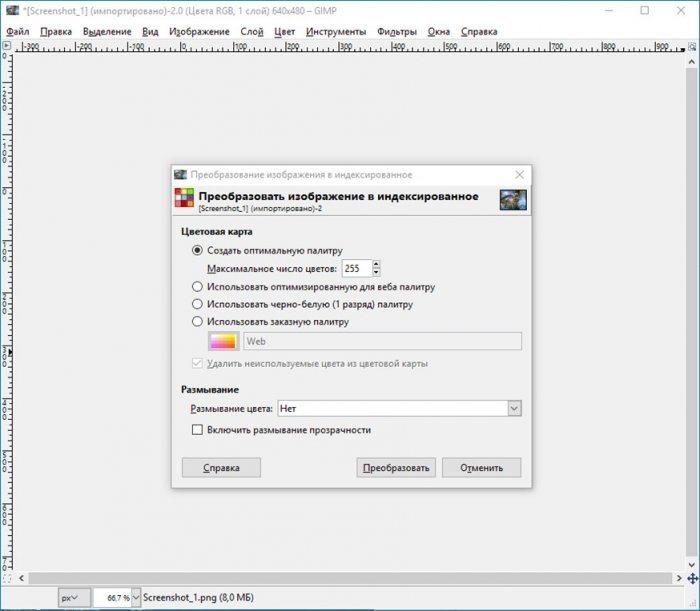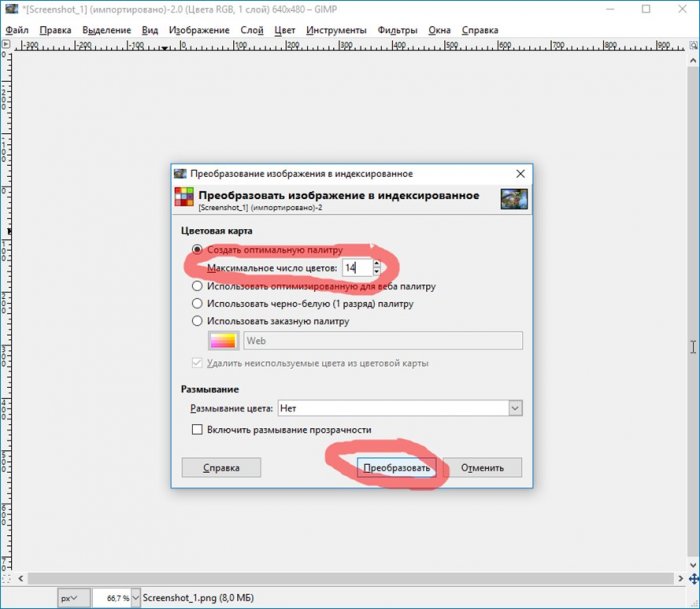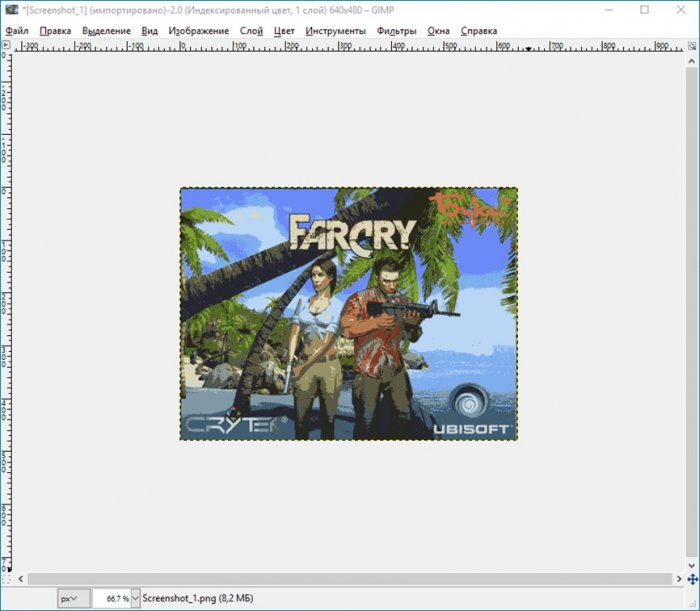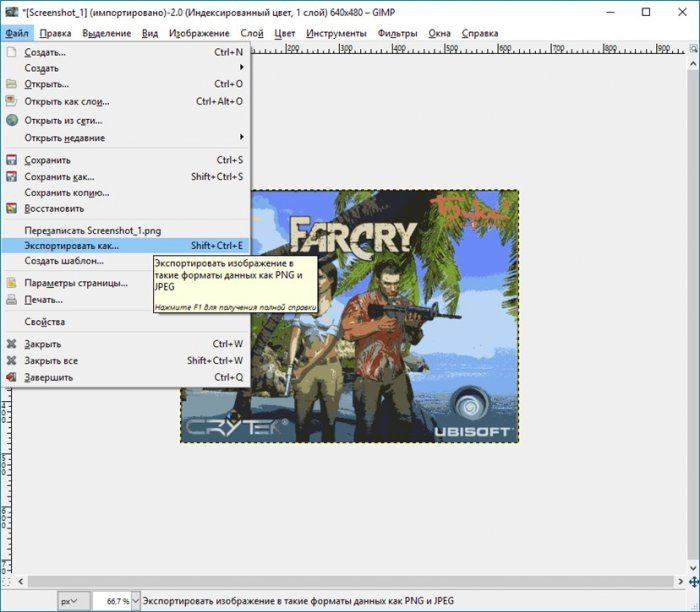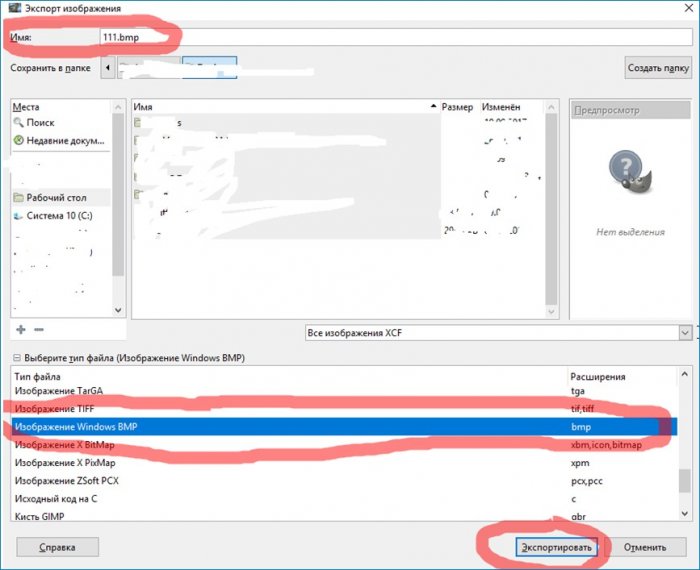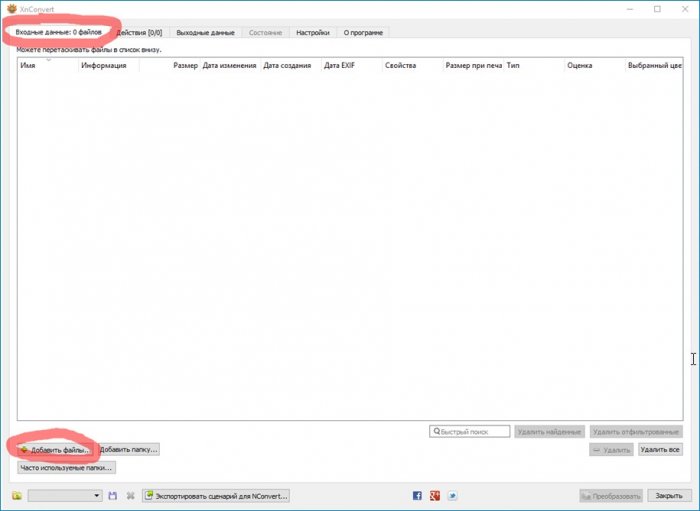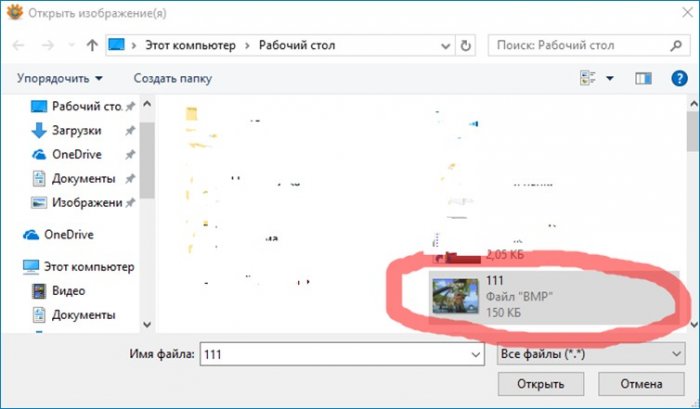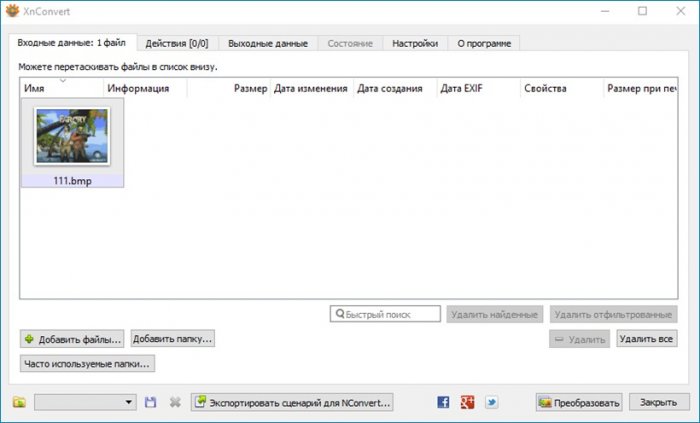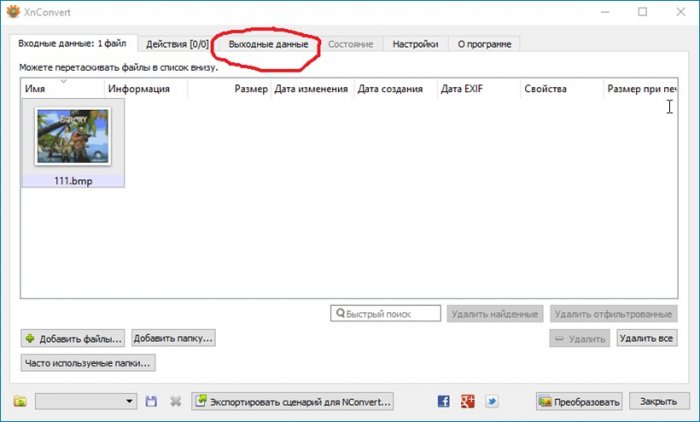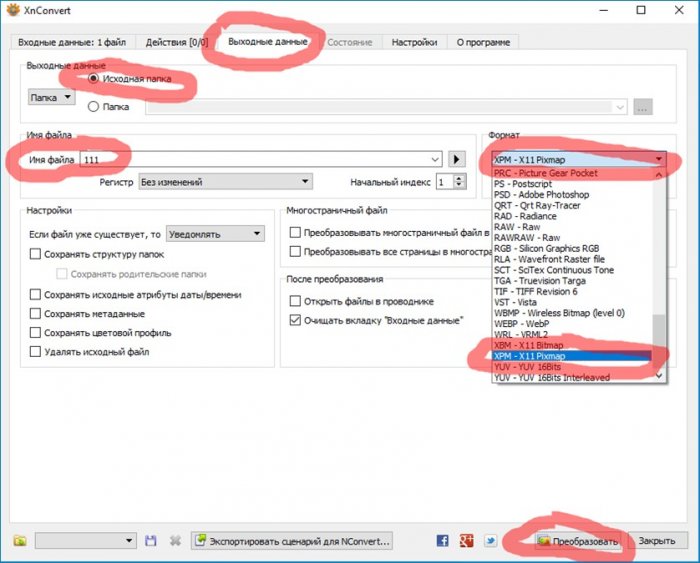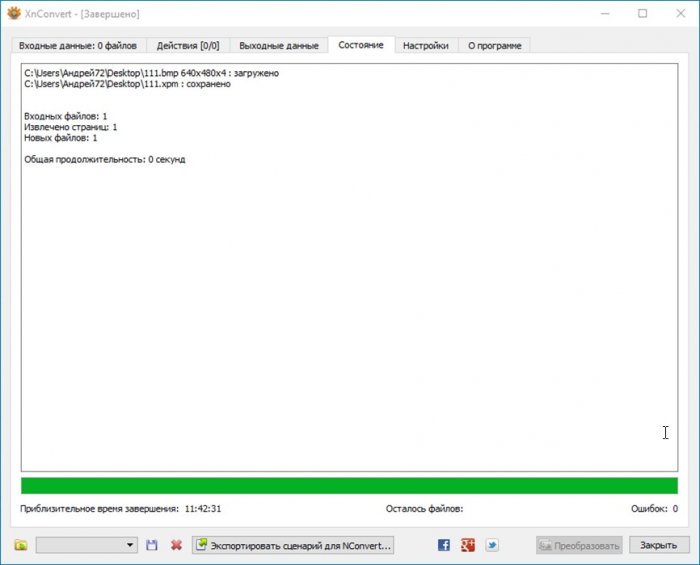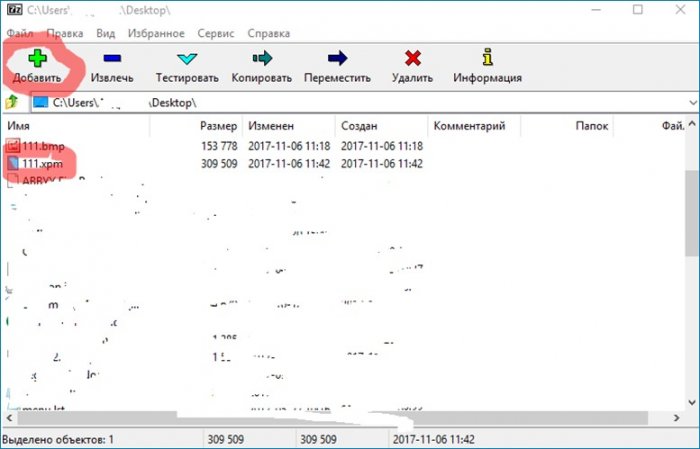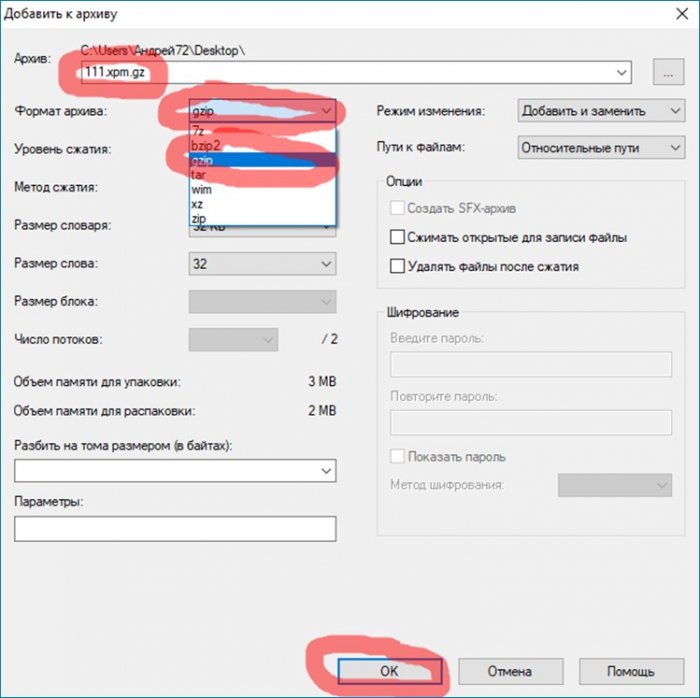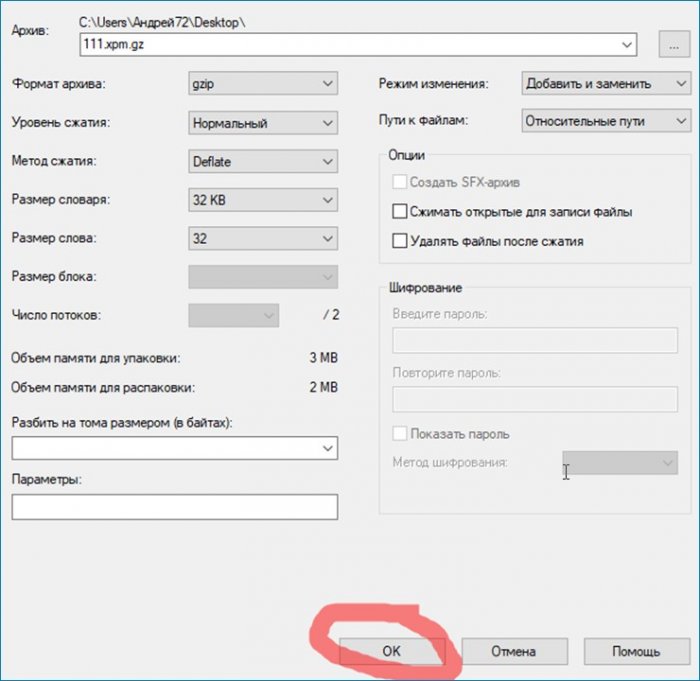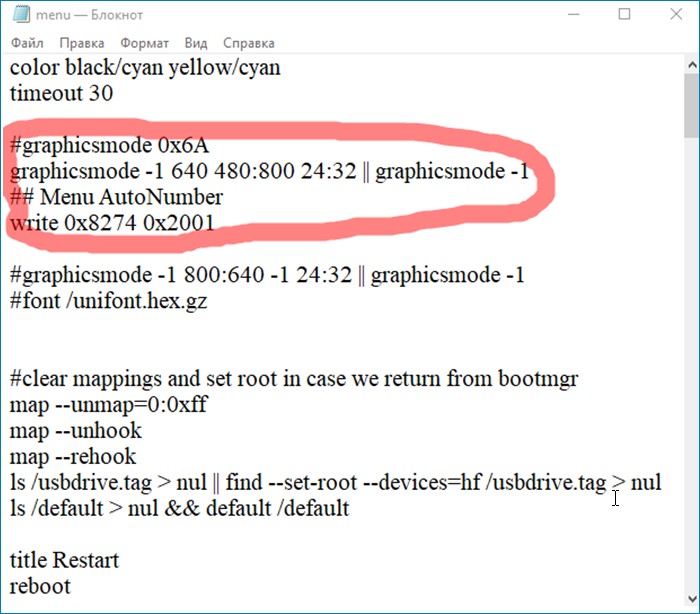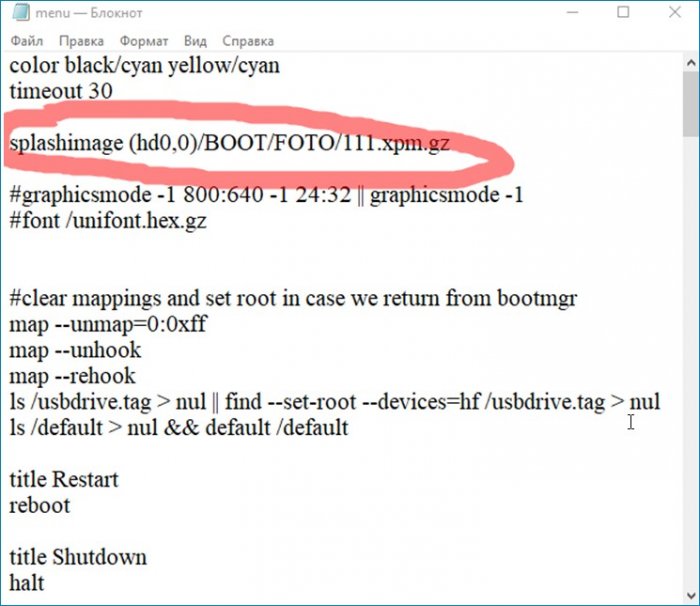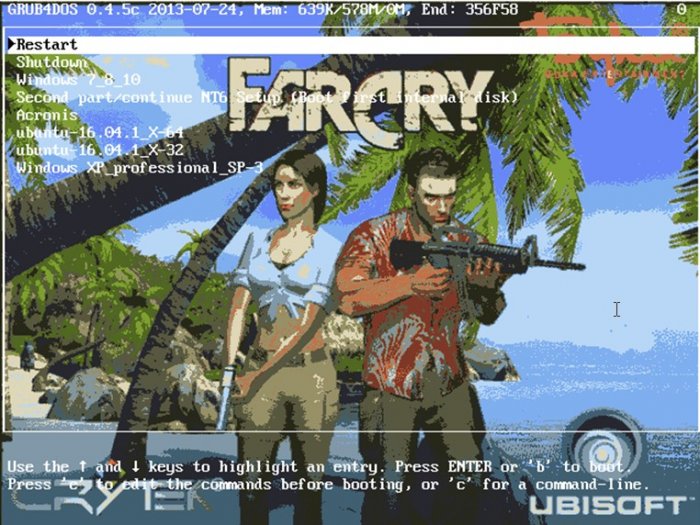Как заменить картинку-фон загрузочного меню мультизагрузочной флешки, сделанной в программе WinSetupFromUSB
Привет друзья! Много раз вы просили меня рассказать про то, как заменить картинку-фон загрузочного меню мультизагрузочной флешки, сделанной в программе WinSetupFromUSB, но к сожалению я так и не нашёл на это времени. Зато нашёл время один наш постоянный читатель под ником Андрей72 и написал на эту тему классную и подробную статью. Читаем!
Как заменить картинку-фон загрузочного меню мультизагрузочной флешки, сделанной в программе WinSetupFromUSB
Если взять мультизагрузочную флешку, созданную в программе WinSetupFromUSB, то при её запуске будем иметь вот такой фоновый вид:
Чтобы заменить картинку-фон загрузочного меню, возьмём 3 программы:
- 7-Zip 16.04 (2016-10-04)
- XnConvert 1.75
- GIMP-2.8.22
Программы бесплатные, устанавливаются без каких-либо проблем, поэтому, процесс установки описывать не буду. Программы скачивал с оф. сайтов. Все действия будем делать в Windows 10 Pro ( 1703 15063.674 )
Картинка, которую будем вставлять, должна быть:
1. 640x480 пикселей размером.
2. Не должна содержать больше 14-ти цветов.
3. Должна быть в формате .xpm.
4. Заархивирована gzip-ом (.gz).
GIMP по умолчанию, при изменении размера картинки, будет сохранять соотношение сторон. Чтобы отменить это, надо щёлкнуть по значку "цепочка", чтобы она разомкнулась.
Имя выбираете любое, главное, чтобы не было кириллицы (русских букв). Я выбрал - "111".
Где сохранить тоже без разницы, я сохранил на рабочем столе.
Может появиться такое предупреждение.
Игнорируем и жмём ОК.
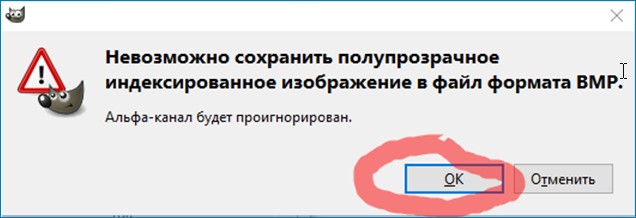
Экспорт.
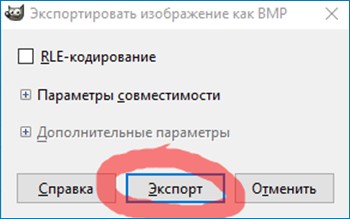
На рабочем столе появилось изображение с именем 111.
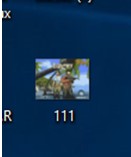
Закрываем GIMP, он больше не нужен. Нажимаем "Забыть изменения"
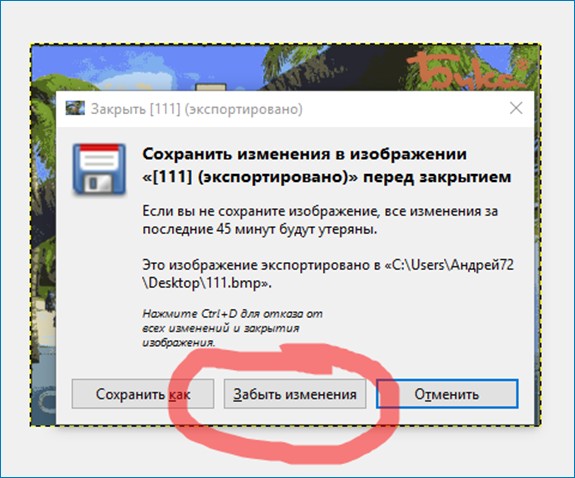
и запускаем XnConvert.
Опцию "Исходная папка" не трогаем.
Имя файла не меняем.
Формат XPM-X11 Pixmap.
На рабочем столе появился файл 111.xpm.
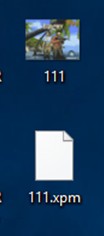
Закрываем XnConvert и открываем 7-Zip.
Появился архив 111.xpm.
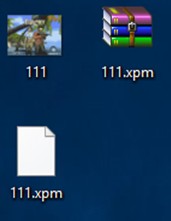
Закрываем 7-Zip.
Далее.
Открываем нашу флешку-папку boot и создаем папку с любым названием кроме русского. Я сделал папку FOTO и добавил туда наш архив 111.xpm.
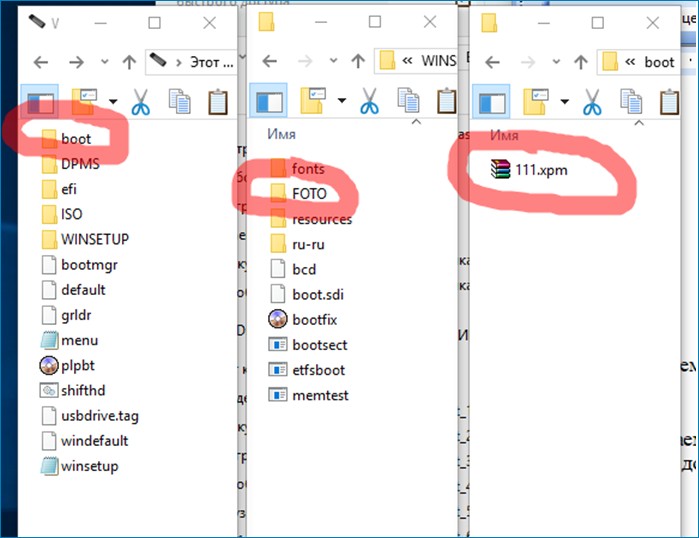
Закрываем папки и открываем menu.lst.
Удаляем запись.
#graphicsmode 0x6A
graphicsmode -1 640 480:800 24:32 || graphicsmode -1
## Menu AutoNumber
write 0x8274 0x2001
graphicsmode -1 640 480:800 24:32 || graphicsmode -1
## Menu AutoNumber
write 0x8274 0x2001
Закрываем menu.lst и сохраняем.
Вот что получилось.
Если вас не устраивает результат, то попробуйте второй способ замены картинки-фона загрузочного меню мультизагрузочной флешки, сделанной в программе WinSetupFromUSB. И недавно на нашем сайте появился третий способ.
Ctrl
Enter
Заметили ошибку
Выделите и нажмите Ctrl+Enter