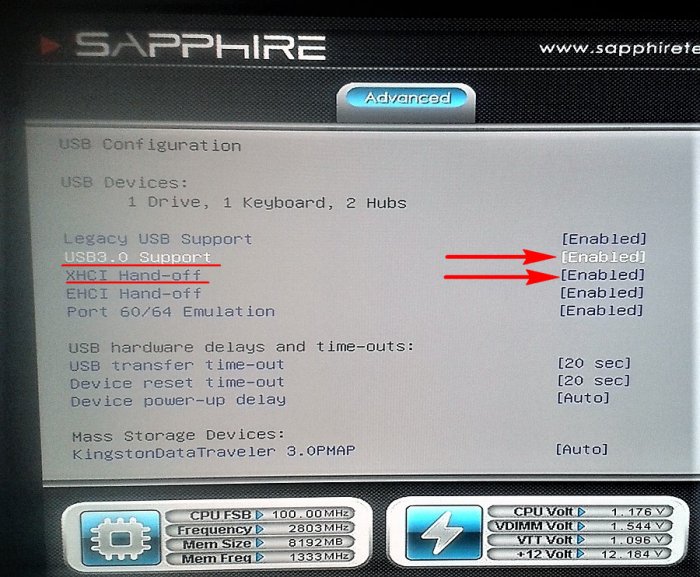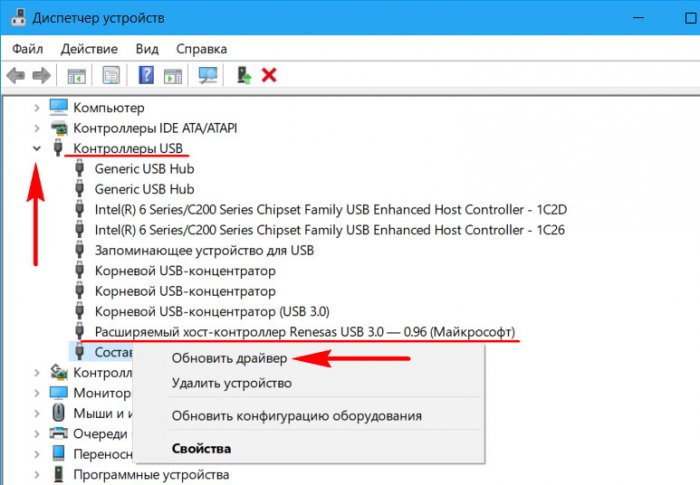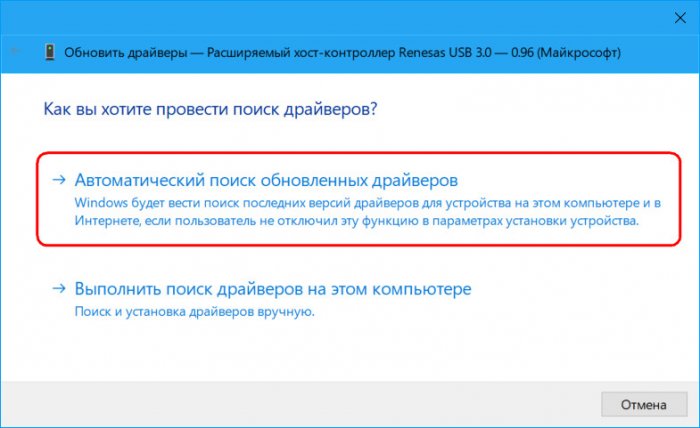«Это устройство может работать быстрее…»: решаем проблемы с портами USB 3.0
Содержание:
Если мы подключаем флешку 3.0 к компьютеру, который предусматривает поддержку портов USB 3.0, при этом видим сообщение «Это устройство может работать быстрее при подключении к Super-Speed USB 3.0», это, друзья, значит, что мы либо вставляем флешку не в порты USB 3.0 (с синим язычком), либо с их функционированием имеются проблемы, и они работают в режиме USB 2.0. В чём кроются причины проблем с работой портов USB 3.0 на компьютерах, и как решаются такие проблемы, в этом попытаемся разобраться в сегодняшней статье.
↑ «Это устройство может работать быстрее…»: решаем проблемы с портами USB 3.0
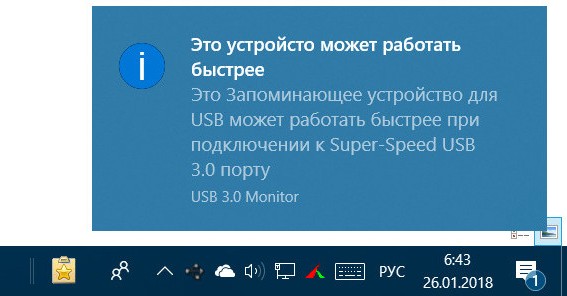
Напомню, пропускная способность интерфейса USB 2.0 - 60 Мб/с, а USB 3.0 – в 10 раз больше, 625 Мб/с. Естественно, редкие из съёмных накопителей, подключаемых к портам USB 3.0 компьютера, работают на пределе возможностей этого интерфейса, но он имеет принципиальное значение для отдельных устройств хранения информации. Так, например, многие современные модели внешних HDD на интерфейсе USB 3.0 смогут выдать линейную скорость 100-170 Мб/с. Собственно, то же, что и при подключении внутренних жёстких дисков к SATA-интерфейсу. Тогда как на интерфейсе USB 2.0 линейная скорость внешних жёстких дисков в среднем обычно держится на отметке 30 Мб/с. Флешки 3.0 на интерфейсе USB 3.0 записывают данные быстрее в 2-3 раза, а читают – быстрее в 3-5 раз. Кстати, в одной из недавних статей сайта мы детально говорили о скоростях работы флешек на интерфейсах USB 2.0 и 3.0. В общем, друзья, если у вас есть съёмный накопитель 3.0, считаю, что разбираться с работоспособностью порта USB 3.0, если с ним возникли проблемы – дело стоящее.
↑ Настройки в BIOS
Порты USB 3.0 могут работать в рамках возможностей USB 2.0, если таким образом они настроены в BIOS. Этот момент необходимо проверить в первую очередь. Заходим в BIOS и ищем, где настраиваются USB-порты, обычно это раздел расширенных настроек «Advanced» и подраздел «USB Configuration». Или нечто с подобными названиями. Здесь необходимо проверить, активна ли поддержка USB 3.0. Параметр «USB 3.0 Support» должен иметь значение «Enable» (Включено). Значение «Enable» также должно быть у параметра «XHCI hand-off», он может называться «XHCI Pre-Boot Mode», просто «XHCI» или как-то по-другому, но с присутствием ключевого термина «XHCI».
XHCI – это контроллер USB 3.0, и если в BIOS не реализован отдельным пунктом параметр поддержки этого интерфейса типа «USB 3.0 Support», его включение/отключение реализуется за счёт контроллера. На некоторых материнских платах у параметра контроллера XHCI могут быть и другие значения типа «Auto» или «Smart Auto», обеспечивающие работу портов USB 3.0 в режиме 2.0 до загрузки операционной системы со своими драйверами USB 3.0. И такие значения производителями компьютерных устройств обычно выставляются по умолчанию, дабы сделать возможной работу с современным интерфейсом USB внутри операционных систем, при этом избежать краха установки отдельных из них, в составе дистрибутива которых нет драйверов USB 3.0. Самый яркий пример – официальные сборки Windows 7, проблему с отсутствием драйверов которой мы обсуждали и решали в этой статье. Если на вашем, друзья, ПК или ноутбуке для случаев установки Windows 7 без интегрированных драйверов USB 3.0 имеются рабочие порты USB 2.0 (с чёрным язычком), можно смело ставить настройку контроллера XHCI в положение «Enable». Только при установке «Семёрки» не забывать о том, что флешку нужно вставлять в порт USB 2.0.
↑ Обновление драйвера
Внутри Windows работать на уровне USB 2.0 интерфейс USB 3.0 может по банальной причине некорректной установки драйвера контроллера. Решается такая проблема любым из способов борьбы с некорректно установленными драйверами – это либо их обновление, либо переустановка. Используем для начала штатные возможности Windows. Идём в диспетчер устройств. Раскрываем ветку «Контроллеры USB». Кликаем расширяемый хост-контроллер. Чаще он значится как «Расширяемый хост-контроллер Intel(R) USB 3.0», но в нашем случае, например, его производителем является японская компания Renesas. Вызываем на нём контекстное меню и выбираем обновление драйвера.
Жмём автоматический поиск в Интернете.
Если в Интернете драйверы не найдутся, можно вручную установить драйверы USB 3.0, скачав их с сайта производителя ноутбука или материнской платы ПК. Либо прибегнуть к помощи программ для автоматической установки/обновления драйверов.
Ctrl
Enter
Заметили ошибку
Выделите и нажмите Ctrl+Enter