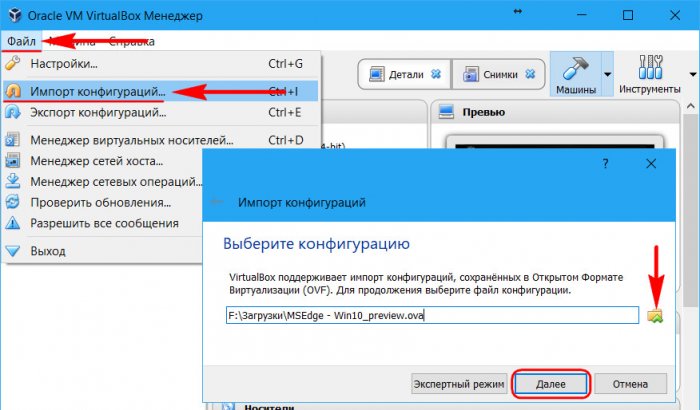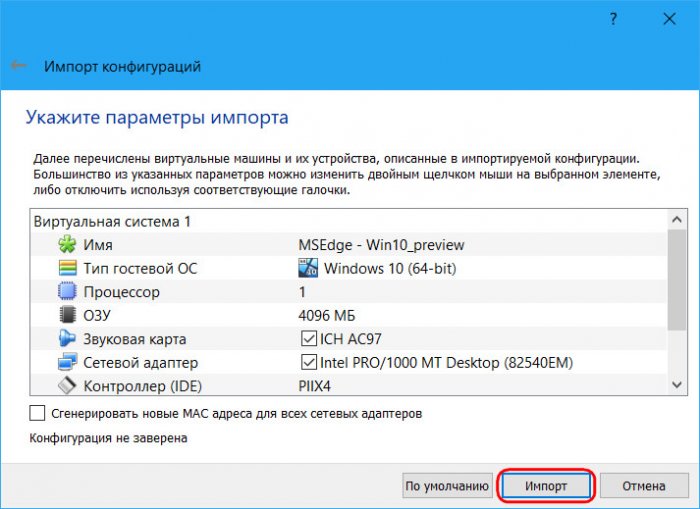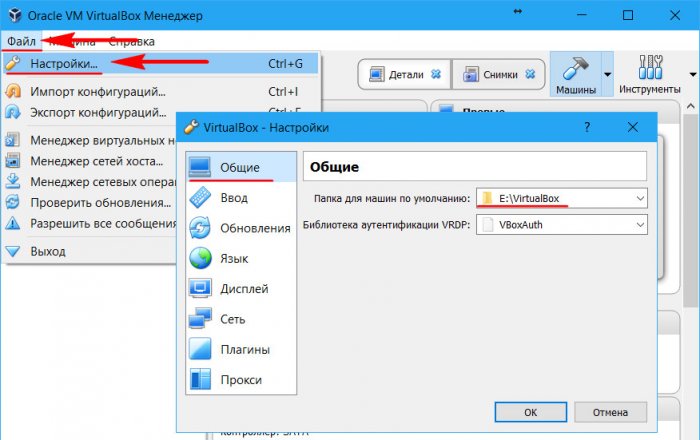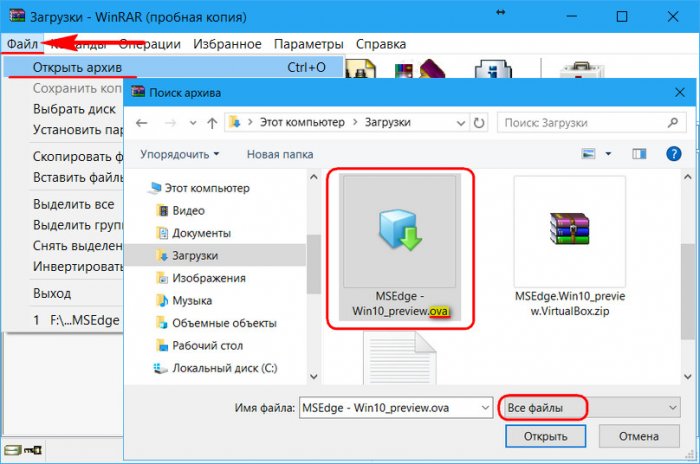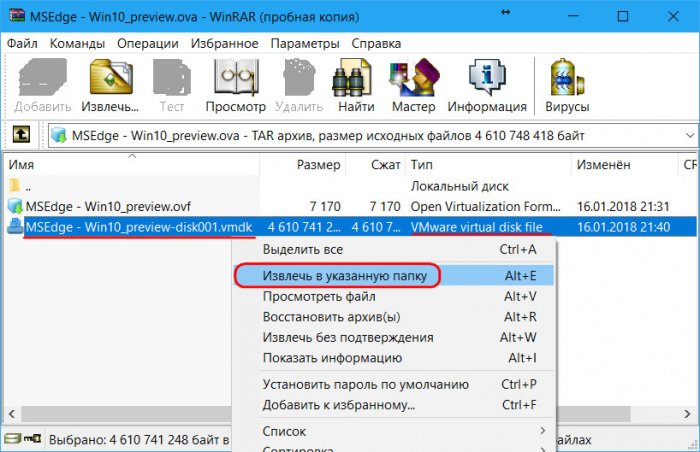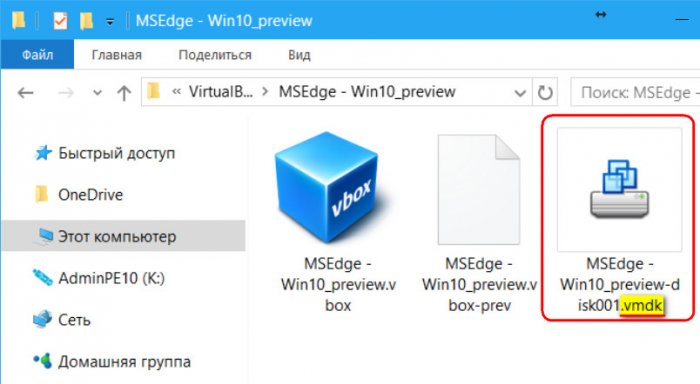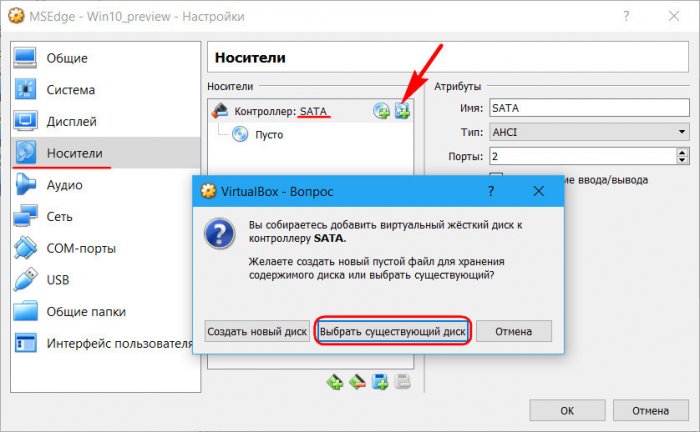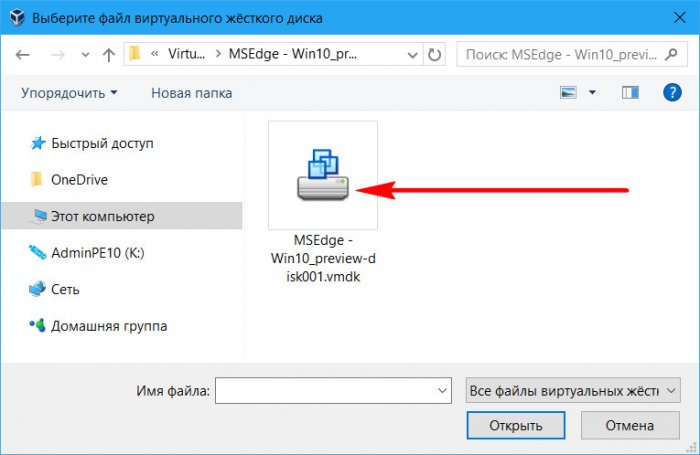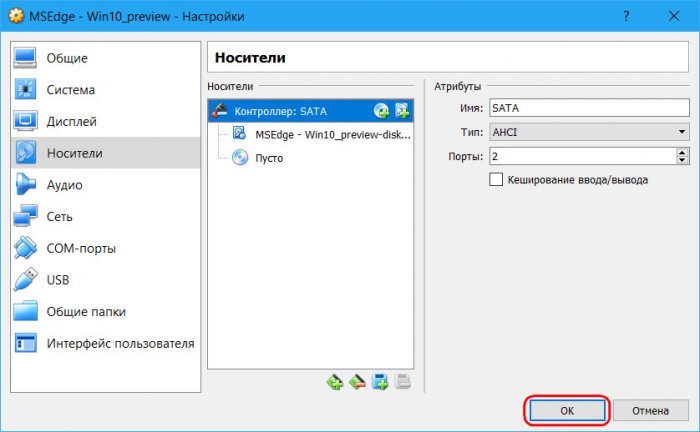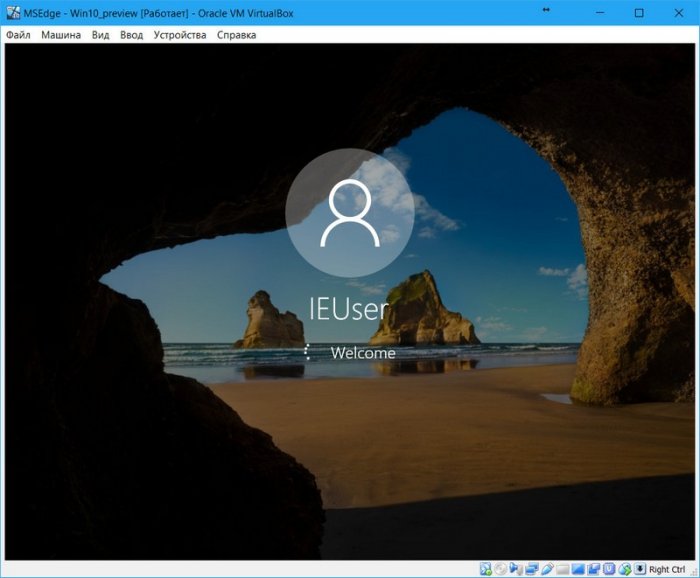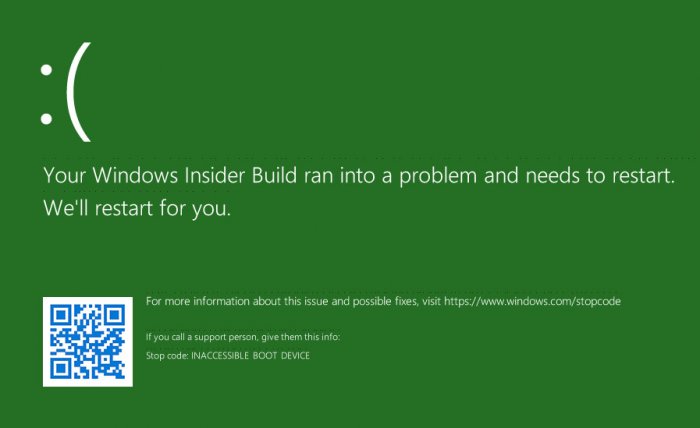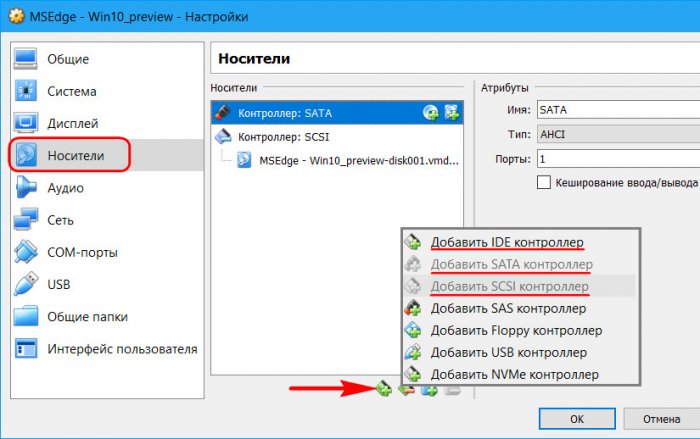Не удалось импортировать конфигурацию виртуальной машины VirtualBox: решение
Содержание:
Автор Владимир!
Привет, друзья. В этой статье предлагаю поговорить о проблеме импорта файлов конфигурации виртуальных машин OVA программой VirtualBox. Об этой проблеме вы не единожды упоминали в комментариях к одной из статей сайта, где приводились инструкции по скачиванию готовой машины с Windows 8.1. Процесс импорта программой VirtualBox машин, экспортированных нами ранее или скачанных в Интернете, увы, не всегда проходит успешно. И иногда мы можем столкнуться с ошибкой типа «Не удалось импортировать конфигурацию виртуальной машины». Ниже поговорим о том, что может привести к такой ошибке импорта, а также рассмотрим универсальный способ решения этой проблемы.
↑ Не удалось импортировать конфигурацию виртуальной машины VirtualBox: решение
Рабочие виртуалки VirtualBox вместе с их настройками и содержимым виртуального жёсткого диска можно экспортировать в универсальный файл конфигурации формата OVA, а затем импортировать его после переустановки основной Windows, на другом компьютере или на другом гипервизоре. С механизмом экспорта-импорта с участием формата OVA работают программы VirtualBox, VMware Workstation, а при дополнительных усилиях - ещё и Hyper-V. Готовые виртуальные машины в Интернете обычно выкладывают именно в формате OVA.
В идеале механизм импорта в программе VirtualBox прост: выбираем «Импорт конфигураций», указываем путь к файлу OVA, жмём «Далее».
При необходимости меняем кое-какие настройки и жмём «Импорт».
И через какое-то время можем уже запускать виртуалку.
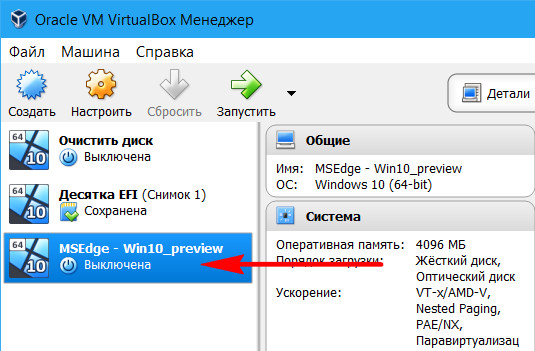
Но это так в идеале. Что может препятствовать этому процессу?
↑ Причины ошибки импорта виртуальных машин VirtualBox
Сообщением типа «Не удалось импортировать конфигурацию виртуальной машины» процесс импорта может завершиться банально из-за проблем с файлом OVA (если он повреждён) или из-за нехватки места на диске, куда распаковывается виртуальная машина. Если с самим OVA всё в порядке, при возникновении такой проблемы можно попытаться извлечь виртуалку на другой раздел диска. Или на исходный, только после очистки системной корзины. Можно даже попробовать дефрагментировать такой раздел (если, конечно же, это раздел HDD).
У раздела диска, куда распаковывается импортируемая машина, естественно, должна быть файловая система NTFS. На раздел с FAT32 не запишется файл виртуального жёсткого диска в составе машины, который обычно весит больше 4 Гб.
Если мы говорим о виртуалке, скачанной с Интернета, нужно тщательно проверить параметры импорта. Возможно, тот, кто её экспортировал, работал на более мощном компьютере и указал большой объём оперативной памяти или слишком много ядер процессора.
Но часто, друзья, бывает так, что в одной версии VirtualBox не хочет осуществлять импорт, а в другой, к примеру, в более старой версии – делает это без каких-либо проблем.
За исключением случаев порченного OVA и раздела с FAT32 решить проблему ошибки импорта виртуальной машины можно путём извлечения из OVA файла виртуального жёсткого диска и формирования на его базе новой машины.
↑ Создание новой виртуальной машины VirtualBox на базе виртуального диска из файла OVA
Создание новых машин на базе файлов виртуальных жёстких дисков – это более удобный, чем экспортирование в формат OVA, способ восстановления виртуалок. Особенно, если их много. Кто активно работает с гипервизорами, обычно больше привязан к виртуальным дискам машин, а не к их конфигурации. Такие пользователи прекрасно знают, какие настройки виртуалок они используют. И им проще создать новую машину на базе имеющегося виртуального диска, чем возиться с созданием увесистого файла экспорта OVA.
Но где взять диск виртуальной машины, если последняя, например, в формате OVA скачана с Интернета? Друзья, OVA – это контейнер архива TAR, его содержимое можно увидеть и извлечь какую-то часть данных с помощью программ 7-zip, WinRAR или любого иного архиватора, который поддерживает формат архивов «.tar». Этими частично извлечёнными данными и станет виртуальный жёсткий диск, на базе которого мы создадим новую виртуалку. Что же, поехали.
- Примечание: друзья, каталогом хранения содержимого виртуальных машин в программе VirtualBox по умолчанию является папка на системном диске. И чтобы не захламлять диск С, рекомендую вам отвести под работу с виртуалками специальную папку на несистемном каком-нибудь разделе. Или даже выделить под это целый раздел, например, самый быстрый по результатам тестирования скорости чтения и записи данных, если мы говорим об HDD. Путь хранения данных виртуалок можно прописать в общих настройках программы, чтобы каждый раз при создании новой машины не отвлекаться на смену пути по умолчанию.
Этап 1. Создание новой машины
В окне VirtualBox создаём новую машину.
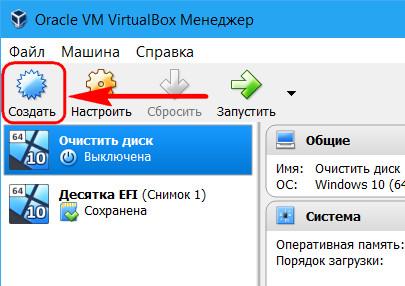
Называем её, указываем версию Windows, задаём показатель оперативной памяти. В графе «Жёсткий диск» выставляем пункт «Не подключать виртуальный жёсткий диск». Жмём «Создать».
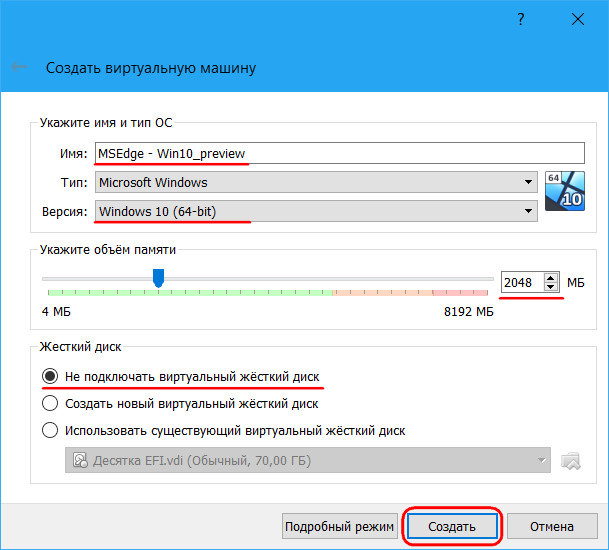
И пока сворачиваем окно VirtualBox.
Этап 2. Работа с архиватором
Теперь, друзья, с помощью архиватора нам нужно извлечь из OVA виртуальный жёсткий диск.
- Примечание: если вы скачали виртуалку с Интернета в архиве RAR, ZIP и т.п, не забудьте распаковать такой архив путём обычной разархивации, чтобы на выходе получился именно контейнер OVA.
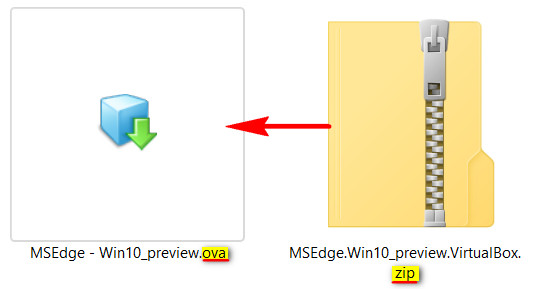
Запускаем архиватор. Я буду использовать классику жанра – программу WinRAR. Открываем наш OVA в окне архиватора с помощью меню «Файл - Открыть». Важно: архиваторы по умолчанию могут отображать не все поддерживаемые типы архивов. Чтобы OVA был виден в меню обзора для открытия, необходимо указать тип отображаемых данных «Все файлы».
После успешного открытия в окне архиватора увидим содержимое OVA. В моём случае это файл конфигурации виртуальной машины OVF и совместимый с VirtualBox и VMware Workstation файл виртуального жёсткого диска VMDK. Последний нам-то и нужен. Кликаем его, вызываем контекстное меню и в случае с WinRAR выбираем пункт меню «Извлечь в указанную папку». В архиваторе 7-zip используем пункт контекстного меню «Копировать в…».
Файл виртуального диска для удобства можем распаковать в папку хранения созданной нами на предыдущем этапе новой виртуалки.
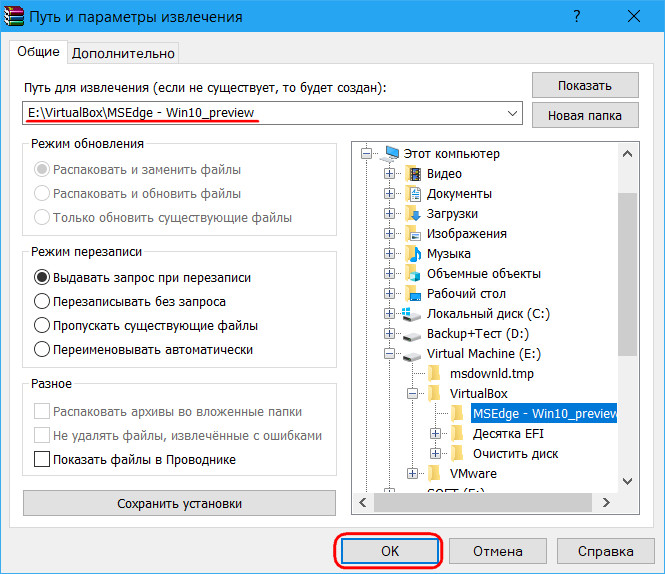
Таким образом все её составляющие будут аккуратненько сосуществовать в одном месте.
Теперь возвращаемся к программе VirtualBox.
Этап 3. Подключение виртуального жёсткого диска
На первом этапе мы создали машину без жёсткого диска. Выделяем её и жмём кнопку настроек.
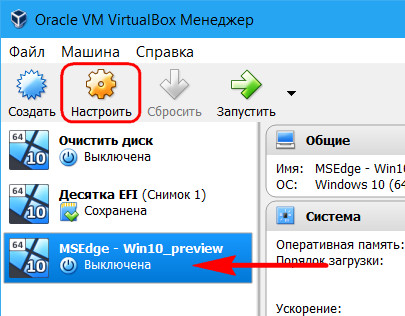
В окошке настроек идём в раздел «Носители», жмём кнопку контроллера SATA и добавляем новый жёсткий диск из числа существующих.
Указываем путь хранения файла, который мы извлекали с помощью архиватора на предыдущем этапе.
Жмём «Ок».
***
Всё – машина настроена. Можем запускать её.
↑ Если при запуске Windows появляется BSOD
Если запуск виртуалки прошёл успешно, однако на этапе запуска Windows возникли проблемы в виде синего экрана смерти, возможно, друзья, мы имеем дело с проблемой контроллера виртуального жёсткого диска. Это мелкий недостаток способа создания новой машины на базе извлечённого из OVA файла диска. Когда мы импортируем машину вместе с её конфигурацией, в этой конфигурации предусматривается нужный тип контроллера. Когда же эту конфигурацию мы формируем по новой, мы можем указать не тот тип контроллера. А Windows даже в актуальной версии 10 пока ещё не умеет на ходу менять драйверы контроллера носителей. И вот реагирует экраном смерти.
Для скачанных с ресурсов Microsoft готовых виртуальных машин подойдёт установленный по умолчанию в VirtualBox тип контроллера SATA. Если мы скачаем виртуалку с Windows, в среде которой установлены драйверы под тип контроллера IDE, но подключим его через контроллер SATA, операционная система в большинстве случаев запустится. Но вот если мы на каком-нибудь сайте в Интернете скачаем машину, где Windows установлена на виртуальный диск, подключённый через контроллер SCSI, с большой долей вероятности получим BSOD. Или наоборот: BSOD будем лицезреть при подключении через SCSI виртуального диска с Windows, которая устанавливалась на виртуалке с типом контроллера SATA или IDE.
В таком случае просто нужно переподключить виртуальный диск через другой тип контроллера. Необходимо вернуться в раздел настроек машины «Носители», удалить диск из числа устройств текущего контроллера, затем добавить новый тип контроллера (SCSI, SATA или IDE).
И подключить диск уже через новый контроллер.
Ctrl
Enter
Заметили ошибку
Выделите и нажмите Ctrl+Enter