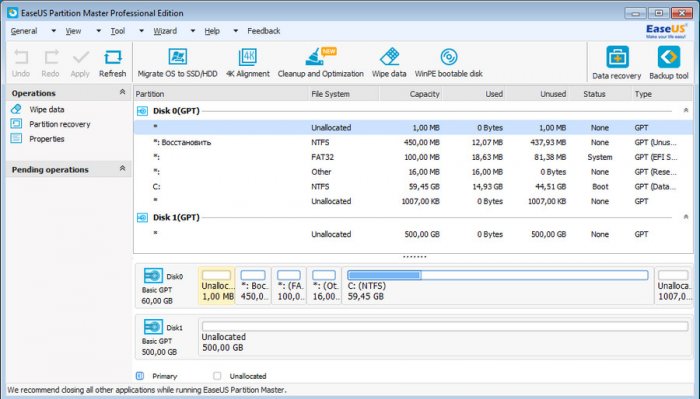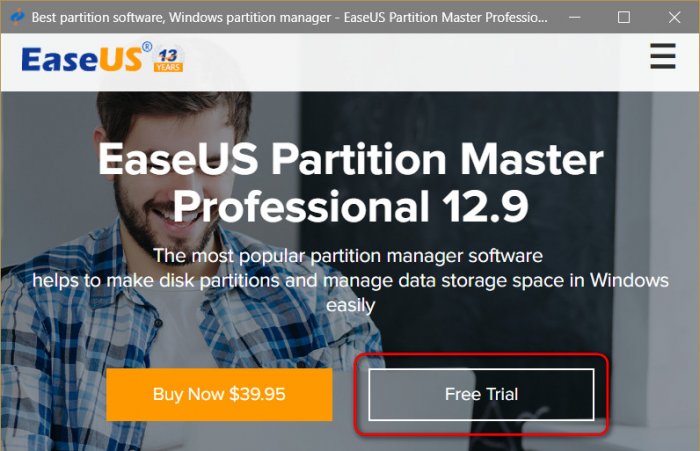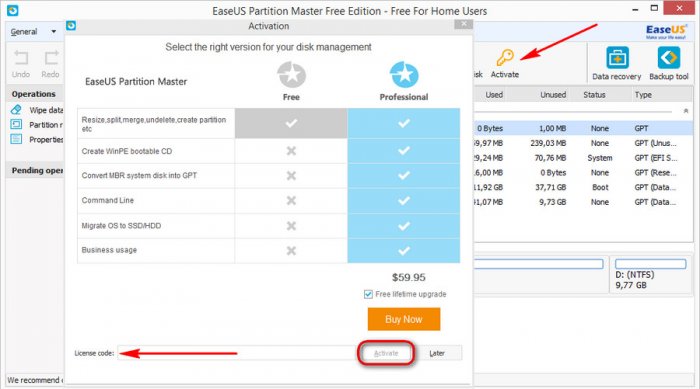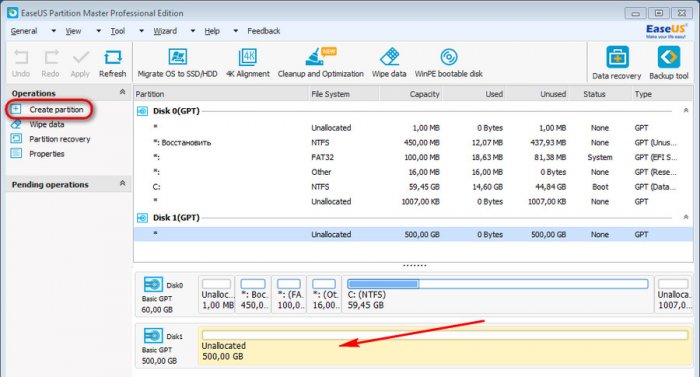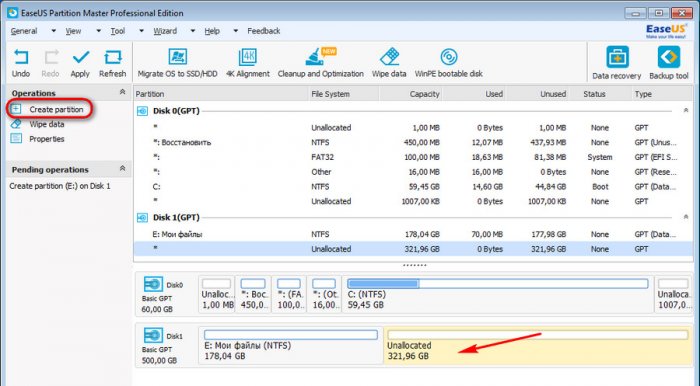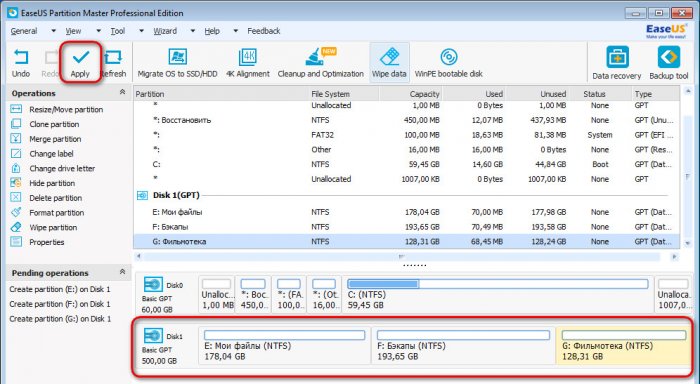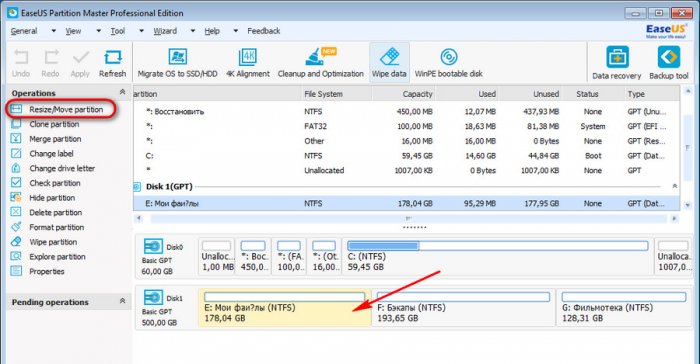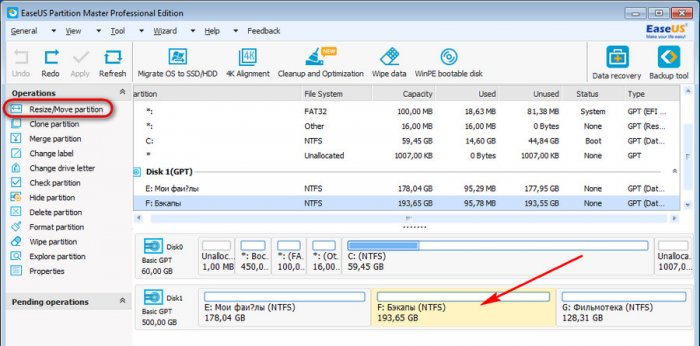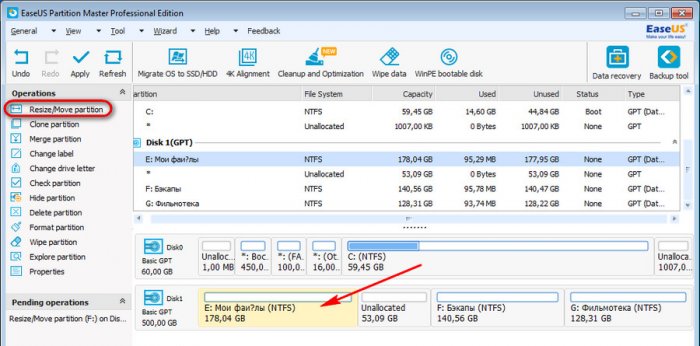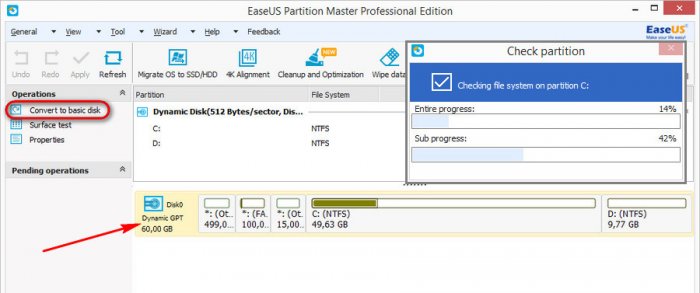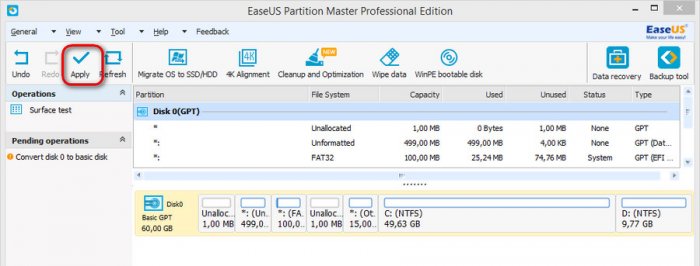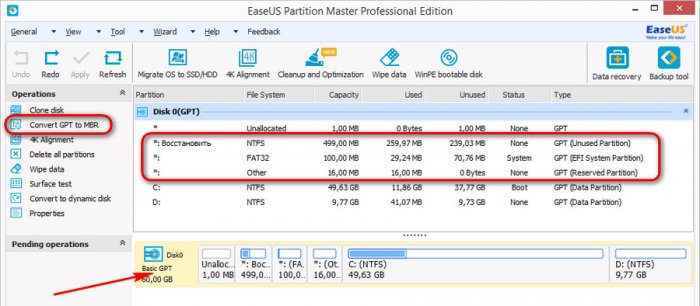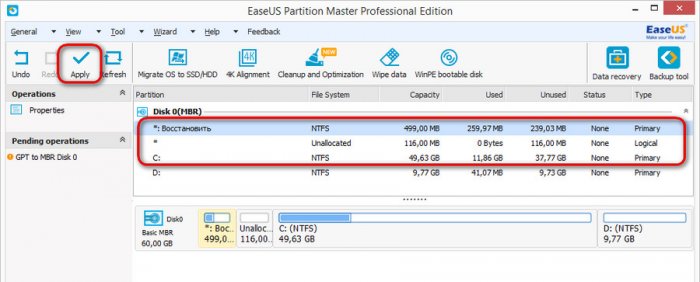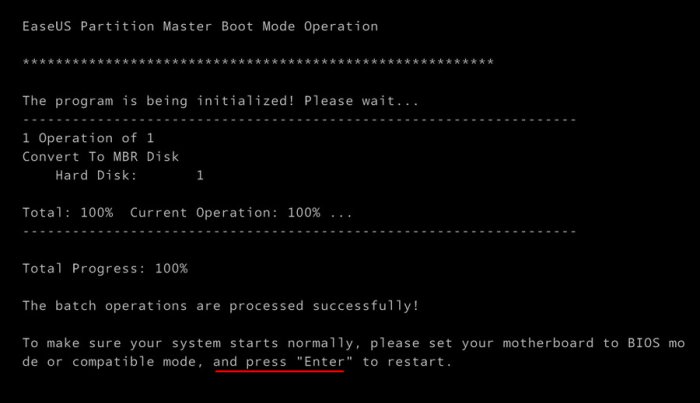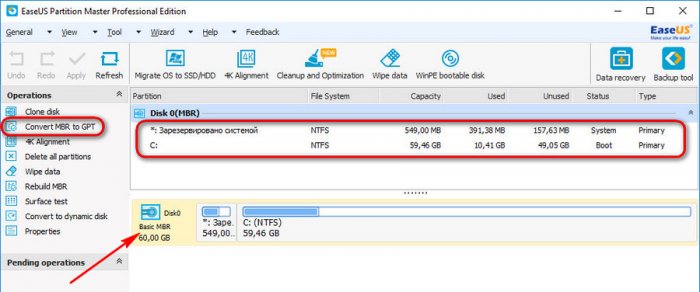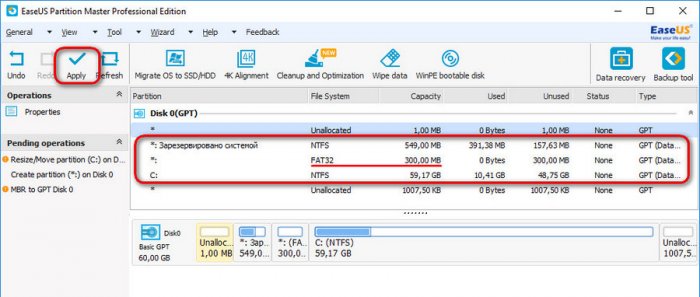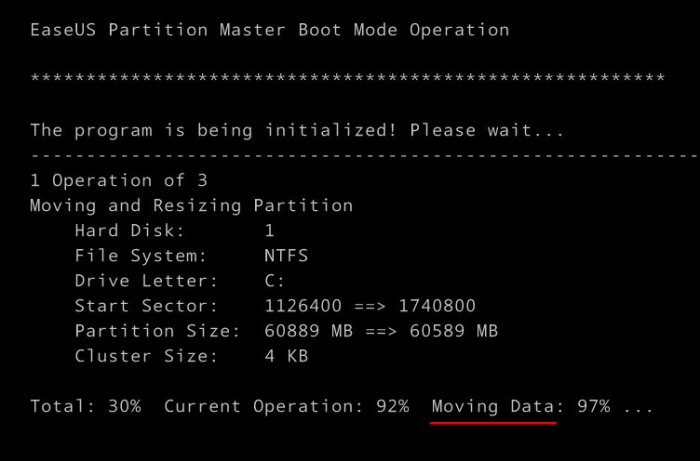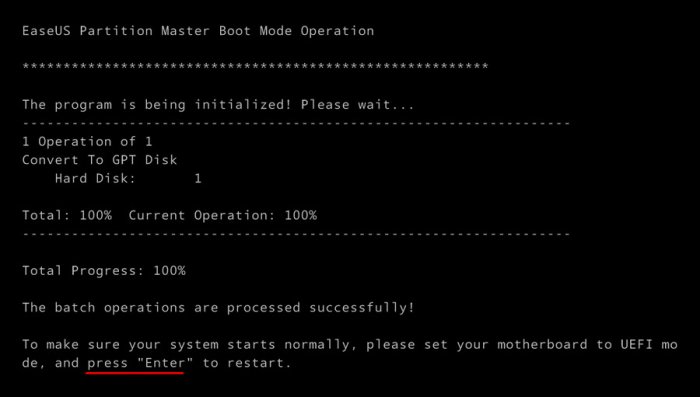Менеджер дисков EaseUS Partition Master: как пользоваться программой
Содержание:
Всем привет. Хорошая новость для сторонников ПО от компании EaseUS – обновился их менеджер дисков Partition Master до версии 12.9. Разработчики внесли ряд исправлений и улучшений, сделав программу стабильнее, а также пополнили её функционал поддержкой операций с динамическими дисками. Ниже поговорим о том, как пользоваться этой программой. В общем о её возможностях я уже писал ранее, сейчас же предлагаю посмотреть, как на деле работают её отдельные функции. Но прежде - о специфике EaseUS Partition Master.
↑ Менеджер дисков EaseUS Partition Master: как пользоваться
{banner_google1}
Итак, EaseUS Partition Master – это функциональный менеджер дискового пространства для Windows.
Это альтернатива известным продуктам типа Acronis Disk Director или AOMEI Partition Assistant, с классической организацией ПО этого типа, с юзабильным интерфейсом, с современным форматом подачи программного продукта и удобной схемой его распространения: базовый функционал бесплатно, продвинутый – по приемлемой цене.
Официальная страничка EaseUS Partition Master:
Здесь можно скачать бесплатную редакцию Free.
Она же является триалкой, которая в случае приобретения лицензионного ключа превращается в одну из более функциональных редакций программы.
↑ Редакции EaseUS Partition Master
Редакций у EaseUS Partition Master несколько:
• Free – базовая;
• Professional - с дополнительными возможностями;
• Server – то же, что и Professional, но с поддержкой Windows Server и функцией восстановления RAID 5;
• Unlimited – то же, что и Server, но с выгодными условиями приобретения многопользовательской лицензии;
• Technician – то же, что и Unlimited, но с технической поддержкой и бесплатным пожизненным обновлением.
Для домашнего использования и небольшого промысла по оказанию компьютерной помощи вполне хватит возможностей редакций Free и Professional.
↑ Возможности редакции EaseUS Partition Master Free
Основной функционал, поддерживаемый всеми редакциями программы и поставляемый в бесплатной редакции Free, таков:
• Поддержка многих типов устройств хранения информации, в частности, SSD, HDD, RAID, USB-накопители;
• Формирование структуры разделов на диске (полный комплекс операций как то: создание, перемещение, слияние, изменение размеров, удаление, задание букв и меток);
• Затирание данных до полной невозможности их восстановления;
• Форматирование разделов в файловые системы FAT, NTFS, ReFS, EXT2/3;
• Восстановление разделов;
• Тестирование поверхности носителей;
• Клонирование дисков и разделов;
• Выравнивание разделов и их попутная оптимизация под SSD при проведении прочих операций;
• Конвертирование дисков из основных в динамические (без возможности оперирования ими и конвертирования обратно в основные);
• Оперирование типами разделов на MBR-дисках – преобразование основных разделов в логические и наоборот, назначение основных разделов активными;
• Просмотр полного содержимого разделов, в том числе защищённых технических разделов Windows;
• Очистка Windows от временных и захламляющих диск данных;
• Анализ использованного дискового пространства;
• Дефрагментация HDD;
• Возможность настройки программы с парольным доступом;
• Автовыключение компьютера по завершении длительных по времени операций.
↑ Возможности редакции EaseUS Partition Master Professional
Кроме упомянутых базовых функций редакция программы Professional дополнительно предусматривает:
• Конвертирование дисков из динамических в базовые и наоборот;
• Операции с динамическими дисками – создание разделов, изменение их размеров, перемещение, форматирование, удаление, клонирование;
• Перенос наработанной Windows на другой диск;
• Конвертирование стиля раздела дисков из MBR в GPT и наоборот с сохранностью разделов и данных;
• Создание Live-диска для работы с компьютерами без Windows (или когда та не запускается).
***
Рассмотрим, как непосредственно происходят отдельные операции с использованием EaseUS Partition Master.
↑ Как создать разделы на пустом диске
Вот, к примеру, одна из базовых операций по управлению дисковым пространством - разметка нового жёсткого диска. Чтобы сформировать разделы, кликаем нераспределённое пространство (Unallocated) на табличной или визуальной карте диска, а на панели операций слева окна программы («Operations») выбираем «Create partition».
Даём название разделу, активируем чекбокс «Optimize for SSD» (оптимизация под SSD, т.е. выравнивание разделов). Задаём размер раздела оттягиванием ползунка на визуальной карте (или вписываем в табличном представлении внизу). По желанию можем выбрать отличную от NTFS файловую систему, задать иную букву для раздела или выбрать другой размер кластера. В итоге жмём «Ок».
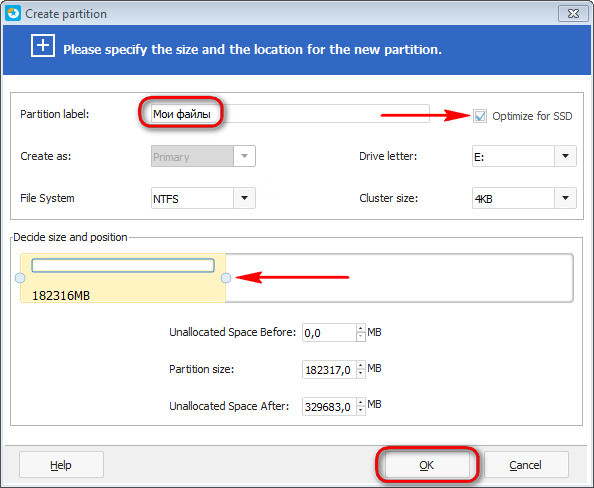
По этому же принципу распределяем дисковое пространство далее: снова кликаем на нераспределённую область и создаём разделы.
Когда все разделы будут созданы, нажимаем кнопку «Aply» для применения запланированных операций.
↑ Как уменьшить или увеличить размер раздела
Как переорганизовать дисковое пространство? Дабы, например, втиснуть между существующими разделами новый раздел, необходимо уменьшить один из этих существующих. Желательно тот, что левее на карте диска, в таком случае не потребуется лишний процесс перемещения данных. Кликаем уменьшаемый раздел и на панели операций выбираем «Resize/Move partition».
На визуальной карте оттягиваем ползунок пространства влево, пока в графе ниже «Unallocated Space After:» не отобразится нужный высвобожденный объём. Далее ставим чекбокс оптимизации раздела под SSD. И жмём «Ок».
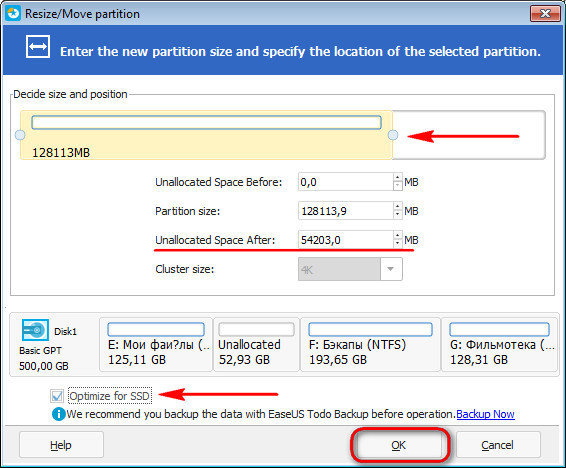
Применяем операцию кнопкой «Aply».
Чтобы увеличить размер одного из разделов за счёт другого, кликаем этот самый другой раздел. На панели операций жмём «Resize/Move partition».
На визуальной карте оттягиваем ползунок вправо, пока в графе ниже «Unallocated Space Before:» не отобразится нужный высвобожденный объём. Далее задействуем оптимизацию под SSD. И жмём «Ок».
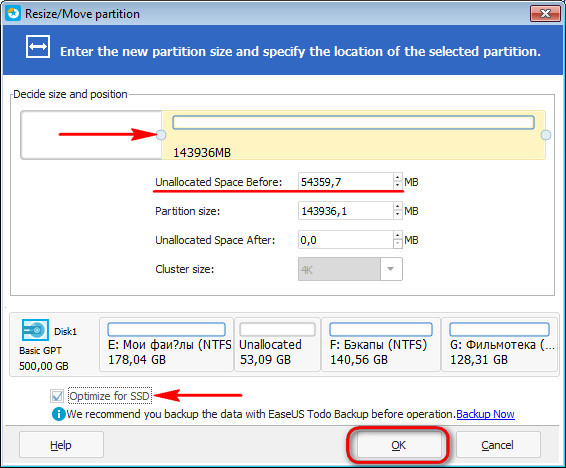
Вернувшись в главное окно программы, кликаем тот раздел, который нужно увеличить. Снова жмём «Resize/Move partition».
И оттягиваем ползунок на визуальной карте вправо до упора. Оптимизируем под SSD. Жмём «Ок».
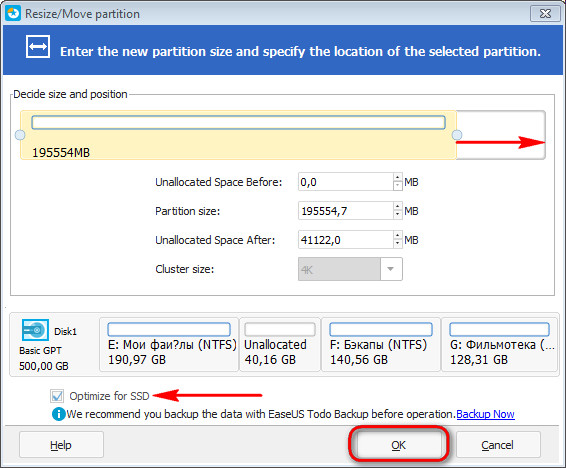
Применяем операцию кнопкой «Aply».
↑ Как преобразовать жёсткий диск из динамического в базовый
Преобразование жёстких дисков из базового типа в динамический возможно средствами самой Windows. А вот обратное направление операционной системой не предусматривается. Этот функциональный пробел заполняют сторонние менеджеры дисков, в числе которых – и EaseUS Partition Master. Кликаем динамический диск, на панели операций выбираем «Convert to basic disk». И ждём, пока программа выполнит проверку файловой системы.
Применяем операцию.
Для применения операции потребуется перезагрузка.
↑ Как конвертировать диски из GPT в MBR и наоборот
Конвертер стиля разделов дисков из MBR в GPT и, наоборот, из GPT в MBR является функционалом Must Have любого менеджера дисков. Современный рынок требует от этого типа ПО большего – возможности конвертирования не только дисков с пользовательскими данными, но и с наработанной Windows. EaseUS Partition Master умеет преобразовывать стили разделов диска без необходимости переустановки операционной системы. В нашем первом случае имеем EFI-систему с типичной структурой - NTFS-раздел «Восстановить», EFI-раздел с FAT32 и MSR-раздел на 16 Мб. Чтобы преобразовать жёсткий диск из GPT в MBR, в окне программы кликаем оперируемый диск, на панели операций выбираем «Convert to MBR».
Запланированная операция показывает нам, что произойдёт при её применении. А произойдёт то, что EFI-структура разделов преобразуется, и от неё останутся лишь NTFS-раздел «Восстановить» и, собственно, сам системный раздел С. Разделы EFI и MSR превратятся в цельное нераспределённое пространство, которое будет попусту болтаться между двумя оставшимися разделами. Жмём «Aply».
Конвертирование будет происходить в режиме предзагрузки. По его завершении жмём «Enter».
И во время перезагрузки входим в BIOS, чтобы выставить режим Legacy или совместимости. После загрузки в режиме Legacy снова ненадолго попадём в окно EaseUS Partition Master. Программа доделает свои операции и загрузится уже с MBR-диска.
Другой пример: конвертирование диска из MBR в GPT. Имеем тестовую систему на MBR-диске с типичной структурой – разделы «Зарезервировано системой» и системный С. Чтобы преобразовать жёсткий диск из MBR в GPT, в окне программы кликаем оперируемый диск, на панели операций выбираем «Convert to GPT».
Запланированная операция показывает нам будущую структуру диска: между разделами «Зарезервировано системой» и системным С появится новый раздел EFI на 300 Мб с файловой системой FAT32. Жмём «Aply».
В режиме предзагрузки преобразование будет происходит дольше, чем при конвертировании из GPT в MBR, поскольку для создания EFI-раздела придётся провести смещение раздела С, а, соответственно, перезаписать всё, что размещается на нём.
По итогу операции жмём Enter.
Во время перезагрузки входим в BIOS и выставляем режим работы UEFI или совместимости. При новой загрузке EaseUS Partition Master доделает свои дела и загрузит систему на преобразованном GPT-диске.
Ctrl
Enter
Заметили ошибку
Выделите и нажмите Ctrl+Enter