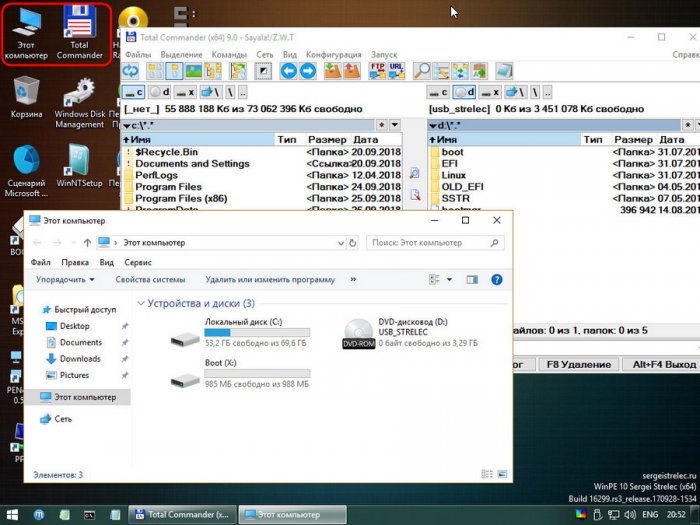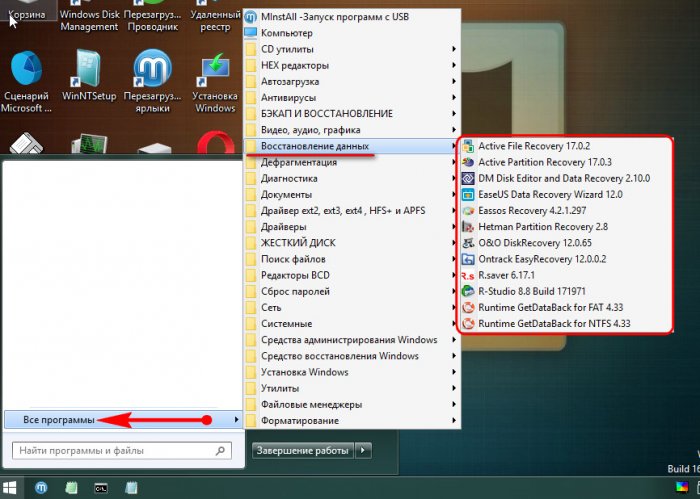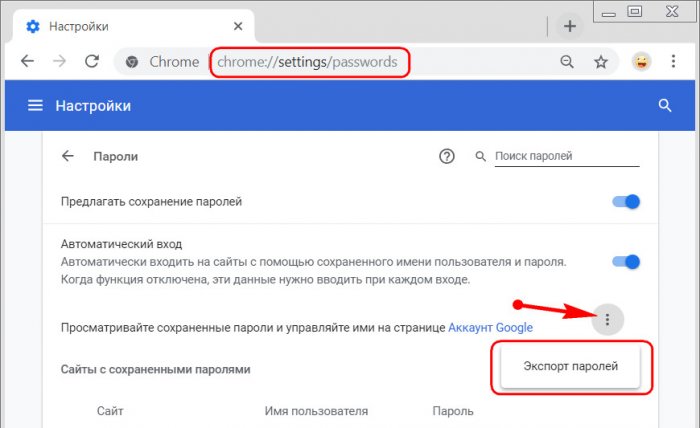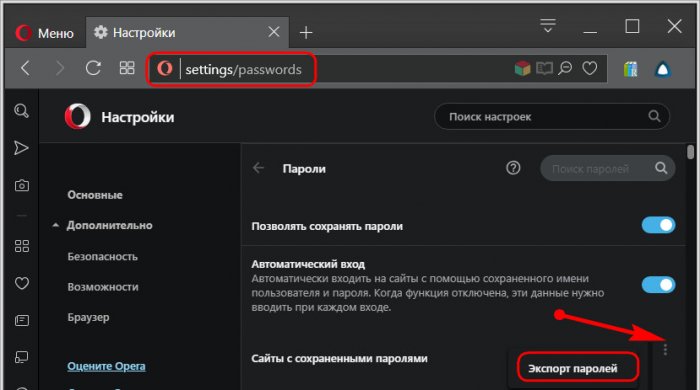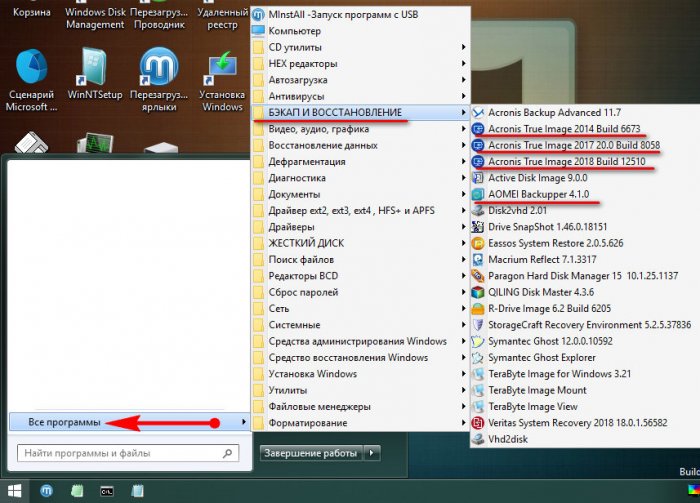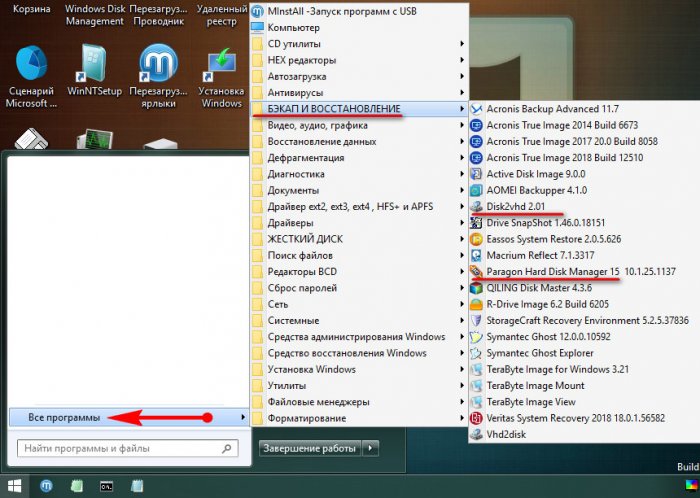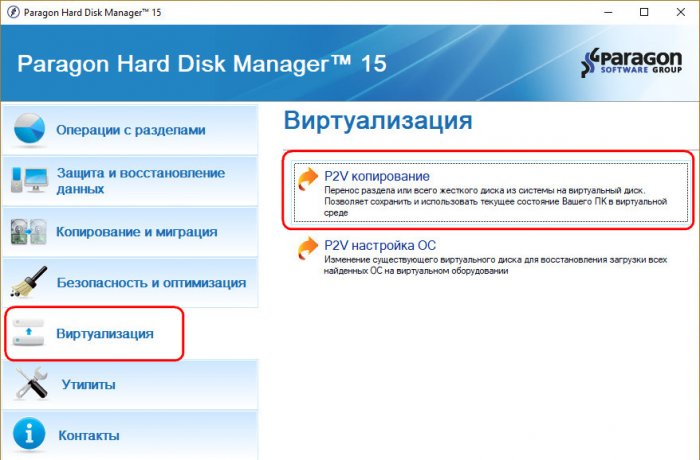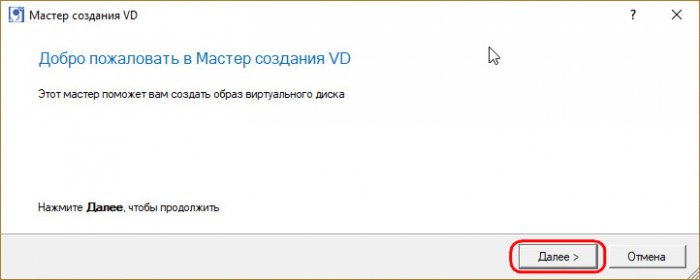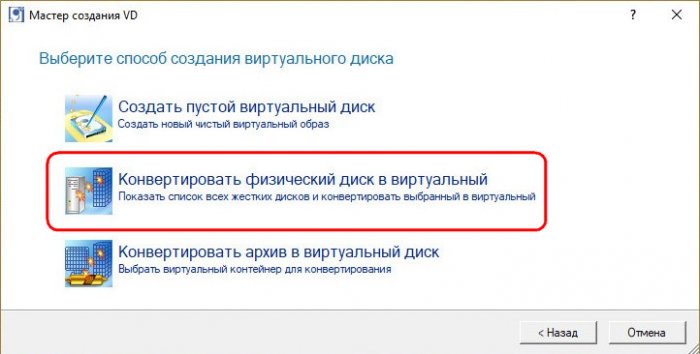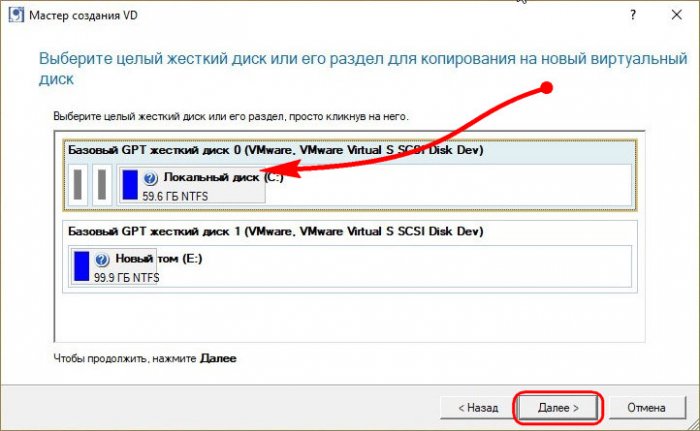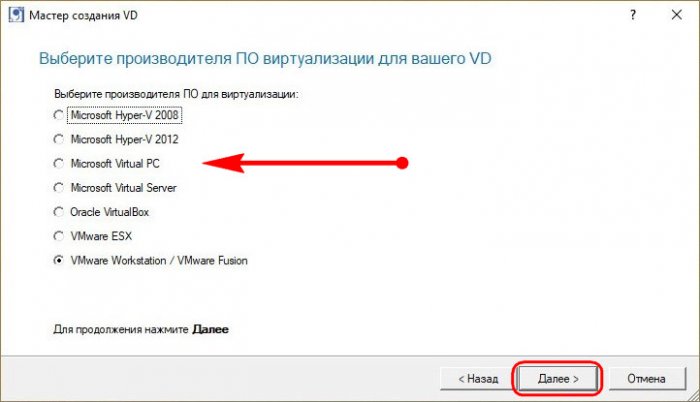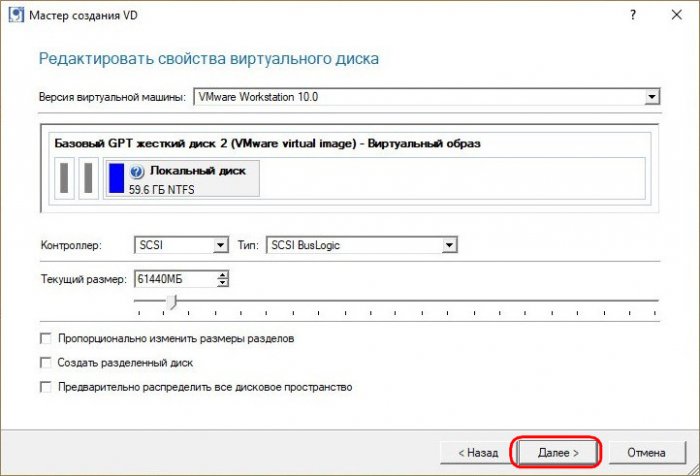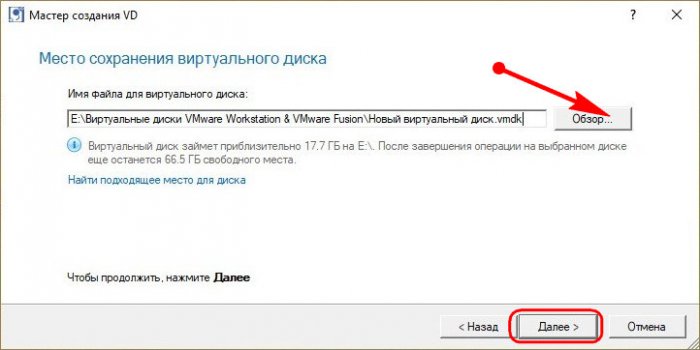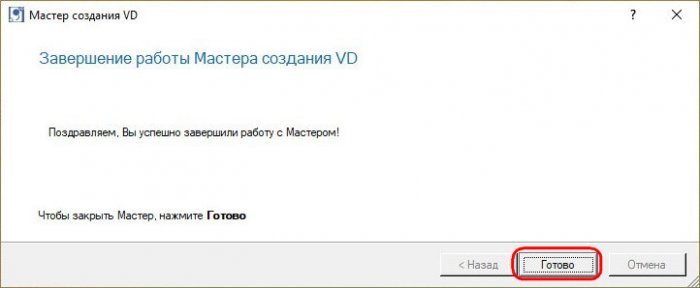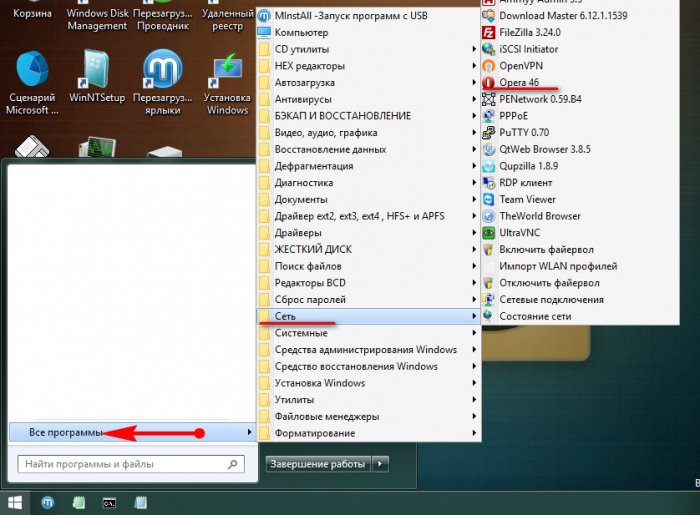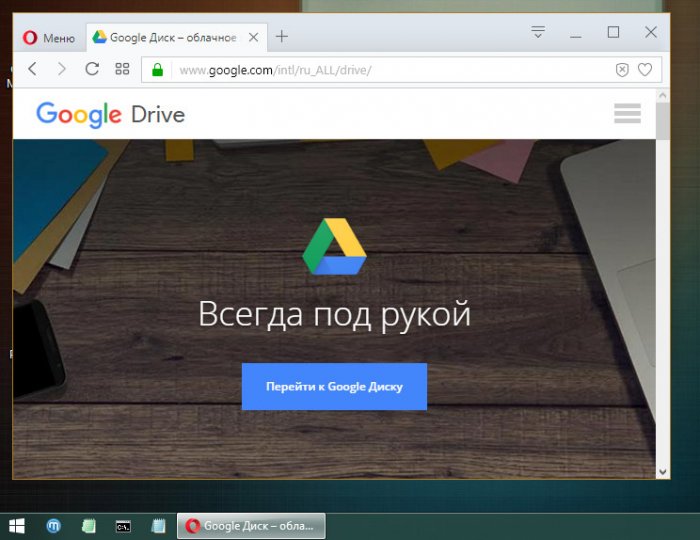Как заполучить информацию с чужого компьютера
Содержание:
Друзья, привет. Как заполучить информацию с чужого компьютера? Как получить доступ к файлам, программам, данным авторизации на сайтах интересующих нас людей? Это достаточно просто сделать, если компьютер нужного человека незапаролен. И к этому компьютеру у нас периодически есть доступ. Но как заполучить нужную информацию, если компьютер запаролен? При этом, естественно, не оставить следов нашего вмешательства. Каким образом лучше изымать информацию, чтобы потом можно было её тщательно проанализировать и не пропустить важные сведения? Во всех этих тонкостях будем разбираться ниже.
↑ Как заполучить информацию с чужого компьютера
Обязательно к прочтению
Приведённая в этой статье информация предлагается сугубо в познавательных целях. Либо же как руководство к действию, но при условии осведомлённости владельца компьютера, в отношении которого проводятся такие действия. Действия по изъятию информации, совершённые на компьютере без ведома его владельца, могут повлечь уголовную ответственность по следующим статьям УК РФ:
• Ст.272 Неправомерный доступ к компьютерной информации;
• Ст.159.6 Мошенничество в сфере компьютерной информации;
• Ст.137 Нарушение неприкосновенности частной жизни.
Подготовка
Итак, друзья, рассмотрим чисто техническую сторону процесса извлечения данных с запароленного Windows-компьютера. Для этого, естественно, потребуется временный физический доступ к оперируемому устройству и свой внешний накопитель данных. В качестве альтернативы внешнему накопителю сойдёт вместительное файловое хранилище, но при этом, конечно же, на оперируемом устройстве должен быть доступ к Интернету. Также нужен основной инструмент для доступа к чужому ПК или ноутбуку – функциональный Live-диск на базе WinPE для системщиков-профессионалов. В качестве такового идеально подходит Live-диск Сергея Стрельца. Как его скачать, смотрим здесь. Создаём загрузочную флешку.
Загружаем оперируемый компьютер с флешки. И далее теоретически мы могли бы сделать следующие вещи.
↑ Копирование пользовательских данных
Самое простое, что можно сделать, попав в среду запароленного компьютера с Live-диска – это скопировать обычные пользовательские файлы. Для этих целей на борту диска Стрельца имеется и проводник Windows, и файловый менеджер Total Commander.
Если вес данных большой, можно прибегнуть к их архивации или сжатию в рамках создания бэкапа программами для резервного копирования. Их на Live-диске Стрельца представлено огромное множество. Можем нажать «Пуск - Все программы - Бэкап и восстановление». И выбрать любую из программ.
↑ Восстановление удалённых данных
Кроме видимых на жёстком диске файлов оперируемого компьютера, можем заполучить также те файлы, что были ранее удалены. Если удалённые файлы не уничтожались с применением технологии шредера, данные из неперезаписанных секторов могут быть восстановлены с помощью специальных программ. Они находятся на Live-диске Стрельца в разделе «Восстановление данных».
Как работать с некоторыми из этих программ, мы рассматривали на страницах сайта. Вот, друзья, можете почитать о:
• DMDE;
• R-Studio.
↑ Изъятие логинов и паролей сайтов из браузеров
Если стоит задача извлечь только данные авторизации на различных сайтах из используемого браузера, это можно сделать без копирования массы лишней информации. Однако для этого потребуется доступ к компьютеру непосредственно из среды установленной Windows.
Если учётная запись пользователя запаролена, можем попытаться узнать пароль. И войти в систему, не оставляя следов взлома. Сделать это можно с помощью программы на борту Live-диска Стрельца Reset Windows Password. Однако она поможет, если только установлен лёгкий пароль, и только в версиях Windows 8.1 и ниже. Для случаев со сложными паролями и версией Windows 10 потребуются разного рода ухищрения типа предварительного экспорта реестра или копирования файла SAM, сброса пароля, а затем восстановления исходной картины с импортом раннего состояния реестра или подменой файла SAM на его, соответственно, раннюю версию. Такого рода эксперименты могут привести к сбою работы Windows, и попытки замести следы чужого проникновения приведут к обратному результату. Потому если программа Reset Windows Password не помогает узнать пароль, лучше сделать снимок всей Windows и потом развернуть его на своём компьютере, о чём мы будем говорить далее в статье.
Если Reset Windows Password помогла добыть пароль, можем войти в учётную запись. И там запустить используемый браузер, чтобы посмотреть сохранённые в нём логины и пароли. Как это делается в популярных веб-обозревателях, можно почитать здесь. Более того, напомню, друзья, что Google Chrome, Opera и, возможно, какие-то другие Chromium-браузеры могут нативно экспортировать логины и пароли в универсальный файл CSV.
***
Ну а теперь давайте поговорим об оптимальном способе изъятия информации с оперируемого компьютера – это создание снимка Windows и его развёртывание на своём компьютере. В снимке системы будет запечатлена вся история работы пользователя с компьютером – браузер с историей, закладками и данными авторизации на сайтах, программы с их настройками, документами, проектами и т.п. Безусловно, если такой пользователь является обычным нормальным человеком, а не каким-нибудь параноиком, который на своём устройстве не хранит ничего личного и после каждой сессии зачищает всё, пользуется приватным режимом браузера или ещё того хуже – системой Tor.
Сделать снимок чужой Windows для его последующего развёртывания на своём компьютере можно двумя способами – программами для бэкапа, которые предусматривают технологию отвязки от железа исходного компьютера, и программами для виртуализации операционной системы.
↑ Бэкап Windows
Программы для резервного копирования от компаний Acronis и AOMEI предусматривают технологии отвязки от железа текущего устройства, соответственно, Acronis Universal Restore и AOMEI Universal Restore. Суть этих технологий заключается в том, что на этапе восстановления Windows из бэкапа проводится отвязка от драйверов комплектующих ПК или ноутбука. И таким образом снятую на одном компьютере наработанную систему можно развернуть на совершенно другом компьютере или виртуальной машине. Продукты для бэкапа обоих компаний присутствуют на борту Live-диска Стрельца.
Создаём с помощью любой из программ системный бэкап, переносим бэкап на свой компьютер и восстанавливаем. Все детали приведены в статьях об этих технологиях. После восстановления из бэкапа на своём компьютере или виртуальной машине сбрасываем пароль и получаем доступ к системе.
↑ Виртуализация Windows
Другой способ создания снимка чужой Windows – её виртуализация. Виртуализированную в файл VHD Windows в дальнейшем можно запустить на физическом компьютере прямо с этого файла VHD. А можно открыть такой файл VHD внутри программ-гипервизоров VMware или VirtualBox. А что с конфликтом драйверов? Такой конфликт может иметь место в случае с Windows 7, поэтому эту версию системы лучше забэкапить и восстановить с помощью технологии Universal Restore. Чтоб наверняка. С версиями Windows 8.1 и 10 в плане конфликта драйверов ситуация обстоит проще. Эти версии обычно при запуске на новом железе успешно сбрасывают старые драйверы и сами устанавливают новые. Ежели виртуализированная Windows будет запускаться на виртуальной машине, здесь и вовсе риск получения BSOD из-за какого-то старого драйвера сведён к минимуму. Поскольку при эмуляции компьютера используются не все его компоненты, а только основные.
Для виртуализации Windows на борту Live-диска Стрельца есть два варианта – утилита Disk2vhd Марка Руссиновича и Hard Disk Manager 15 от компании Paragon.
Вариант 1 Disk2vhd
С помощью утилиты Disk2vhd можем упаковать Windows только в файлы VHD и VHDX. Если снять в окне утилиты галочку последнего, виртуализация будет проведена в файл VHD. Я рекомендую это сделать, поскольку VHD – это универсальный формат, который в случае чего можно будет открыть и в Hyper-V, и в программах VMware или VirtualBox. Затем убираем галочку теневого копирования VSS. Указываем путь файла VHD на выходе. Указываем том С для захвата. И жмём «Создать».
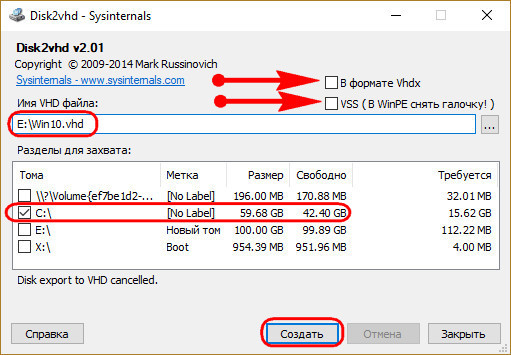
Файл VHD далее переносим на свой компьютер и:
• Либо на его базе создаём виртуальную машину, например, программой VirtualBox.
Вариант 2 Paragon Hard Disk Manager 15
Средствами Paragon Hard Disk Manager 15 также можно захватить Windows в файл VHD, но преимущество этой программы заключается в том, что она может преобразовывать реальные диски в файлы виртуальных дисков нужного гипервизора – и Hyper-V, и также VMware или VirtualBox. И такой способ, соответственно, больше подойдёт для тех, кто будет разворачивать снятую Windows на виртуальной машине с использованием VMware или VirtualBox.
В окне Paragon Hard Disk Manager заходим в раздел «Виртуализация». Далее – «P2V копирование».
Жмём «Далее».
Жмём «Конвертировать физический диск в виртуальный».
Кликаем раздел С. Жмём «Далее».
Выбираем гипервизор:
• Oracle VirtualBox для создания файла VDI;
• VMware Workstation для создания файла VMDK;
• Microsoft Hyper-V 2012 (это и встроенный в актуальные серверные редакции гипервизор Microsoft, и его оптимизированный под обывательские нужды обрезок в составе редакций Windows 8.1 и 10, начиная с Pro) для создания файла VHDX;
• Microsoft Virtual PC для создания файла VHD.
Я выберу VMware. Жмём «Далее».
Снова «Далее».
Указываем путь сохранения файла виртуального диска на выходе.
Готово.
По итогу создания файла виртуального диска переносим его на свой компьютер. И на базе этого файла создаём новую виртуальную машину. Подробнее о виртуализации Windows с помощью средств компании Paragon можете почитать здесь.
***
Ну и последний штрих - на развёрнутой Windows сбрасываем пароль.
↑ Выгрузка данных в облако
Напоследок, друзья, пару слов о выгрузке данных в облако. На борту Live-диска Стрельца есть браузер Opera.
С помощью которого можно выйти в сеть и загрузить добытый материал в своё облако.
И, конечно же, не стоит забывать об удалении добытого материала с диска компьютера после его выгрузки в облако.
Ctrl
Enter
Заметили ошибку
Выделите и нажмите Ctrl+Enter