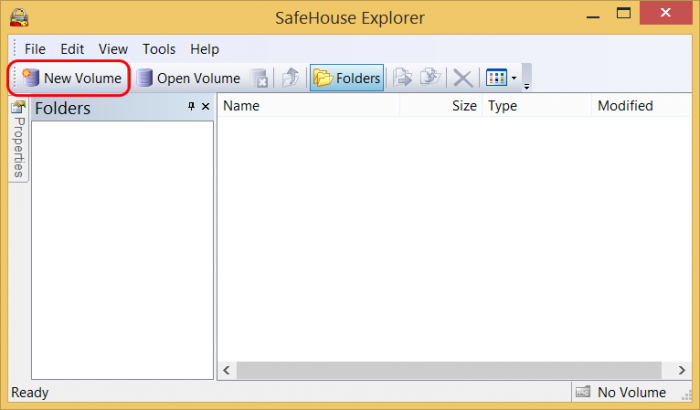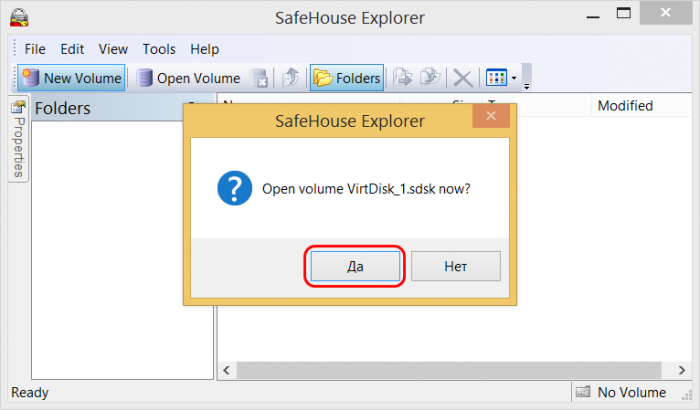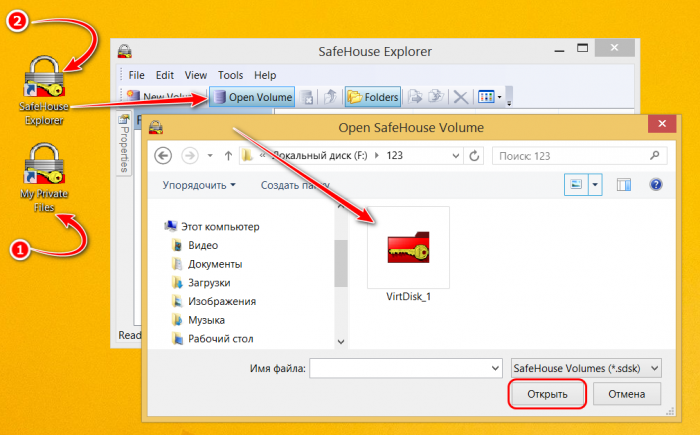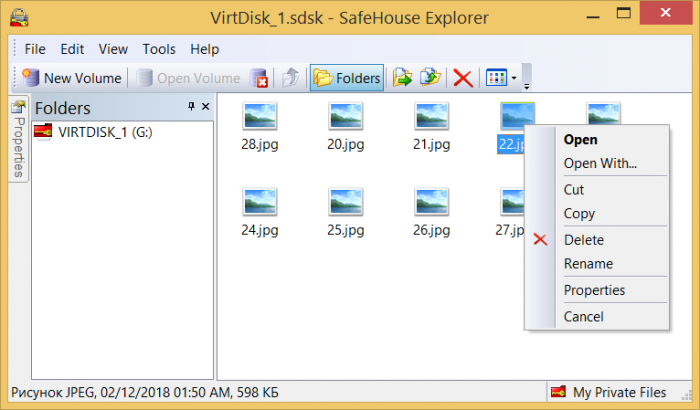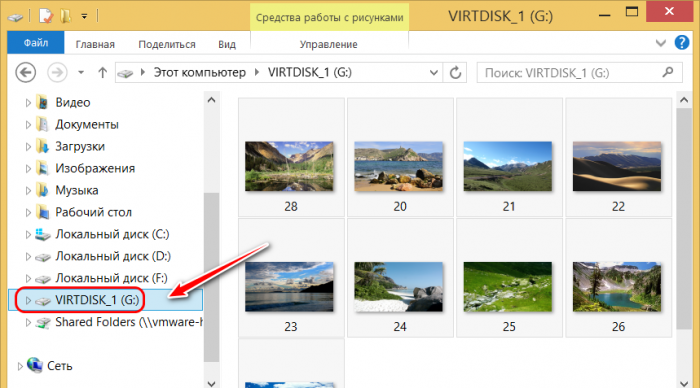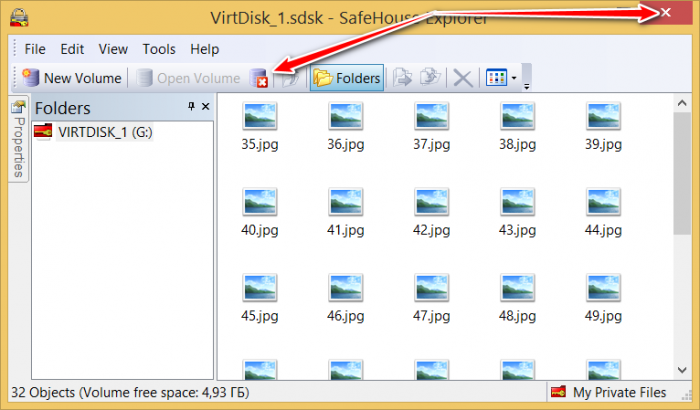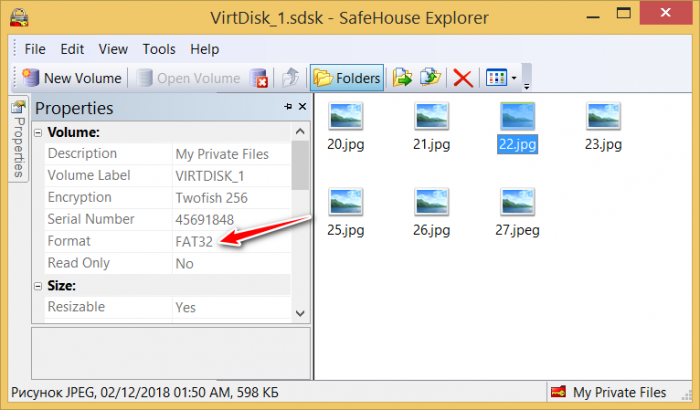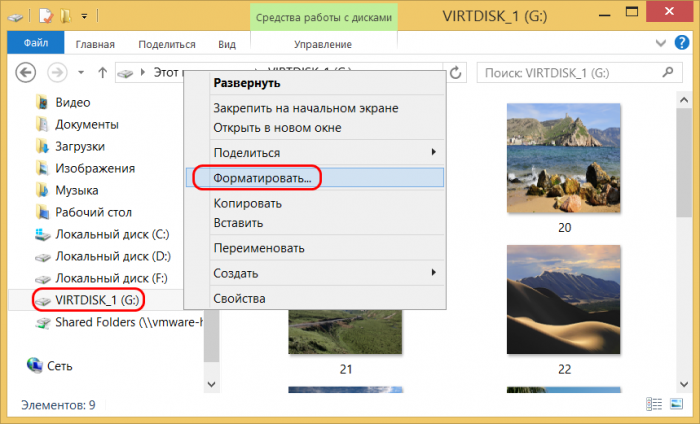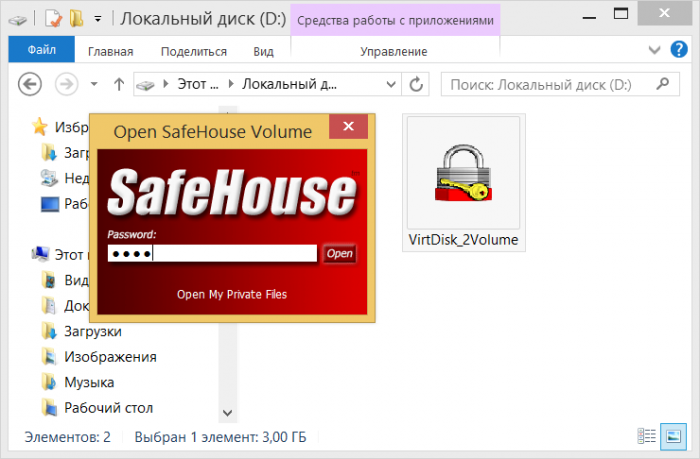Как создать защищённый паролем виртуальный диск для работы с секретными данными
Друзья, привет. Эта статья для тех, кто ищет для себя максимально удобный способ работы со своими секретными данными в среде Windows. Когда нужно, чтобы эти данные не обнаружили близкие или сторонние лица, имеющие доступ к компьютеру. Существует множество способов, как это можно сделать, и один из таких – создание в среде Windows защищённого паролем виртуального диска, скрываемого из числа устройств информации в проводнике и файловых менеджерах. И отображаемого при необходимости. А поможет нам в этом бесплатная программа SafeHouse Explorer.
Как создать защищённый паролем виртуальный диск для работы с секретными данными
***
Итак, друзья, защищённый паролем виртуальный диск для хранения секретных файлов на компьютере. У этого способа есть масса альтернатив – хранение данных в облачных сервисах, хранение локально на компьютере в запароленных папках, на съёмных носителях с аппаратной парольной блокировкой, использование программных механизмов шифрования данных, в частности, штатного BitLocker. Если информацию нужно спрятать от детей или неопытных пользователей, можно обойтись простенькими методами типа удаления буквы диска в управлении дисками Windows. И подключать букву лишь на время работы с таким диском. Или же можно специально для хранения секретных данных с использованием средств Windows создать виртуальный диск VHD, подключать его для отображения в системе на время работы с данными, а потом отключать. Сам же файл VHD можно спрятать куда-нибудь подальше. Можно даже в смонтированном состоянии VHD-диска применить шифрование BitLocker по типу того, как это делается с обычными разделами и съёмными носителями.
Однако у BitLocker есть такой недостаток, как невозможность использования этой технологии для шифрования данных в редакциях Windows Home. У нас на сайте, кстати, есть мануал по работе со сторонней программой-шифровальщиком TrueCrypt. Это весьма серьёзная программулина, которая с помощью различных алгоритмов шифрует физические носители информации, включая раздел Windows С, а также может создавать скрываемые виртуальные диски для хранения данных. Предлагаемая же к рассмотрению программа SafeHouse Explorer – аналог TrueCrypt, менее размашистый в плане возможностей, но более простой в освоении и использовании инструмент. И, возможно, больше подойдёт новичкам или просто для домашних нужд.
О программе SafeHouse Explorer
SafeHouse Explorer предлагает только работу с запароленными виртуальными дисками, создаваемыми и монтируемыми средствами самой же программы. В смонтированном виде такие виртуальные диски отображаются в проводнике и файловых менеджерах, и с ними можно работать как с обычными физическими разделами или носителями. При закрытии же программы они исчезают из системы, а единственным доказательством их существования являются файлы типа «.sdsk» - непосредственно файлы этих виртуальных дисков.
SafeHouse Explorer не предлагает на выбор множество алгоритмов шифрования, программа предусматривает лишь один алгоритм, используемый по умолчанию - надёжное 256-битное шифрование Twofish.
Как упоминалось, SafeHouse Explorer – бесплатный продукт, скачать его можно на официальном сайте.
А теперь давайте рассмотрим принцип работы и возможности программы.
Создание виртуального диска
Запускаем SafeHouse Explorer. Программа без поддержки русского, но она довольно минималистична, так что думаю вы, друзья, не потеряетесь. Минималистичная SafeHouse Explorer являет собой примитивный файловый менеджер типа проводника, разделённый на две панели. Слева будут отображаться активные виртуальные диски, справа – их содержимое. Ну и, в отличие от обычного файлового менеджера, программа обустроена функциями по созданию и оперированию виртуальными дисками. Создадим первый такой. Жмём «New Volume».
Теперь «Далее».
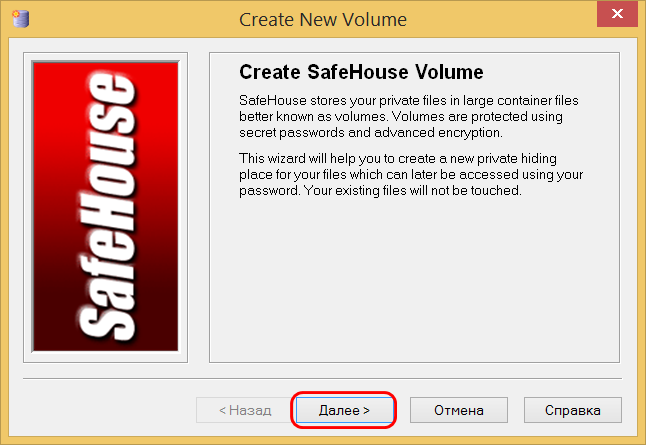
Здесь нам нужно указать путь на физическом диске, где будет храниться файл виртуального диска «.sdsk». Указываем путь в графе «Folder». В графе «Filename» задаём имя файлу «.sdsk». И ниже кто хочет, тот может описание придумать.
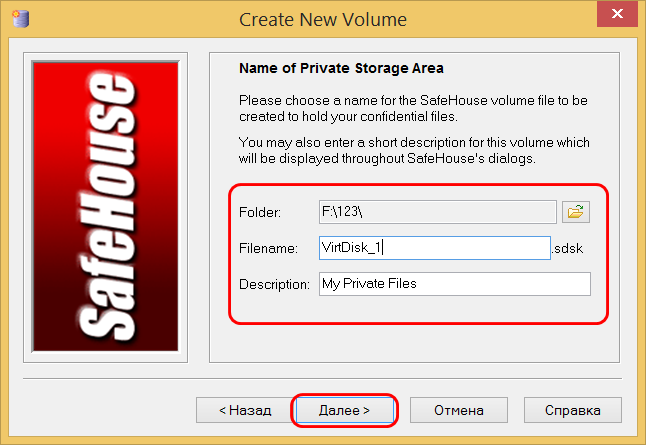
На следующем этапе нам необходимо указать размер виртуального диска. Для удобства можно выставить измерение в гигабайтах. И я в качестве размера укажу 5 Гб, мне этого будет достаточно для хранения секретных данных.
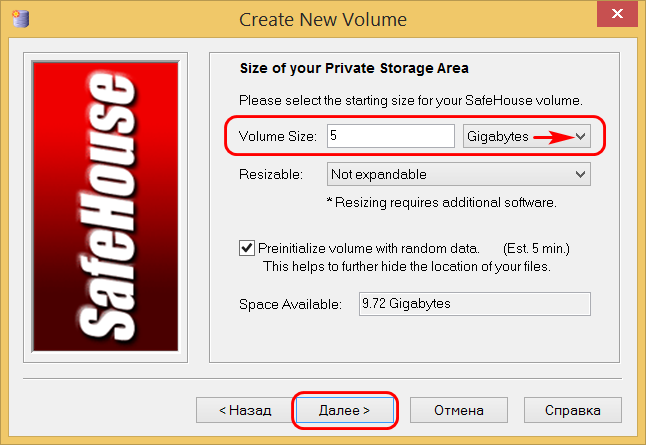
А теперь придумываем пароль и подтверждаем его.
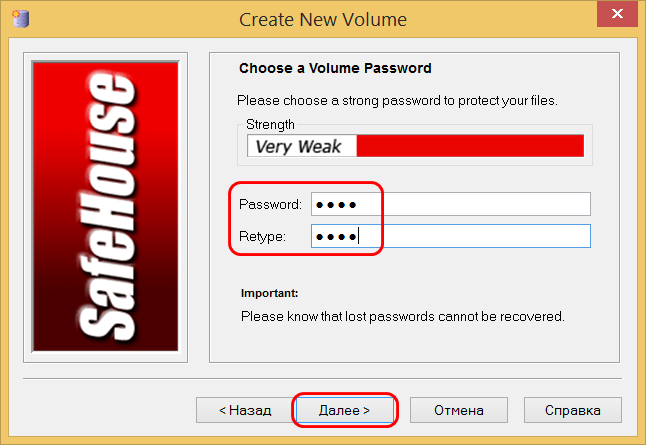
Далее кто не хочет, чтобы на рабочем столе появился ярлык запуска виртуального диска, может снять галочку его создания. Ну и, наконец, нажимаем «Create Volume» - чтобы стартовать создание виртуального диска.
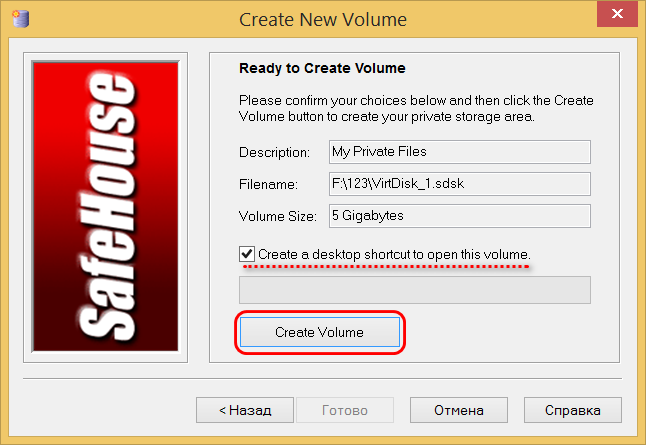
По завершении жмём «Finish».
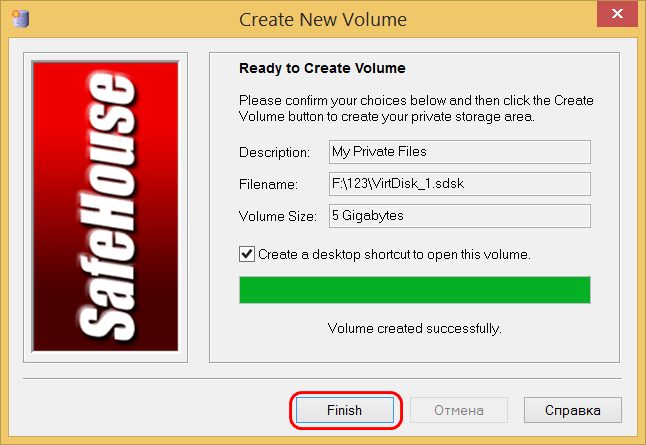
И соглашаемся на его открытие – по сути, монтирование в среду системы.
Работа с виртуальным диском
Так происходит первичное монтирование виртуального диска. Как в дальнейшем его монтировать? Для этого достаточно либо запустить созданный его ярлык на рабочем столе. Либо в окне запущенной программы SafeHouse Explorer открыть файл «.sdsk».
Далее вводим пароль.
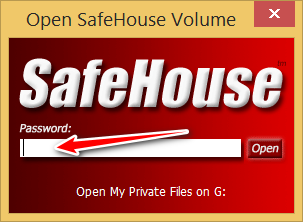
И увидим отображение диска в проводнике программы. В этом проводнике можем непосредственно проводить базовые операции с файлами.
А можем использовать для этого проводник или файловые менеджеры. Виртуальный диск отображается в системе как обычный физический диск, ему назначается буква, и к нему можно обращаться при работе с любой программой Windows.
По завершении работы с секретными данными можем скрыть виртуальный диск, т.е. размонтировать его. Для этого в окне SafeHouse Explorer есть специальная кнопка. Либо просто закрываем программу.
И тогда он перестанет быть доступен в проводнике, файловых менеджерах и других программах.
Смена файловой системы
У SafeHouse Explorer достаточно простенький пошаговый процесс создания виртуального диска. И программа по умолчанию сама задаёт тип файловой системы – FAT32. Это ограниченная файловая система, она не позволяет хранить файлы, вес которых превышает 4 Гб.
Но этот момент можно исправить с помощью штатных средств Windows. В проводнике на смонтированном виртуальном диске вызываем контекстное меню и выбираем «Форматировать».
Выбираем файловую систему NTFS. Я ещё и выберу больший, нежели предустановленный, размер кластера. Жмём «Начать».
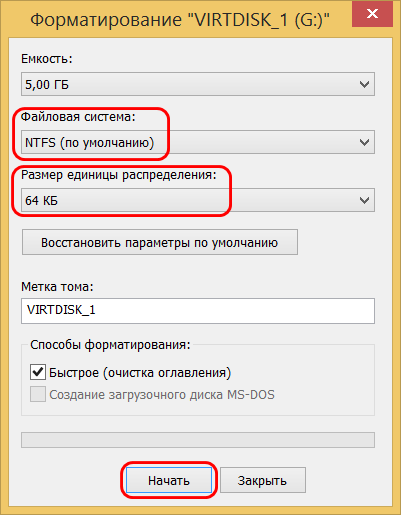
И форматируем.
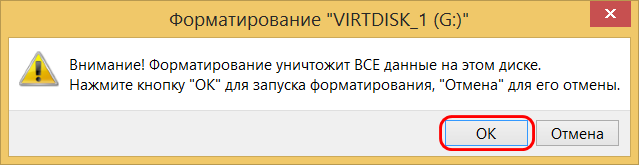
Самораспаковывающийся виртуальный диск
Виртуальные диски, созданные SafeHouse Explorer, доступны только в среде Windows, и только при наличии установленной и запущенной программы. Но при необходимости виртуальный диск можно открыть и в среде LiveDisk, при условии, что он на базе WinPE. Виртуальные диски весом до 3 Гб можно укомплектовать в самораспаковывающийся EXE-файл. И работать с ними в среде LiveDisk или с флешки на чужом компьютере. Но такой способ лишь открывает доступ к содержимому виртуального диска в проводнике SafeHouse Explorer, такой способ не монтирует диск в систему.
Для создания самораспаковывающегося EXE-файла в меню «Tools» выбираем «Make Self-Extracting Volume...». Кстати, при этой операции обрабатываемый виртуальный диск должен быть размонтирован.
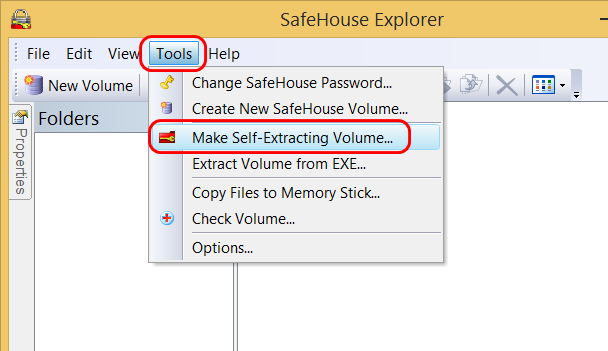
Далее в графе «Existing Volume to Copy» указываем путь к файлу «.sdsk» виртуального диска. А в графе «Self-Extracting EXE File to Create» указываем путь создания EXE-файла на выходе. И жмём «Start».
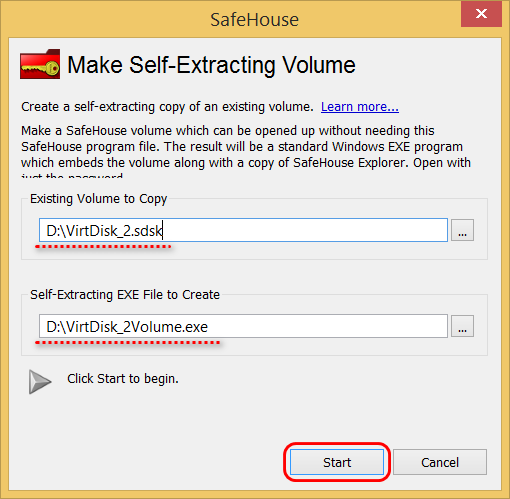
По итогу закрываем окно.
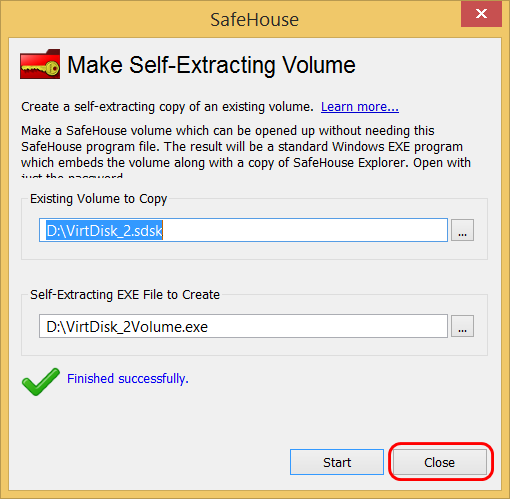
Для открытия такого виртуального диска в дальнейшем запускаем EXE-файл и вводим пароль.
***
Вот такая вот простенькая, но полезная программка SafeHouse Explorer. Думаю, многим стоит взять её на заметку.
Ctrl
Enter
Заметили ошибку
Выделите и нажмите Ctrl+Enter