Тормозит жёсткий диск
Привет, друзья. В этой публикации рассмотрим такой вопрос – почему тормозит жёсткий диск. Но рассмотрим этот вопрос не применительно к какому-то узкому спектру проблем c этим устройством компьютера, а в максимально широчайшем масштабе. Мы рассмотрим моменты неисправностей жёсткого диска любого типа, которые могут быть причиной тормозов при работе Windows и считывании наших данных. Затронем вопрос, почему жёсткий диск лучше купить новый, чем ремонтировать неисправный. Поговорим о медленной работе HDD, обусловленной принципом их работы как жёстких дисков устаревшего типа. Рассмотрим современные альтернативы старым дискам HDD. И ещё поговорим, что может урезать скорость работы современных жёстких дисков SSD.
Тормозит жёсткий диск
Неисправности жёсткого диска
В первую очередь предлагаю поговорить о тормозах и прочих проблемах жёсткого диска, свидетельствующих о его неисправной работе. О неисправности винчестеров HDD, накопителей SSD-SATA и SSD-PCIe могут говорить такие проблемы как:
- Зависания, подвисания, различные глюки в работе Windows;
- Медленная скорость при копировании или переносе данных, резкие перепады скорости чтения и записи данных;
- Отображаемая в системном диспетчере задач постоянная загруженность ресурса диска на 100% (или немногим менее);
- Автоматический запуск проверки дисков при включении Windows;
- Сбои работы Windows с аварийным завершением, в частности, с выпадением её в BSOD, частые сбои при загрузке системы;
- Системные и программные уведомления, что диск доступен только для чтения;
- Периодическое пропадание жёсткого диска из видимости системой компьютера (не виден в проводнике и диспетчере устройств Windows, не определяется в BIOS);
- Странные шумы при работе HDD.
Друзья, более детально об этих и других признаках неисправной работы жёстких дисков HDD можете почитать в статье сайта «Признаки выхода из строя жёсткого диска HDD в самое ближайшее время».
Что делать, если ваш жёсткий диск (любого типа) неисправен? Необходимо выполнить его диагностику с помощью профильных программ. Многие программы могут это делать, но если вы являетесь обычным пользователем, рекомендую прибегнуть к помощи рассчитанной на обывателей программы Hard Disk Sentinel. Она в простом и понятном формате представит вам диагностику здоровья жёсткого диска, выдаст его температуру, уведомит о возможных проблемах.
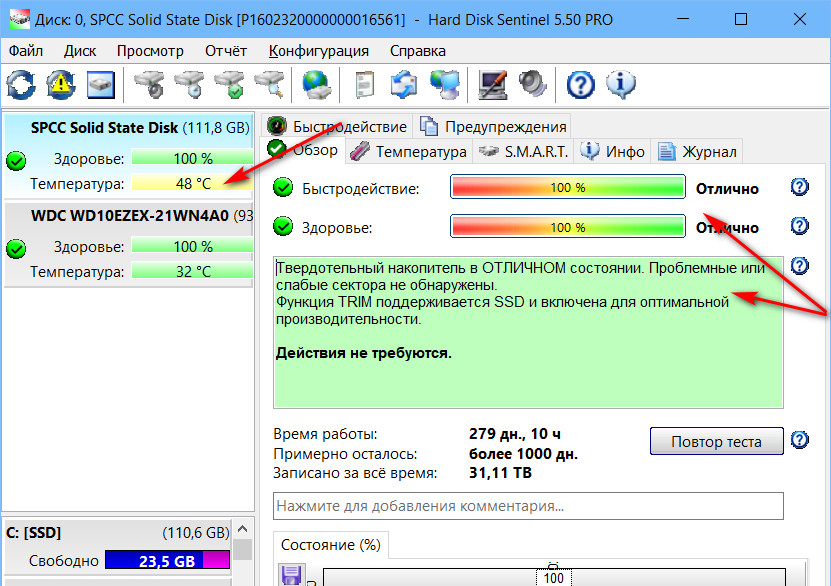
Этой программой вы сможете выполнить тест поверхности жёсткого диска на предмет обнаружения сбойных секторов. И также при необходимости сможете увидеть характеристики S.M.A.R.T. диска.
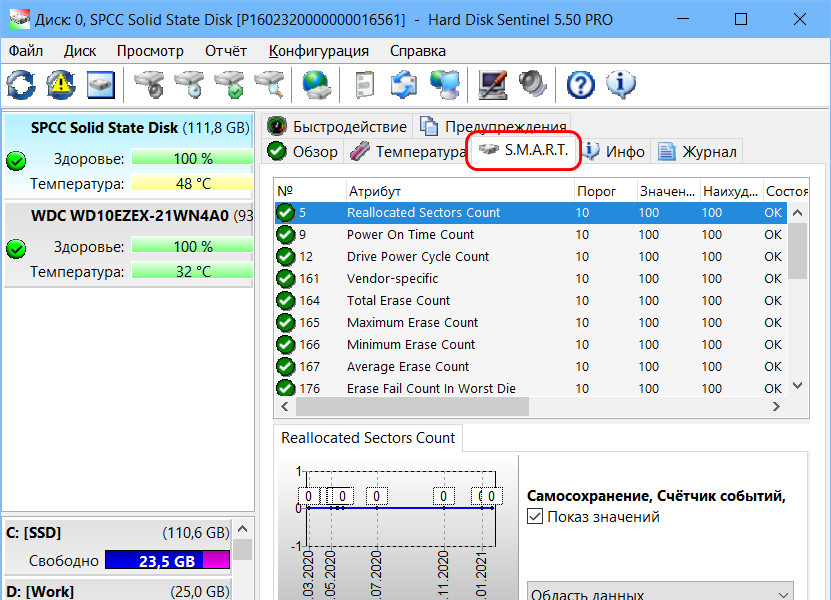
Детали смотрим в статье «Hard Disk Sentinel: диагностика жёстких дисков для чайников».
Как известно, SSD-накопители имеют определённый ресурс работы. Если у вас SSD работает давно, проверьте износ его ресурса TBW, это гарантированный производителем общий объём записи данных на накопитель. С помощью программ типа CrystalDiskInfo или SSD-Z можем узнать, сколько Тб данных у нас уже перезаписано.
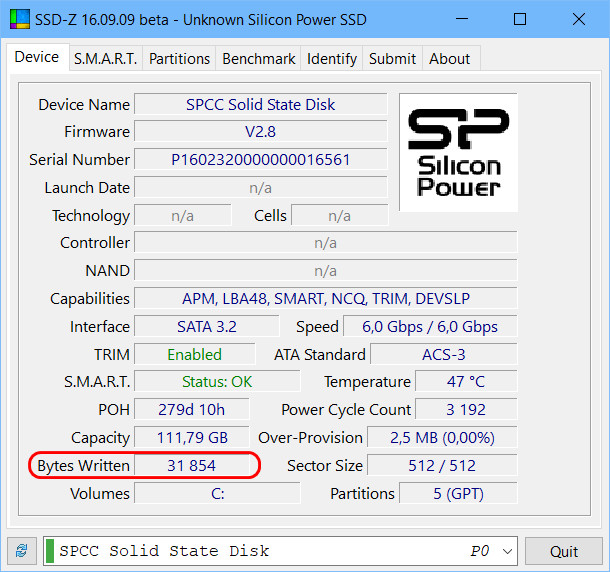
Далее этот показатель необходимо сравнить с его показателем TBW на сайте производителя SSD (или в сети на сайтах, где имеется такая информация). Как определить изношенный ресурс накопителя, смотрите, друзья, в статье «Как узнать, сколько времени проработает SSD».
Если в результате диагностики жёсткого диска или определения износа ресурса SSD получим неутешительные результаты, первым делом нужно позаботиться о сохранности наших важных данных – перенести на другой исправный носитель информации или в облачное хранилище. Далее в любом случае нужно думать о покупке нового жёсткого диска, если, конечно, речь не идёт о гарантийной замене устройства. Приближение полного износа ресурса SSD, появление сбойных секторов или ячеек и прочие причины плохого здоровья жёсткого диска – ранние (или не очень) вестники скорого выхода его из строя полностью. Диски с плохим здоровьем можно оставить в компьютере доживать своё, храня на них данные, которые не жалко потерять. Но такие диски не годятся для работы Windows и хранения важных данных.
Важно: если вы рассчитываете на ремонт жёсткого диска в сервисном центре, обязательно уточняйте примерную стоимость этой процедуры и сравнивайте её с ценами покупки нового или б/у, но исправного устройства. Цена ремонта может быть неоправданной. Жёсткие диски HDD и SSD-SATA из-за морального устаревания на фоне SSD-PCIe нынче можно купить по вполне приемлемым ценам, многие производители часто делают акции с хорошими скидками. Цены же на услуги по ремонту компьютерных устройств в отдельных регионах могут реально зашкаливать. Взгляните, друзья, вот обычное объявление на Авито о ремонте жёстких дисков в Москве.
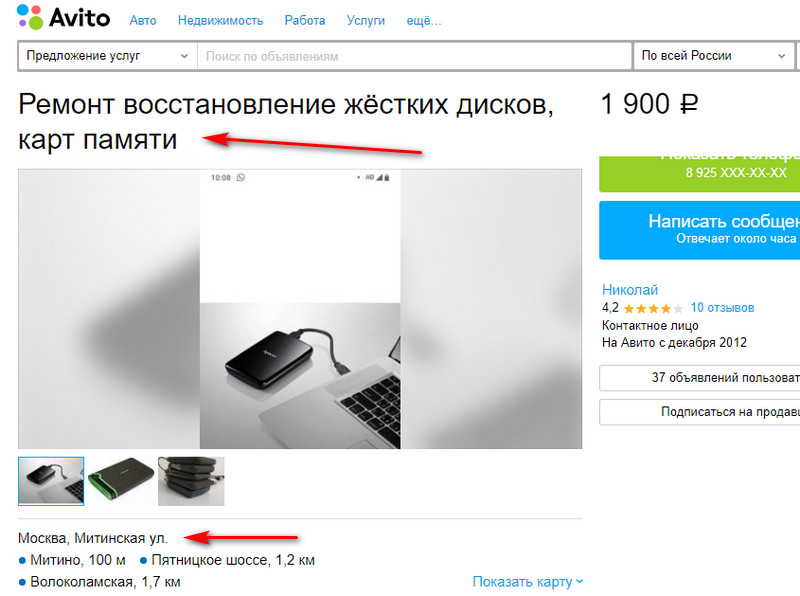
А теперь посмотрите на расценки в этом объявлении. Автор объявления предлагает в числе прочего ремонт различных механических поломок винчестеров HDD. Но стоят эти услуги округлённо не менее 2 тыс. руб. и по граничному ценнику от 5 до 11 тыс. руб.

А теперь давайте зайдём на сервис-агрегатор E-katalog и посмотрим, сколько стоят новые внутренние HDD. Самые дешёвые с объёмом на 1 Тб можно купить начиная с 2700 руб.
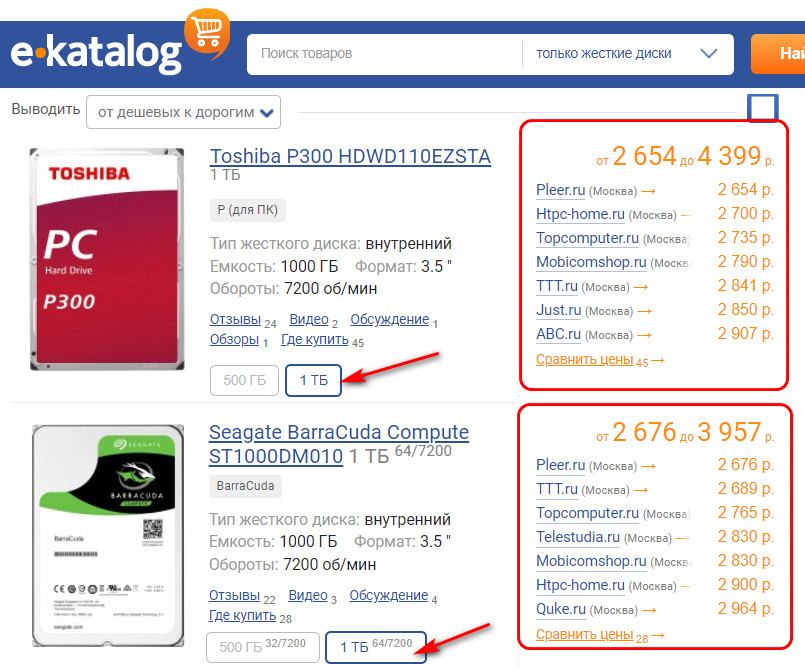
А HDD на 1 Тб WD серии Blue с кэшем 64 Мб – оптимальный вариант диска-файлопомойки на домашних компьютерах – можно взять самое меньшее за 2770 руб.
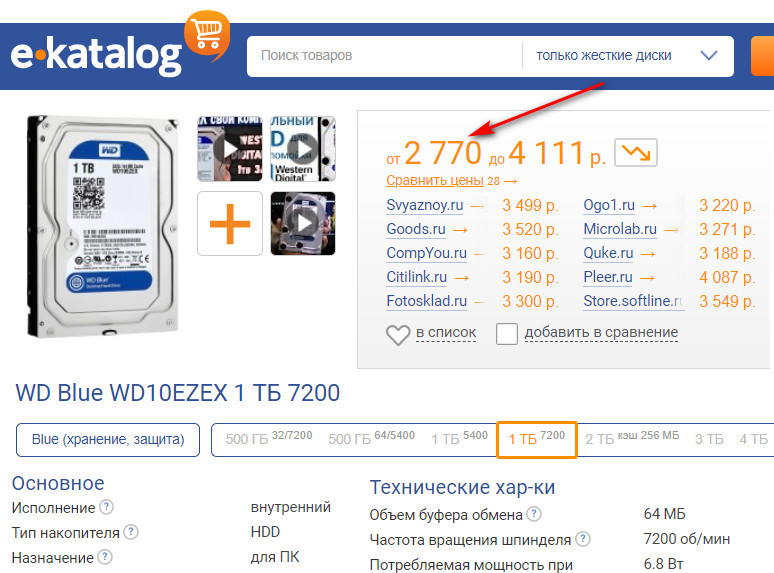
Ремонт флеш-накопителей у автора этого объявления на Авито стоит не менее 2900 руб.

Что и говорить о флешках или SD-картах, если недорогие SSD-SATA на 120-128 Гб сейчас можно купить начиная с 1500 руб.
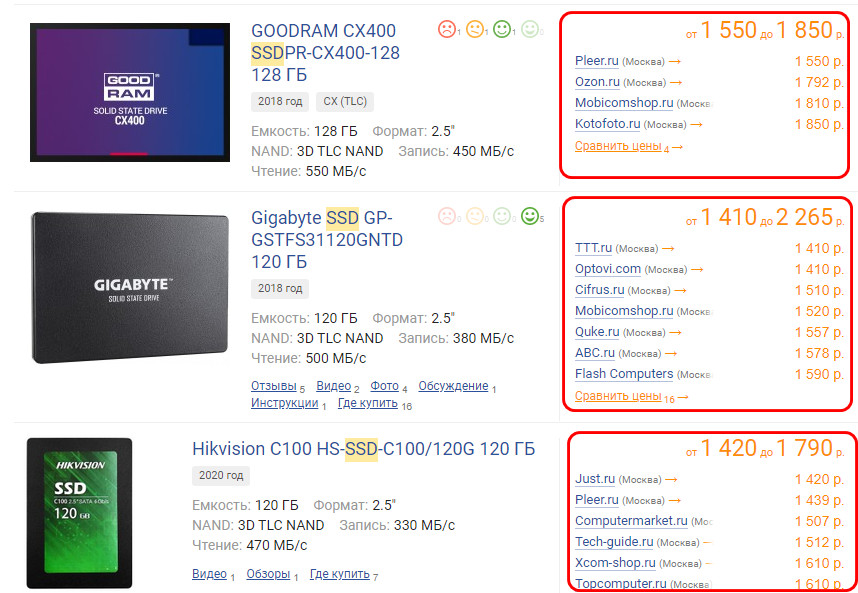
Друзья, анализируйте всё, делайте правильные выводы, грамотно вкладывайте свои денежные средства и не теряйте ценные данные.
Медленные HDD
Винчестеры HDD тормозить могут и при условии их полной исправности, но в силу специфики своего обустройства. Это устаревший тип жёстких дисков, у них критически низкая скорость рандомного считывания и записи небольших кусков данных – до 2 Мб. Современной Windows 10 с её огромным числом фоновых процессов и активностью обращения к диску работать на устаревших винчестерах HDD сложно. Для этой операционной системы нужны SSD-накопители. Если у вас до сих пор операционная система работает на HDD, приобретите под неё хотя бы самый бюджетный SSD-SATA на 120-128 Гб за те же 1500 руб. О специфике обустройства накопителей SSD-SATA, о важных их параметрах при их выборе смотрите в статье «Твердотельный накопитель SSD». Даже если у вас древнее железо с поддержкой жёстких дисков максимум SATA II, вы всё равно ощутите разницу в быстродействии Windows. А если вы планируете в ближайшем времени апгрейд или покупку компьютера, берите только железо современного поколения на базе материнки, поддерживающей работу SSD NVMe. Это суперскоростные накопители, работающие на интерфейсе PCIe и развивающие линейные скорости обработки данных больше 3000 Мб/с. Детально об этих устройствах смотрите в статье сайта «SSD NVMe: всё о современных высокопроизводительных SSD-накопителях PCI-E».
Если же обстоятельства вам пока что не позволяют полностью «пересесть» на SSD, включая использование жёстких дисков этого типа в качестве файлопомойки, что же, друзья, смотрите программные способы оптимизации работы HDD в статье нашего сайта «На компьютере тормозит жёсткий диск».
Урезание потенциала SSD
Ну и раз уж мы решили говорить о тормозах жёсткого диска в широком контексте, давайте коснёмся вопроса, что может урезать скоростной потенциал работы SSD-накопителей. Что делать, если вы провели тесты линейной скорости чтения и записи данных вашего SSD, и они далеки от обещанных производителем?
Ну, во-первых, производитель всегда обещает максимум, который на деле может быть достижим вообще в единичных случаях. Если у вас популярная модель SSD, для начала рекомендую вам сравнить результаты своих тестов с тестами других пользователей на бенчмарк-сайте UserBenchmark. Вводите в поиск ключевые значения модели своего SSD.
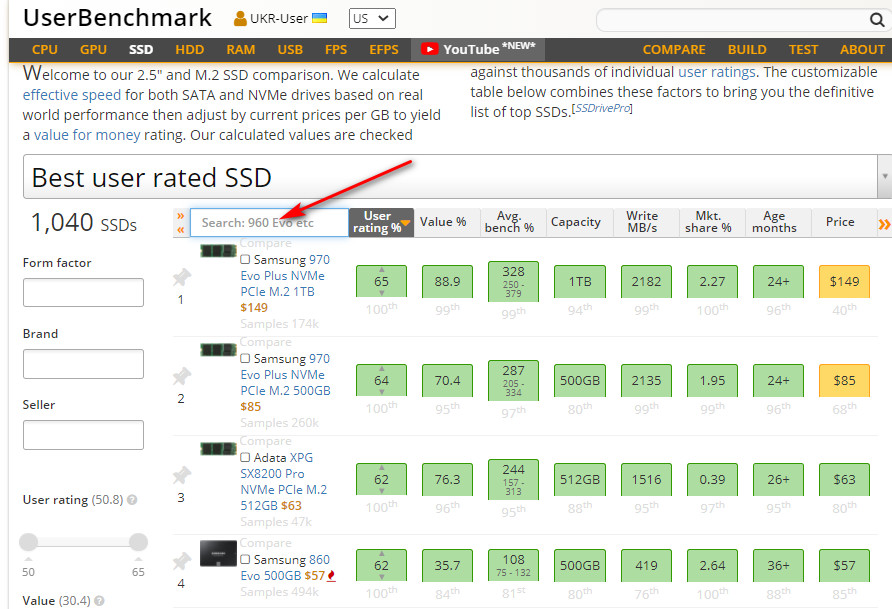
Если ваша модель есть, заходите на её страничку и смотрите тесты своей модели у разных пользователей. Сервис показывает тесты чтения и записи данных последовательные, рандомные для файлов до 4 Кб без очереди и с глубиной очереди 64.
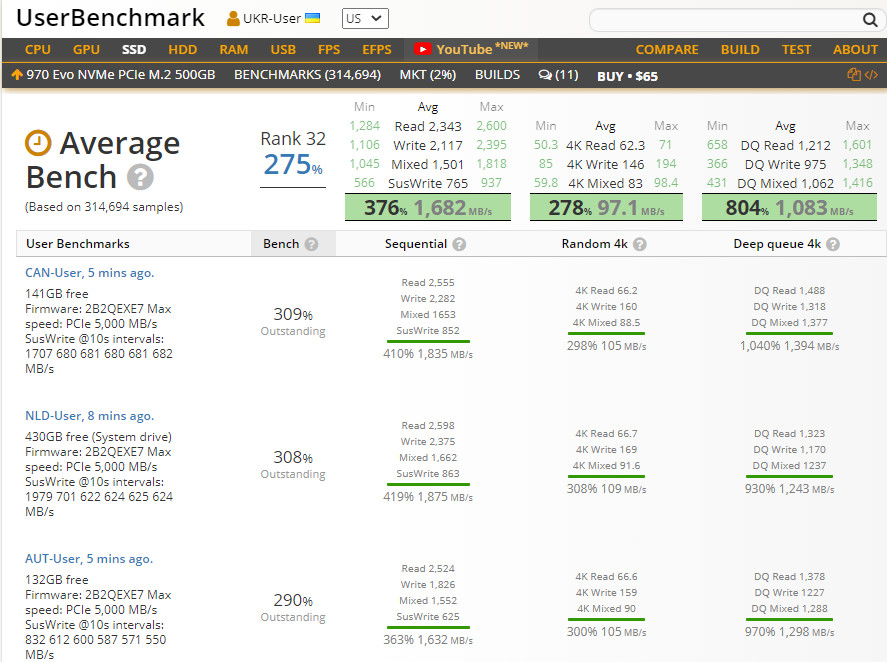
Либо же можете протестировать свой ПК средствами UserBenchmark, чтобы сравнить по своей модели SSD тесты у себя и у других пользователей, проведённые единым алгоритмом. Детали смотрим в статье «UserBenchmark: тест производительности компьютера в Windows».
Если ваш SSD в тестах выдаёт не весь свой потенциал, нужно выяснить, что режет его скорость.
Резать скорость SSD может выставленный в BIOS устаревший режим контроллера SATA IDE. Необходимо установить AHCI, он даёт 10% прироста производительности по сравнению с IDE. Но делать это желательно при переустановке Windows, иначе получим BSOD из-за несоответствия драйвера режима контроллера.
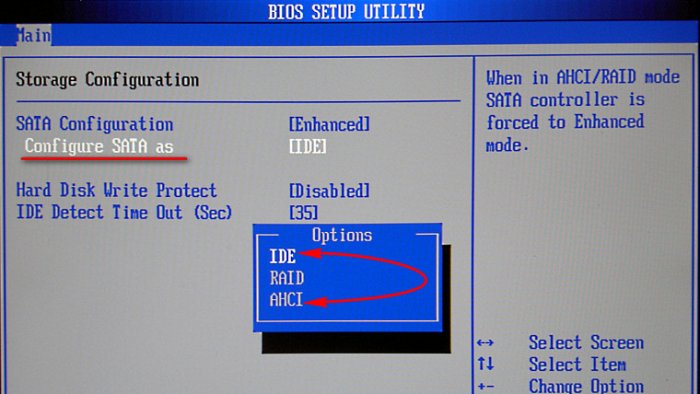
Резать линейную скорость SSD будет подключение его к SATA-разъёму на материнской плате SATA II вместо SATA III. Детали смотрим в статье «Почему жёсткий диск SATA III, подключённый к разъёму материнской платы SATA III, работает на пониженной скорости SATA II или SATA I».
А скорость SSD PCIe могут резать настройки в BIOS, регламентирующие его работу не в режиме PCIe, а в SATA, и в режиме более старого поколения самого интерфейса PCIe. Подробнее об этом смотрите в статье «Как подключить SSD M.2 к компьютеру».
Ctrl
Enter
Заметили ошибку
Выделите и нажмите Ctrl+Enter