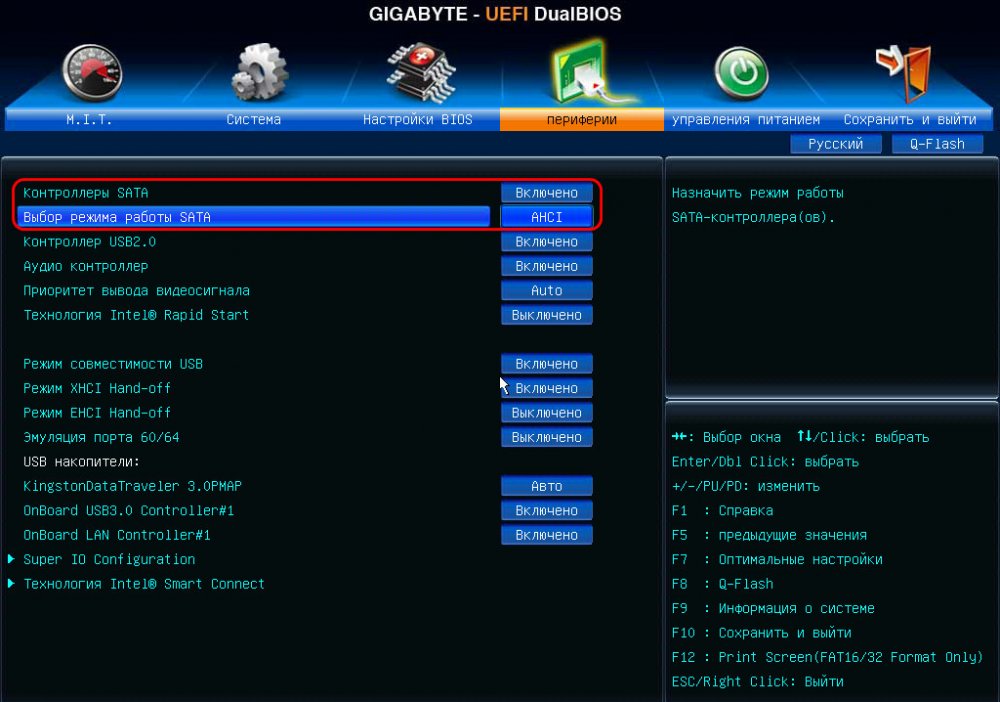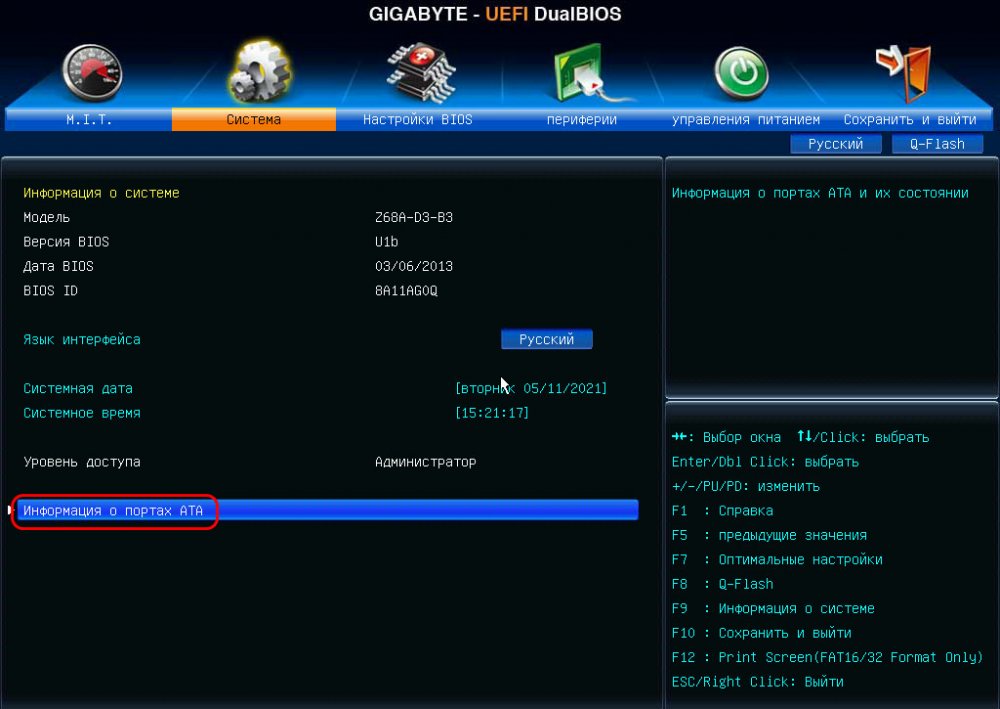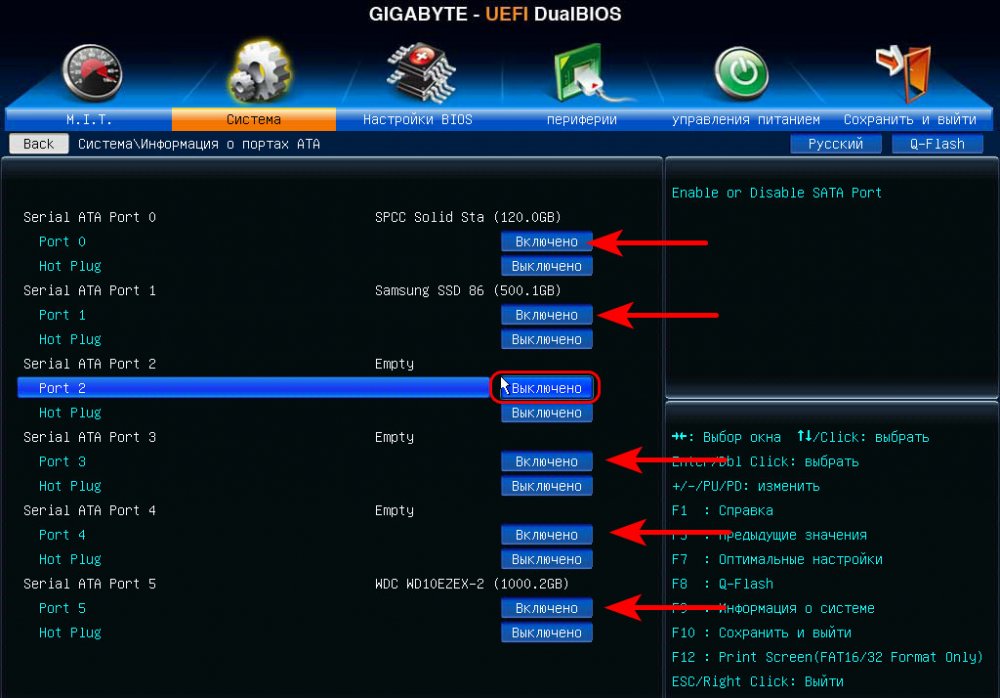В БИОСе не виден SSD диск
Содержание:
Привет, друзья. В этой публикации рассмотрим такую проблему: в БИОСе не виден SSD диск. Что делать, если твердотельный накопитель не то, что не видится операционной системой, но даже на уровне BIOS не определяется как подключённое к компьютеру устройство информации? Что делать, если накопитель внезапно исчез из видимости компьютером, но был виден ранее? И что делать, если он изначально не видится при первом же своём подключении? Разные причины могут быть у этой проблемы, давайте с причинами разбираться детально и смотреть, как можно поправить ситуацию.
↑ В БИОСе не виден SSD диск
↑ Правильное подключение SSD
Элементарная причина, почему компьютер может не определять обычный SSD, а, соответственно, БИОС его не видеть – проблемы с аппаратным подключением накопителя. Проверьте, подключён ли к SATA SSD кабель питания и SATA-шлейф, проверьте плотность подключения. Проверьте, не отходят, не болтаются ли контакты кабеля питания и SATA-шлейфа во всех точках подключения.
Если это SSD M.2, проверьте правильность подсоединения накопителя к слоту M.2 на материнке ПК или ноутбука. Накопитель должен быть плотно вставлен в слот M.2 с одной стороны и с другой стороны попадать в аккурат под крепление винтом. Об установке накопителей M.2 смотрите статью «Как подключить SSD M.2 к компьютеру».
Если вы впервые подключаете накопитель M.2, и он не определяется в BIOS, возможно, он несовместим с вашим компьютером, об этом подробнее мы поговорим в конце статьи. Если у вас SSD M.2 подключён через переходник-адаптер, соответственно, проверьте, контакты этого устройства. И проверьте, в принципе ли исправно это устройство.

Проверьте не окислены ли контакты подключения накопителя. Если контакты окислены, аккуратно протрите их ластиком.
↑ Неисправности устройств
Если в БИОСе не виден SSD диск, возможно, либо он сам неисправен, либо неисправности имеют место быть в его подключении. Если у вас SATA SSD, проверьте, не повреждены ли кабель питания или SATA-шлейф. Если повреждены, их нужно заменить. Если у вас SATA SSD, возможно, на материнской плате ПК повреждён порт SATA, к которому подключён накопитель. Подключите SSD к другому порту SATA. Если у вас ноутбук, проверьте работоспособность порта SATA, подключив накопитель вместо оптического привода.
Если у вас SSD M.2, проверьте не повреждён ли слот M.2 на материнке компьютера – вставьте в другой слот M.2, если такой есть.
Если в БИОСе не виден SSD диск, проверить, не вышел ли именно он из строя, можно подключив накопитель к другому компьютерному устройству. Подключение SSD к другому компьютеру также позволит нам проверить исправность материнской платы компьютера. Если накопитель будет работать на другом компьютере, а на исходном – нет, есть вероятность того, что проблемы кроются в самой материнской плате. Но не в портах SATA или M.2, а глубже - в южном мосте, отвечающем за работу SATA-интерфейса, в шине DMI, отвечающей за работу PCI-E, и т.п. Но, друзья… Внезапный выход из строя присущ SSD, это происходит при проблеме контроллера - при его повреждении или слёте прошивки - из-за сбоя питания, при выходе из строя микросхем NAND, буферной памяти, конденсаторов на плате. В части же случаев накопители умирают медленно, заранее давая знать нам о своих неполадках различной симптоматикой, в частности, запуском системной функции проверки диска Windows. Обычно в случае внезапного выхода из строя SSD может не определяться системой Windows и программами, но в BIOS он виден. А частичный выход из строя материнской платы, как правило, даёт о себе знать нестабильной работой платы, что часто проявляется в периодических произвольных отключениях компьютера. Поэтому, прежде чем проверять версии неисправности SSD и материнки, нужно проверить, нет ли проблем на уровне BIOS.
↑ Настройки в БИОС для SATA SSD
Если в БИОСе не виден SSD диск, для SATA SSD проверьте в BIOS настройки SATA. Должен быть включён контроллер SATA. Режим работы SATA (режим контроллера) должен быть AHCI. В разных BIOS по-разному значатся эти параметры, например, в DualBIOS материнок Gigabyte вот так.
Проверьте, чтобы сами порты SATA не были отключены на уровне BIOS. В том же DualBIOS материнок Gigabyte, например, есть параметр информации о портах ATA.
Вот другой пример настроек SATA в UEFI BIOS современной материнки Asus Tuf Gaming Z490-Plus, где в одном разделе комплексно собраны все настройки SATA – и включение самого контроллера SATA, и его режим AHCI, и включение портов SATA. Здесь вот всё включено и правильно выставлено.![]()
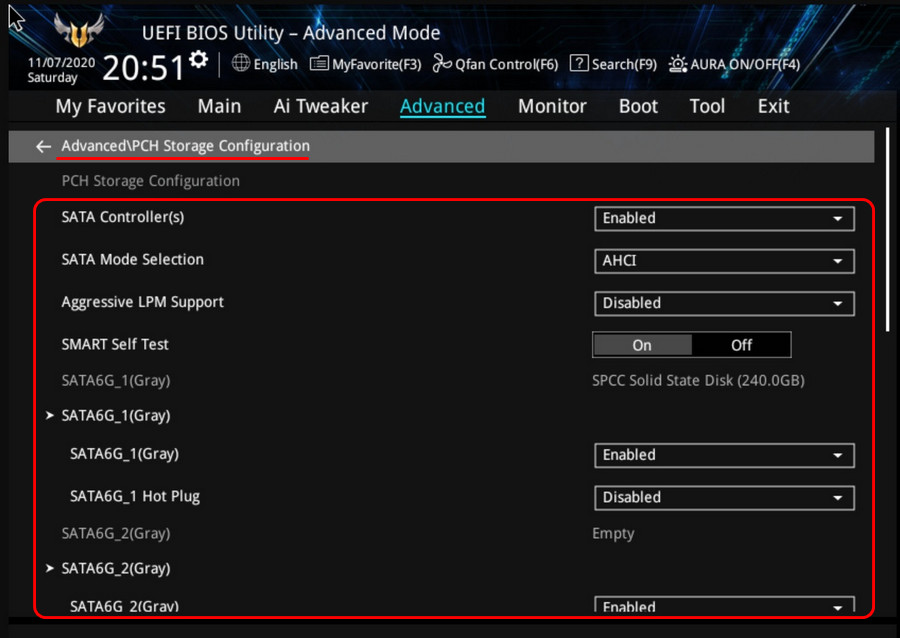
↑ Настройки в БИОС для SSD M.2
Если у вас в БИОСе не виден SSD диск, и это SSD M.2, обратите внимание на режим работы слота M.2 в BIOS. На некоторых материнских платах, как, например, на Asus Tuf Gaming Z490-Plus, слот M.2 может работать и в конфигурации SATA, и в конфигурации PCI-E. И к нему можно подключать как накопители M.2 SATA, так и накопители M.2 PCI-E. Режим работы слота M.2 на материнке должен соответствовать интерфейсу накопителя: слот должен быть выставлен либо в конфигурацию SATA, либо в конфигурацию PCI-E. Либо быть в автоматическом режиме, корректно работающем.

Сброс настроек BIOS
В БИОСе не виден SSD диск может быть из-за различных некорректных настроек и глюков. В этом случае может помочь сброс настроек BIOS, т.е. загрузка оптимальных настроек базовой системы, которые в ней были изначально. Для сброса настроек в каждой БИОС есть параметр типа Load Optimized Defaults, Load Setup Defaults, Load Fail-Safe Defaults и т.п.

Запускаем этот параметр и подтверждаем сброс.
↑ Проблемы с подключением SSD M.2
Как упоминалось выше, проблемы подключения SSD M.2 могут крыться в несовместимости накопителя и компьютера.
Слот M.2 на материнских платах ПК и ноутбуков бывает разных типов, и если у вас не возникло проблем с физическим подключением накопителя к слоту M.2 из-за разных ключей, это ещё не значит, что накопитель и слот совместимы. Так, у слота M.2 может не быть реализован интерфейс подключения, через который работает накопитель. Слот M.2, если материнка не предусматривает поддержку через него и SATA, и PCI-E, соответственно, работает либо только в режиме SATA, либо только в режиме PCI-E. Все эти тонкости необходимо уточнять до приобретения накопителя, тщательно изучив инструкцию материнской платы ПК или ноутбука. Однако если в инструкции определено, что M.2 поддерживает и SATA, и PCI-E, не во всех случаях так будет по факту. По факту поддержка может быть только интерфейса SATA. Здесь всё зависит от производителя. Так, инструкция под материнку ПК или ноутбук пишется универсальная, а в разные страны устройства могут поставляться в разной конфигурации, в частности, с урезанными возможностями. Если нет совместимости накопителя и слота M.2, ну тут уж ничего не поделать, здесь остаётся только напомнить о праве потребителя на замену товара в течение 14 дней. Если у вас есть чек о покупке накопителя, смените его на поддерживаемый вашим компьютером.
И вот что интересно, друзья: работа с накопителями M.2 может ограничиваться процессором компьютера. Например, бюджетные процессоры AMD Athlon A-серии поддерживают только SSD M.2 SATA. Они не работают с накопителями M.2 PCI-E. Спецификации материнских плат с платформой AMD обычно содержат указание на поддержку слотами M.2 в режиме PCI-E серий и поколений процессоров. Причём поддержка иногда указывается отдельно для линий PCI-E - отдельно для PCI-E х4 и отдельно для PCI-E х2. Так, например, имея материнку MSI X470 Gaming Plus Max, мы не сможем установить SSD PCI-E 3.0х4 при любом процессоре Athlon. Для использования современного высокоскоростного накопителя с четырьмя линиями PCI-E 3.0 нам нужен только процессор Ryzen.![]()

Если причина невозможности работы SSD PCI-E кроется в ограничениях процессора, чем это не повод прикупить себе лучший процессор?
Ctrl
Enter
Заметили ошибку
Выделите и нажмите Ctrl+Enter