Как заменить жёсткий диск
Привет, друзья. В этой публикации рассмотрим тему: как заменить жёсткий диск. В современных реалиях под таким компьютерным компонентом, как жёсткий диск, подразумеваются разные его типы – устаревшие винчестеры HDD стандартов IDE и SATA, относительно современные SSD стандарта SATA, современные SSD стандарта PCI-E, они же в большинстве случаев SSD NVMe. Ниже мы приведём отсылки на отдельные статьи сайта, детально описывающие, как все эти типы жёстких дисков аппаратно подключить к компьютеру. И коль тема статьи касается именно замены жёсткого диска, и если мы говорим о замене не полностью вышедшего из строя диска, мы не можем обойти стороной такой важный вопрос, как перенос Windows и наших данных на новый диск. Но, давайте обо всём по порядку.
Как заменить жёсткий диск
Как подключать жёсткие диски разного типа на ПК и ноутбуках
Друзья, если вам не нужно переносить никакие данные со старого диска на новый, вы просто обесточиваете компьютер и заменяете один жёсткий диск другим. Крепите новый диск на место старого, используя его кабели в случае с SATA (или IDE). Если у вас жёсткий диск с подключением через слот M.2, то вместо старого диска вставляете в слот новый диск.
Если же необходим перенос данных со старого диска, вам, соответственно, на первых порах новый диск нужно подключить параллельно со старым. И только после переноса данных новый диск вы сможете установить вместо старого. Для подключения нового SATA-диска у вас должна быть лишняя пара шлейфа SATA и кабеля питания. Кстати, если лишней пары нет, можно временно использовать шлейф и кабель от третьего диска или SATA-привода. С IDE ситуация аналогичная. Ну а если у вас на материнской плате только один слот M.2, ну тут уж ничего не поделаешь, нужно делать бэкап-образ содержимого старого диска, либо же просто копировать свои данные куда-то – на SATA- или внешний диск, в облако, на другой компьютер. А потом всё это дело восстанавливать, переносить, синхронизировать…
 Как подключить жёсткий диск того или иного типа к компьютеру? Если у вас ПК, смотрите детальное описание этих процессов в статях сайта:
Как подключить жёсткий диск того или иного типа к компьютеру? Если у вас ПК, смотрите детальное описание этих процессов в статях сайта:Если у вас ноутбук, смотрите, как подключить жёсткий диск, в статях сайта:
После подключения нового жёсткого диска смотрим, видится ли он в BIOS, т.е. всё ли верно мы сделали.

Друзья, пара советов по ключевым моментам подключения жёстких дисков SATA:
- Если вы подключаете HDD или SSD к порту SATA, выбирайте на материнской плате порт SATA III, если, конечно, у вас не совсем уж старое поколение железа с поддержкой материнкой максимум SATA II.
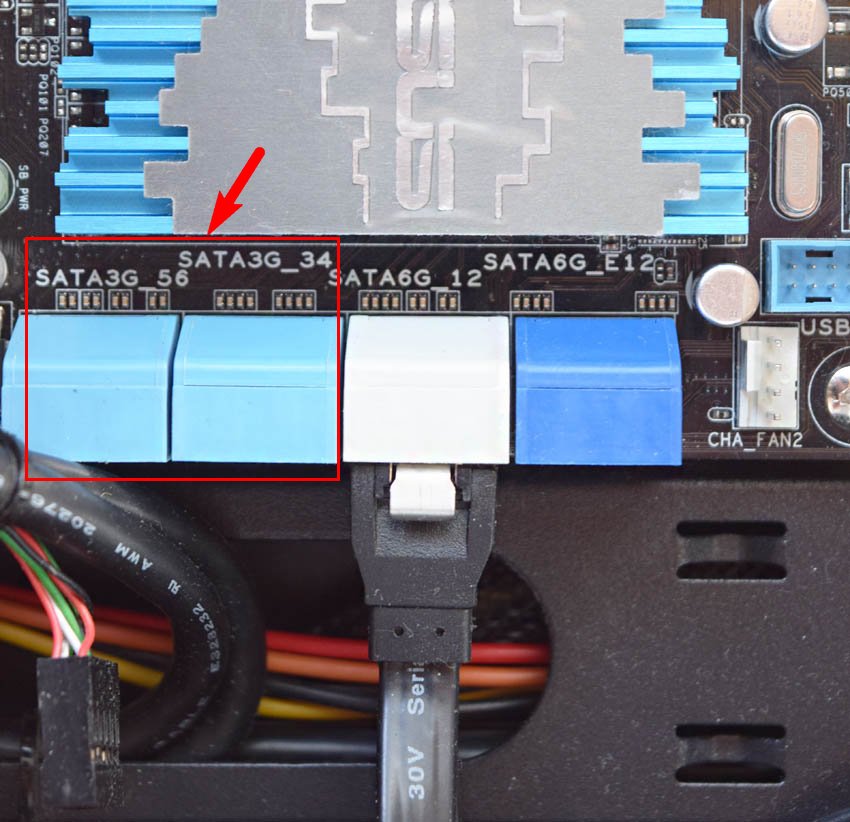
- Если у вас материнская плата с поддержкой SATA-режима IDE и AHCI, обратите внимание, чтобы в BIOS был выставлен более современный режим AHCI. Однако учтите, что при смене IDE на AHCI нужна переустановка Windows.

После подключения нового жёсткого диска в среде Windows нужно инициализировать его.
Диагностика жёсткого диска
После подключения и инициализации нового жёсткого настоятельно рекомендую продиагностировать его специальными программами. Нужно посмотреть состояние здоровья диска, температуру, S.M.A.R.T., провести тесты скорости чтения и записи данных. Если с диском будут какие-то проблемы, вы сможете сразу же по гарантии обменять устройство на исправное. Для диагностики можете прибегнуть к помощи дружелюбной к обычным пользователям программе Hard Disk Sentinel. А для замеров скорости чтения и записи данных дисками можете использовать программы SSD-Z, CrystalDiskMark, либо же бенчмарк-сервис UserBenchmark. Последний хорош тем, что позволит сравнить тесты конкретно вашей модели жёсткого диска с тестами такой же модели у других пользователей со всего мира.
Перенос Windows и данных на новый жёсткий диск
Наконец, друзья, перенос Windows и наших данных со старого жёсткого диска на новый. Масса решений есть для этих задач. Если вы заменили жёсткий диск на равнозначный по объёму, можете выполнить посекторное клонирование всего диска программой HDClone. Используйте такой тип клонирования диска, если вам нужно в точности перенести структуру и данные со старого диска, включая Recovery-раздел. Или если вы не хотите, чтобы у вас при клонировании слетела активация Windows и платных программ. Также клонирование всего жёсткого диска можете сделать программой AOMEI Backupper, она предусматривает как посекторное клонирование, так и обычное.
Но вы также можете использовать случай с заменой жёсткого диска как возможность переосмыслить существующую структуру диска, насколько она удобна вам. Возможно, стоит распределить дисковое пространство по-иному – выделить больше места под раздел С, изменить несистемные разделы, уменьшить или увеличить их число. В таком случае вы можете на новый диск перенести только вашу Windows. А ваши личные папки и файлы впоследствии перенесёте на новый диск, на его новые разделы путём обычного копирования данных в Windows.
Ctrl
Enter
Заметили ошибку
Выделите и нажмите Ctrl+Enter