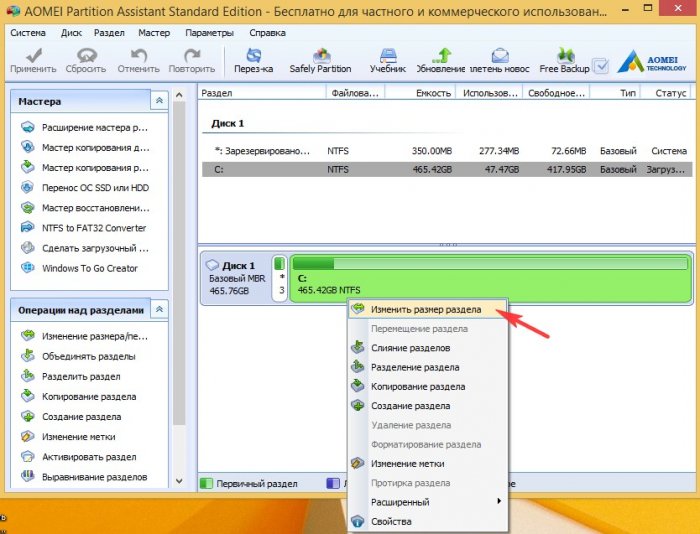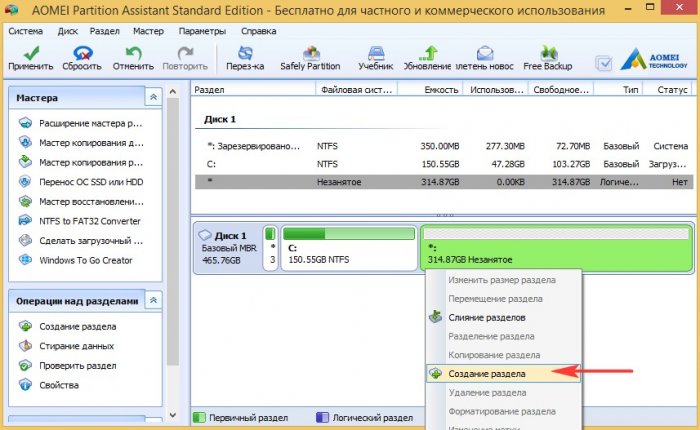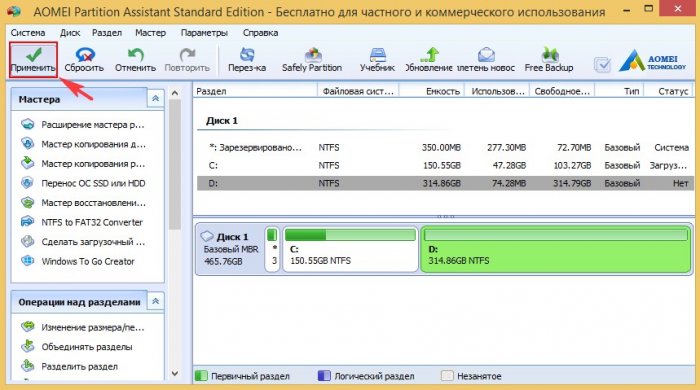Как создать диск D бесплатной программой (и на русском языке) AOMEI Partition Assistant Standard Edition
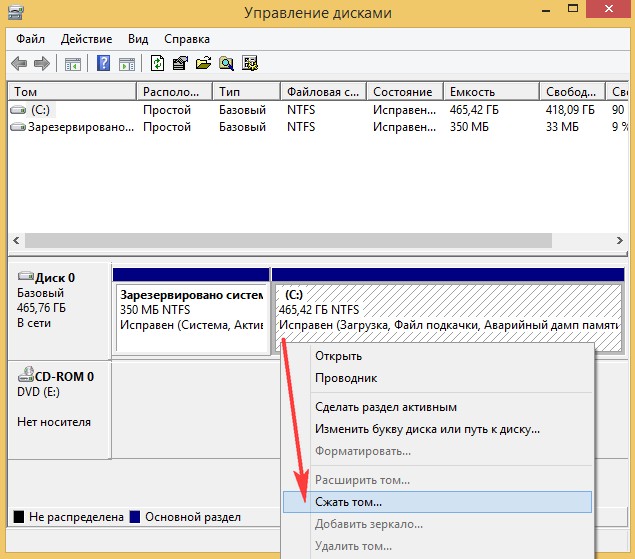

Как создать диск D бесплатной программой (и на русском языке) AOMEI Partition Assistant Standard Edition
- Как увеличить диск (C:) за счёт диска (D:) без потери данных бесплатной программой AOMEI Partition Assistant Standard Edition
- Как объединить два раздела жёсткого диска бесплатной программой AOMEI Partition Assistant Standard Edition
- AOMEI Partition Assistant Standard - программа для управления разделами на жёстком диске без потери данных, программа бесплатна для домашнего и коммерческого использования!
- Друзья, AOMEI Partition Assistant Standard относится к менеджерам дисковых разделов и если Вы где-то ошибётесь, можете потерять Ваши данные, поэтому перед работой с программой, рекомендую сделать бэкап всех разделов вашего жёсткого диска. По моему мнению, все пользователи должны уметь создать резервную копию Windows и при необходимости развернуть её. Статьи в помощь.
- Как создать резервный образ операционной системы Windows 7, 8, 8.1, 10 с помощью бесплатной программы AOMEI Backupper Standard.
- Как создать резервный образ жёсткого диска ноутбука с установленной Windows 8 во встроенной производителем программе Recovery Media Creator.
- Создание резервной копии жёсткого диска ноутбука в программе Acronis True Image 13
Download Now

Если хотите, скачайте программу в архиве с моего Яндекс.Диска

Программа устанавливается очень просто.

Жмите всё время Далее

После удачной установки запускаем программу

и в главном окне AOMEI Partition Assistant Standard Edition 5.6 щёлкаем на диске (C:) правой мышью и выбираем "Изменить размер раздела".
В окне "Перемещение и изменение размеров раздела" цепляем левой мышью разграничитель и тянем его влево, тем самым освобождая пространство для диска (D:)
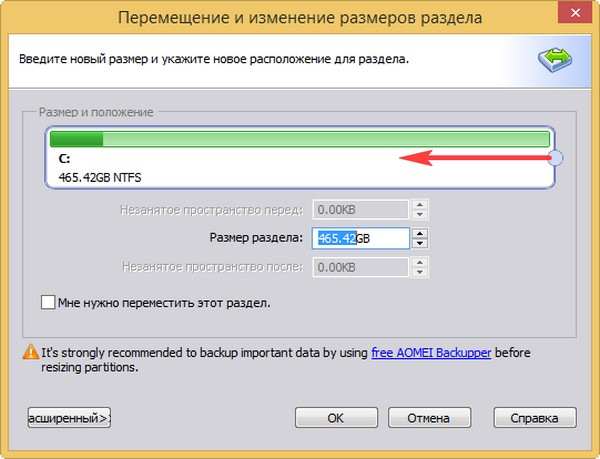
Оставляем для диска C: 150 ГБ, а для диска D: выделяем 315 ГБ и жмём ОК.
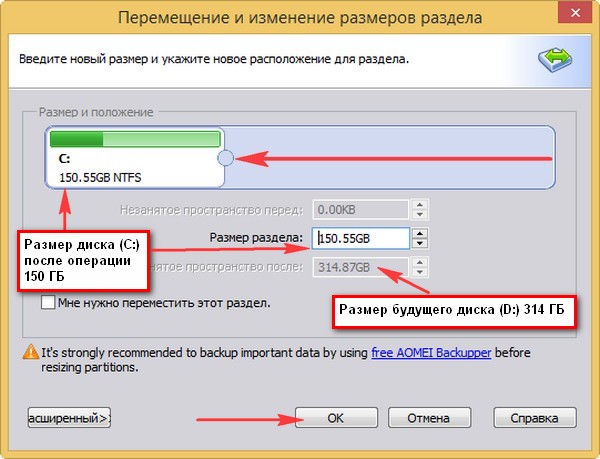
В главном окне программы видим, что у нас образовалось незанятое пространство на жёстком диске как раз для тома D:. Щёлкаем на незанятом пространстве правой мышью и выбираем "Создание раздела"
Все 314 ГБ выделяем под диск D: и жмём ОК.
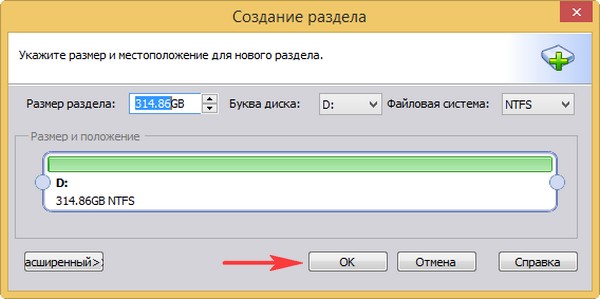
Программа AOMEI Partition Assistant Standard Edition 5.6 работает в режиме отложенной операции и для осуществления наших изменений нужно нажать кнопку "Применить"
Окно "Отложенные операции", в нём можно увидеть всё то, что мы запланировали. Нажимаем "Перейти"
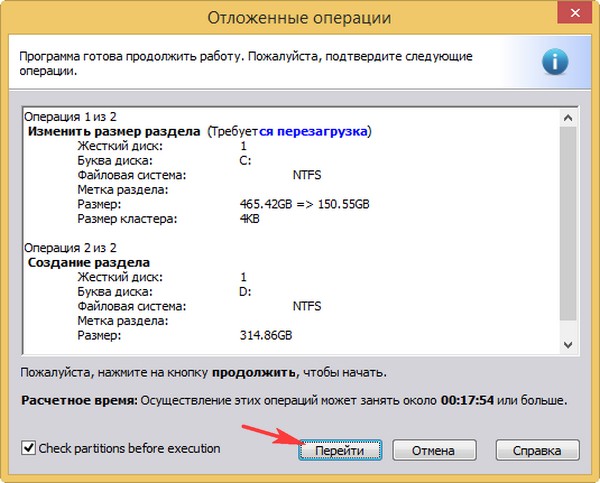
Для дальнейшей работы программа просит перезагрузку. Соглашаемся и жмём Да.
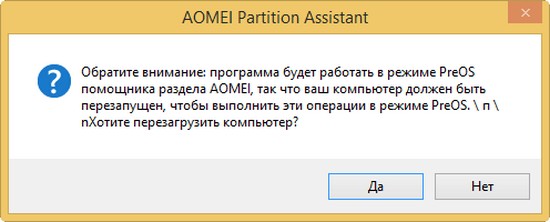
Компьютер перезагружается. Программа AOMEI Partition Assistant Standard Edition спрашивает нас, не передумали ли мы и ждёт 10 секунд. Если передумали, нажмите на любую клавишу. Если не передумали, то ничего не нажимайте, просто ждите 10 секунд.
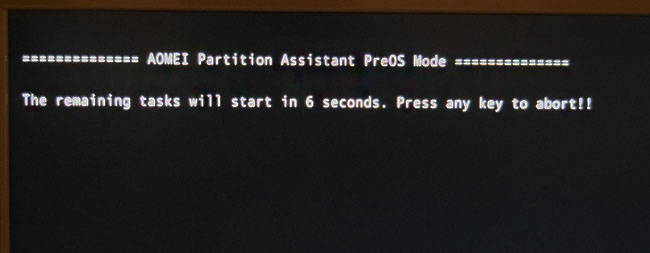
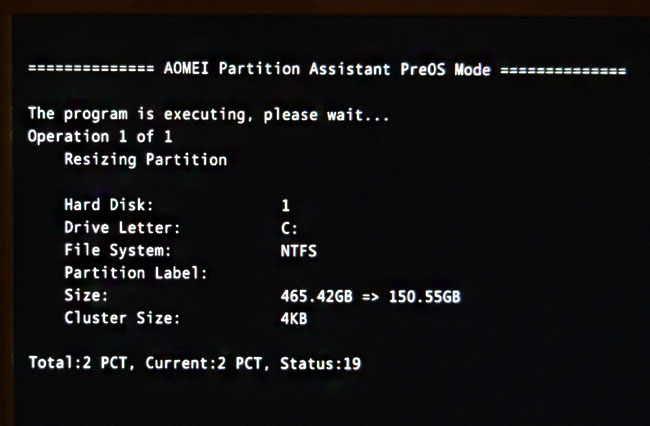
Перезагрузка и начинается вторая фаза - создание диска D:
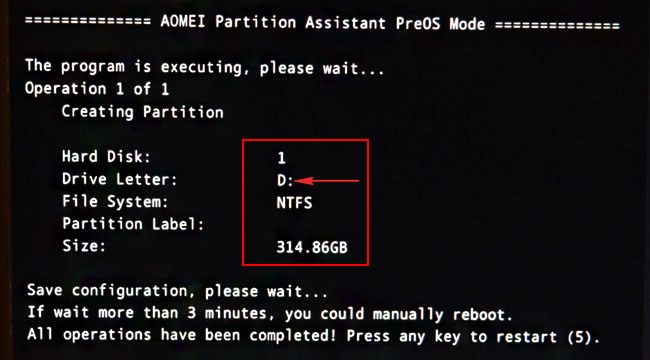
Перезагрузка и запускается Windows 8.1.
Идём в "Управление дисками и видим наш создавшийся диск D: