Твердотельный накопитель SSD 2.5 SATA
Содержание:
Привет, друзья. Это обновлённая публикация о типе твердотельных накопителей SSD 2.5 SATA. Она была написана ещё в 2014 году, на рассвете массового появления на рынке первых SSD, коими и были устройства с SATA-интерфейсом и форм-фактором 2.5. Тогда SATA-накопители по сравнению с HDD стоили неимоверно дорого, их мало было с большими ёмкостями, и оптимальным вариантом покупки были устройства с объёмом 120/128 Гб под установку Windows. Ситуация усугублялась ещё и легендами-страшилками об ограниченном ресурсе накопителей, что добавляло немало хлопот особо рачительным пользователям. Много воды утекло с тех пор - SSD переболели детскими болезнями, эволюционировали, развились на подтипы внутри своего типа устройств, стали доступнее массам по цене. Ещё немного, и SSD полностью вытеснят HDD с рынка. Давайте же посмотрим на SSD 2.5 SATA в свете современных реалий.
↑ Твердотельный накопитель SSD 2.5 SATA
 Друзья, если вы хотите основательно разобраться в теме SSD-накопителей, смотрите все статьи сайта о них в специальной отсылочной публикации «Всё о твердотельных накопителях SSD». Там вы найдёте информацию о разных типах накопителей, о разных их характеристиках, об их установке в ПК и ноутбуки, о тестах скорости, о переносе на них Windows, о прочих нюансах в работе этих устройств.
Друзья, если вы хотите основательно разобраться в теме SSD-накопителей, смотрите все статьи сайта о них в специальной отсылочной публикации «Всё о твердотельных накопителях SSD». Там вы найдёте информацию о разных типах накопителей, о разных их характеристиках, об их установке в ПК и ноутбуки, о тестах скорости, о переносе на них Windows, о прочих нюансах в работе этих устройств.↑ SSD SATA в форм-факторе 2.5
Итак, SSD 2.5 SATA – внутренний твердотельный накопитель на основе флеш-памяти:
- подключаемый к ПК и ноутбукам через интерфейс и разъём SATA,
- работающий в пределах пропускной способности SATA III - до 600 Мб/с,
- выполненный в форм-факторе 2.5.
 Форм-фактор накопителя получил своё название от толщины формы HDD для ноутбуков. Означает, что устройство имеет закрытый корпус (в отличие от форм-фактора M.2) и может быть установлено как в специальное посадочное место внутри современных корпусов ПК,
Форм-фактор накопителя получил своё название от толщины формы HDD для ноутбуков. Означает, что устройство имеет закрытый корпус (в отличие от форм-фактора M.2) и может быть установлено как в специальное посадочное место внутри современных корпусов ПК, так и в обычное посадочное место для HDD ПК и ноутбуков.
так и в обычное посадочное место для HDD ПК и ноутбуков. В обычное посадочное место для HDD в корпусе ПК накопитель можно установить через кронштейн-переходник, прикрепив к нему SSD и поместив его в дисковую стойку корпуса ПК.
В обычное посадочное место для HDD в корпусе ПК накопитель можно установить через кронштейн-переходник, прикрепив к нему SSD и поместив его в дисковую стойку корпуса ПК.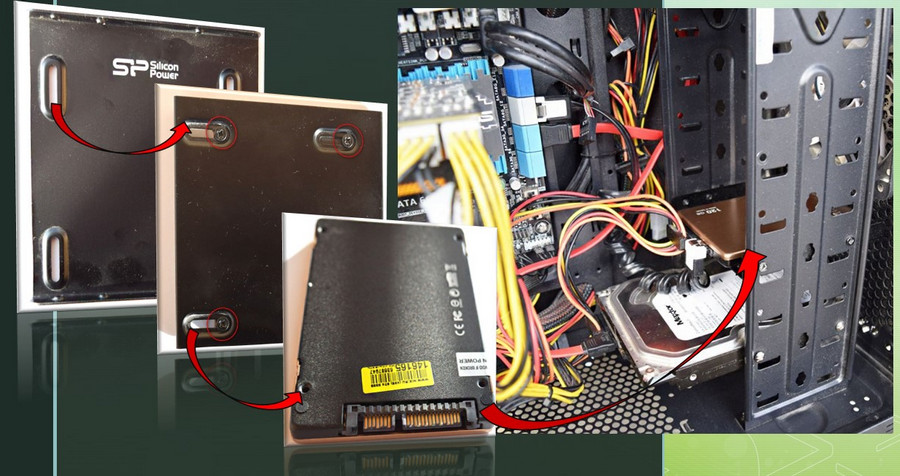 Либо же можно просто сам накопитель прикрутить к дисковой стойке на два боковых винта с одной стороны. В установке SSD 2.5 SATA или замене им HDD ничего сложного нет – крепим накопитель, подключаем к нему SATA-шлейф и кабель питания, и всё. Любой более-менее опытный пользователь может сам подключить SSD 2.5 SATA к стационарному ПК, как и может подключить накопитель к ноутбуку.
Либо же можно просто сам накопитель прикрутить к дисковой стойке на два боковых винта с одной стороны. В установке SSD 2.5 SATA или замене им HDD ничего сложного нет – крепим накопитель, подключаем к нему SATA-шлейф и кабель питания, и всё. Любой более-менее опытный пользователь может сам подключить SSD 2.5 SATA к стационарному ПК, как и может подключить накопитель к ноутбуку.↑ SSD 2.5 SATA: история и сегодняшние реалии
SSD (англ. Solid-State Drive, SSD) – энергонезависимое запоминающее устройство, состоящее из микросхем памяти (флеш-памяти NAND или памяти на полупроводниковых материалах DRAM) и вспомогательной электроники, управляемое контроллером. Тип памяти и контроллер – две важные составляющие устройства, определяющие его надёжность, износостойкость и быстродействие. Об этих составляющих можете почитать статьи сайта «Типы памяти SSD — 3D NAND, MLC, TLC, QLC, 3D XPoint: какая лучше» и «Какой контроллер лучше на SSD». SSD на флеш-памяти появился в качестве решения по устранению проблемы медленной работы классических винчестеров HDD, массово использующихся начиная с 1950-г.г. и переставших отвечать информационным требованиям XXI века. Первый полноценный SSD с объёмом 128 Гб появился в 2008 г., он мог читать и записывать данные со скоростью, соответственно, 260 Мб/с и 240 Мб/с. С 2009 г. начинается серийное производство SSD с объёмами до 512 Гб. Массово накопители со скоростным потенциалом, в значительно большей степени использующие пропускную способность интерфейса SATA III, появились на рынке начиная с 2013 г. Это были дорогостоящие устройства с объёмом не более 512 Гб, ограниченные возможностями флеш-памяти NAND. Начиная с того же 2013 г. стали появляться накопители с эволюционным наследником NAND – с флеш-памятью 3D-NAND, решившей проблемы дороговизны SSD и возможности существования объёмов устройств более 512 Гб. Начиная с 2015 г. на рынке появились SSD M.2, работающие через интерфейс PCI-E, который позволил скорости накопителей выйти за рамки ограничений пропускной способности SATA III. Новый формат высокоскоростных накопителей M.2 с технологией NVMe отнял у SSD 2.5 SATA статус новшества и сделал эти устройства обыденными, просто на порядок выше HDD.
 Каково положение SSD 2.5 SATA сегодня? Нынче существует масса реализаций SSD с разными интерфейсами и подключениями:
Каково положение SSD 2.5 SATA сегодня? Нынче существует масса реализаций SSD с разными интерфейсами и подключениями:- Внутренние с интерфейсами SATA, PCI-E и с разъёмами подключения SATA, M.2, а также серверными U.2 и SAS;
- Внешние, подключаемые через USB и Thunderbolt.
Из внутренних накопителей на пользовательском рынке SSD 2.5 SATA наименее предпочтителен:
- Он проигрывает в производительности SSD M.2 NVMe, при этом стоит ненамного дешевле;
- Он менее удобен, чем SSD SATA в форм-факторе M.2, для ноутбуков с поддержкой слота M.2 SATA, при этом цены на оба типа устройств одинаковые.
Но, друзья… Во-первых, SSD M.2 NVMe нужен далеко не всем пользователям, многим для их непритязательных нужд хватит и скоростных возможностей SSD 2.5 SATA. Во-вторых, у SSD 2.5 SATA есть огромное преимущество – эти накопители можно установить в любой компьютер, ведь они подключаются к портам SATA, тогда как слоты M.2 SATA и M.2 PCI-E есть только на современных материнских платах ПК и ноутбуках. Более детально о баттле типов накопителей SATA и PCI-E смотрите в статье «SSD NVMe или SSD SATA: какой выбрать накопитель». В этой статье, в частности, приводятся конкретные пользовательские операции, в которых SSD NVMe имеет значительные или не особо преимущества перед SSD SATA. Но в любом случае SSD 2.5 SATA лучше HDD, а чем лучше, давайте разбираться.
↑ Почему SSD работает быстрее HDD
Разница в быстродействии SSD и HDD обуславливается разным принципом работы устройств. Во время работы компьютера в операционной системе производится большое количество процессов: работает всё – программы, службы, файловая система, реестр. И вся эта «весёлая компания» постоянно обращается к жёсткому диску. Очень часто ему приходится обрабатывать сразу несколько запросов на чтение, а одновременно он их обработать не может. Потому запросы выстраиваются в очередь. Твердотельный накопитель SSD построен на микросхемах памяти, где и размещается наша информация. И он может обрабатывать эту информацию параллельно - сразу несколько запросов от операционной системы одновременно. HDD с механизмом магнитных пластин, где хранится информация, и считывающей головкой при активных запросах операционной системы совсем неважнецки себя чувствует. Особенно при чтении маленьких осколков информации размером 4 Кб. Рабочей головке жёсткого диска приходится совершать множество перемещений, чтобы сложить эти осколки в один цельный кусок. Потому работа HDD медленная в принципе и особенно медленная при работе с данными с малым весом. В операциях обработки мелких файлов SSD SATA может быть быстрее HDD более чем в 50 раз.
Давайте сравним скорости работы HDD и SSD SATA в программе CrystalDiskMark.
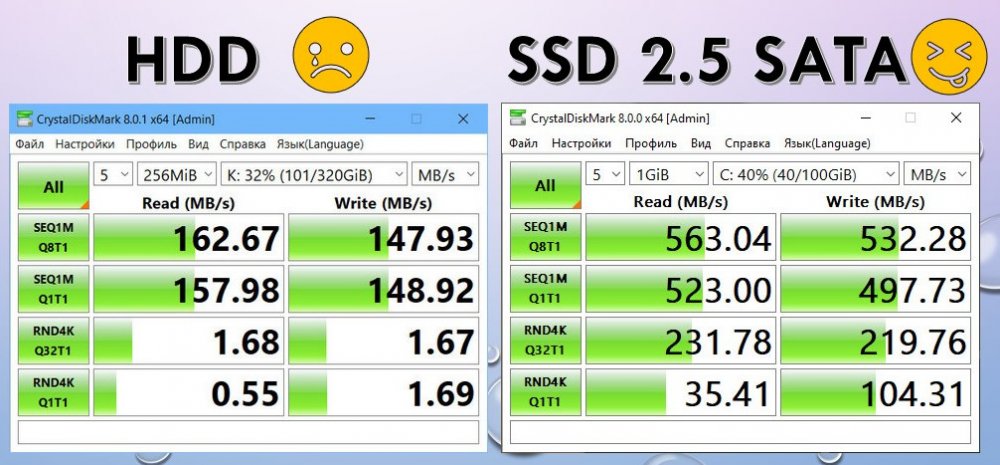 Скоростные возможности SSD SATA по сравнению с HDD поражают:
Скоростные возможности SSD SATA по сравнению с HDD поражают:- В тесте последовательных чтения и записи данных с глубиной очереди 8 (SEQ1M Q8T1) максимум, который выдал HDD – соответственно, 162 Мб/с и 147 Мб/с. Тогда как SSD выдал максимум, соответственно, 563 Мб/с и 532 Мб/с. Это в более чем в 3,5 раза больше, чем у HDD;
- В тесте последовательных чтения и записи данных с глубиной очереди 1 (SEQ1M Q1T1) HDD справился с задачей со скоростями – соответственно, 157 Мб/с и 148 Мб/с. Тогда как SSD с этой задачей справился со скоростями, соответственно, 523 Мб/с и 497 Мб/с. Это в более чем в 3,2 раза больше, чем у HDD;
- В тесте рандомных чтения и записи данных с глубиной очереди 32 (RND4K Q32T1) HDD выдал скорости, соответственно, 1,68 Мб/с и 1,67 Мб/с. У SSD эти скорости составили, соответственно, 231 Мб/с и 219 Мб/с. Это в более чем 131 раз больше, чем у HDD;
- В тесте рандомных чтения и записи данных с глубиной очереди 1 (RND4K Q1T1) HDD показал скорости, соответственно, 0,55 Мб/с и 1,69 Мб/с. SSD в этом тесте показал скорости, соответственно, 35 Мб/с и 104 Мб/с. Это в более чем в 61 раз больше, чем у HDD.
Всё это хорошо, могут сказать некоторые из вас, друзья, но ведь у SSD есть тёмное пятно в биографии – ограниченный ресурс работы. Что же, давайте поговорим об этом тёмном пятне.
↑ Ресурс SSD
Основное хранилище информации SSD – микросхема энергонезависимой памяти.

Ячейки флеш-памяти имеют ограниченное количество рабочих циклов и со временем изнашиваются от перезаписи данных. Рано или поздно наступает момент, когда запись в ячейки оказывается невозможной. Не все, но многие производители указывают в характеристиках накопителей такой параметр, как TBW – гарантируемый ими общий объём перезаписываемых данных, это и есть ресурс износа ячеек памяти. Но, друзья, обратите внимание, это такой объём перезаписи данных, больше которого производитель не гарантирует работу ячеек на запись (не на чтение!). Это не значит, что по достижении этого объёма перезаписи накопителем его ячейки износятся в каждом конкретном случае. TBW – теоретический показатель, рассчитываемый производителем обычно с неким запасом износостойкости. Объём накопителя определяется большим или меньшим числом ячеек памяти, соответственно, для устройств с меньшим объёмом TBW меньше, для устройств с большим объёмом - больше. У SSD ресурс перезаписи может быть:
- Для объёма 120-128 Гб - 40-150 TBW,
- Для объёма 250-256 Гб – 100-300 TBW,
- Для объёма 500-512 Гб – 300-820 TBW,
- Для объёма 1 Тб - 360-1200 TBW.
Возьмём, к примеру, накопитель на 120 Гб со средним показателем объёма перезаписи 70 TBW: ресурс у него, соответственно, 70 Тб, а это 71680 Гб. Давайте разделим эти Гб на 10 лет (условно 3650 дней), чтобы узнать, сколько Гб нужно перезаписывать каждый день, дабы ресурс накопителя исчерпался за 10 лет. 71680 Гб ÷ 3650 = 19,64 Гб. Чтобы такой накопитель исчерпал свой ресурс за 10 лет, в день мы должны перезаписывать данных 19,64 Гб. Далеко не каждый день на операции Windows и наши пользовательские задачи уходит такой объём перезаписи.
Интересно, что ресурс износа есть и у HDD, его блоки на магнитных пластинах также механически повреждаются со временем от большого числа перезаписи данных. Если вы будете на HDD перезаписывать ежедневно по 20 Гб данных, не каждый винчестер прослужит исправно 10 лет. Просто для HDD не было в своё время стандарта указывать гарантированный производителем ресурс перезаписи. Вот так желание производителей SSD открыто предоставлять информацию о своих продуктах сыграло против этих устройств. Незрелые обывательские умы, не разобравшись в сути вещей, активно разносили в сети искажённые факты о ресурсе SSD, приправляли эти факты личными домыслами и разными страшилками. Так и породили тёмное пятно в истории этого устройства.
Друзья, накопитель накопителю рознь, как с любыми иными продуктами. Дешёвые SSD часто свой срок не доживают из-за поломок контроллера, так что для них ресурс TBW – относительно важная характеристика. Хорошие же накопители будут работать долго и исправно. Если вы хотите, чтобы ваш SSD прослужил долго, перед покупкой узнавайте его ресурс TBW, сравнивайте с другими моделями. Чтобы SSD прослужил долго, у него должен быть хороший эффективный контроллер, обеспечивающий износостойкость и надёжность. Об этих и прочих нюансах выбора SSD смотрите статью сайта «Как выбрать SSD».
Интересно, что ресурс износа есть и у HDD, его блоки на магнитных пластинах также механически повреждаются со временем от большого числа перезаписи данных. Если вы будете на HDD перезаписывать ежедневно по 20 Гб данных, не каждый винчестер прослужит исправно 10 лет. Просто для HDD не было в своё время стандарта указывать гарантированный производителем ресурс перезаписи. Вот так желание производителей SSD открыто предоставлять информацию о своих продуктах сыграло против этих устройств. Незрелые обывательские умы, не разобравшись в сути вещей, активно разносили в сети искажённые факты о ресурсе SSD, приправляли эти факты личными домыслами и разными страшилками. Так и породили тёмное пятно в истории этого устройства.
Друзья, накопитель накопителю рознь, как с любыми иными продуктами. Дешёвые SSD часто свой срок не доживают из-за поломок контроллера, так что для них ресурс TBW – относительно важная характеристика. Хорошие же накопители будут работать долго и исправно. Если вы хотите, чтобы ваш SSD прослужил долго, перед покупкой узнавайте его ресурс TBW, сравнивайте с другими моделями. Чтобы SSD прослужил долго, у него должен быть хороший эффективный контроллер, обеспечивающий износостойкость и надёжность. Об этих и прочих нюансах выбора SSD смотрите статью сайта «Как выбрать SSD».
↑ Нюансы в работе SSD
Рассмотрим некоторые нюансы в работе SSD, в частности, SSD 2.5 SATA:
- Для SSD не нужна дефрагментация, более того, она даже вредна, ибо приводит к лишней перезаписи данных;
- SSD не требует никаких пользовательских действий по адаптации или оптимизации его работы в операционной системе. Windows 10, 8.1 и 7 прекрасно справляются сами. Они отличают SSD от HDD, не производят в отношении этого устройства дефрагментацию в рамках обслуживания компьютера, автоматически активируют для накопителей функцию очистки ячеек памяти TRIM;
- Для SSD 2.5 SATA нужен режим контроллера SATA в BIOS AHCI, а не IDE, который есть на устаревших компьютерах. Иначе будет потеря в скорости работы накопителя и более быстрый его износ;
- Чтобы SSD 2.5 SATA максимально раскрыл свой потенциал, он должен быть подключён к портам на материнке SATA III. Будьте внимательны при подключении накопителя, а если он у вас уже установлен, проверьте, не работает ли он в режиме SATA II с пропускной способностью до 300 Мб/с;
- Если вы хотите полностью перейти на SSD 2.5 SATA, заменив им HDD, а у вас старая материнка с поддержкой максимум 2-х портов SATA III, берите накопители с такими объёмами, чтобы подключить их именно к портам SATA III. Например, если вам нужно на компьютере общее дисковое пространство 1 Тб, берите либо один накопитель на 1 Тб, либо два по 500-512 Гб.

↑ Подводя итоги…
Пора, друзья, HDD отправляться уже на свалку истории. Конечно, они ещё будут в продаже некоторое время, ведь есть разные задачи – например, складирование материала видеонаблюдения или производственных каких-то данных, где быстродействие жёсткого диска не столь важно, как дешевизна цен за гигантские вместимости от 2 до 16 Тб. Но точно HDD больше не место в компьютерах обычных пользователей даже в качестве файлопомойки. Цены на большие объёмы SSD 2.5 SATA уже сейчас вполне доступны: например, накопители на 1 Тб стартуют от 8700 руб. Примерно с этой же ценовой ниши начинаются хорошие HDD на 1 Тб с оборотами шпинделя 7200 и кэшем 128-256 Мб. А цены на SSD 2.5 SATA с объёмом 500-512 Гб стартуют от 5600 руб. Так что, ребята, потихоньку эволюционируем…

Ctrl
Enter
Заметили ошибку
Выделите и нажмите Ctrl+Enter