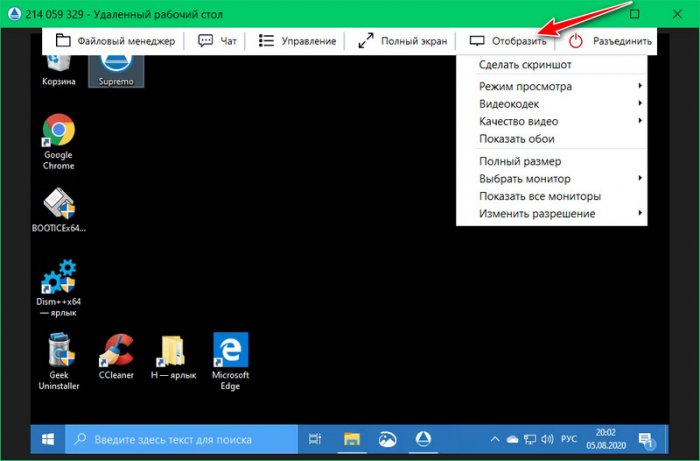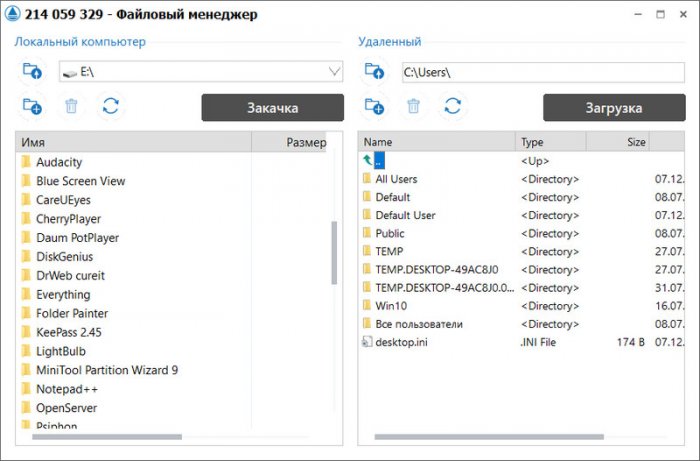Удалённый доступ с помощью программы SupRemo
Привет, друзья. В этой публикации будем пополнять ассортимент нашего сайта в части обзоров программ для удалённого доступа. Ассортимент у нас, кстати, хороший, если вам нужно присмотреть подходящую вам программу для работы на удалённом компьютере или для регулярной помощи неопытным близким людям, выбирайте – TeamViewer, Ammyy Admin, LiteManager, RemotelyAnywhere, AnyDesk, штатные инструменты Windows «Удалённый помощник Windows 10» и локальное удалённое подключение по протоколу RDP. Юзайте тег «Удалённый доступ», смотрите наши обзоры и инструкции по работе с этими программами. Ну а ниже мы будем говорить ещё об одной программе для удалённого доступа – SupRemo. Это программа, внешне и организационно схожая с известной TeamViewer, немногим менее функциональна, зато лишена недостатков TeamViewer. Что же за программа такая SupRemo, и как с её помощью подключаться к удалённому компьютеру?
Удалённый доступ с помощью программы SupRemo
О SupRemo
SupRemo – программа условно-бесплатная, большая часть возможностей, те, что нужны для наших личных некоммерческих целей, нам доступна бесплатно. Возможности как то: несколько одновременных сеансов подключения, проведение конференции, мониторинг соединений, стилизация интерфейса под бренд компании, техподдержка разработчиков – это уже прерогатива версии программы по платной подписке. SupRemo доступна для Windows, Mac, Linux, iOS и Android. Сайт загрузки программы:
https://www.supremocontrol.com/
Друзья, как я уже обозначил, SupRemo – это нечто клона TeamViewer, программа для удалённого доступа по Интернету со схожим с TeamViewer интерфейсом. У SupRemo такой же юзабилити-формат, она очень проста, также выполняет подключение по ID и паролю удалённого компьютера, при необходимости можно усложнить разовый пароль или задать постоянный пароль любой сложности. SupRemo также предусматривает неконтролируемый удалённый доступ с возможностью подключаться к удалённому компьютеру в любое время его активности. Также позволяет хранить и синхронизировать наши удалённые подключения с помощью программной учётной записи. И также позволяет проводить конференции в режиме удалённого доступа. Но SupRemo менее функциональная программа, чем TeamViewer: у первой нет возможности записывать сеансы удалённого доступа, нет режима VPN-подключения, нет голосовой связи, нет возможности рисовать на экране удалённого компьютера.
У SupRemo с TeamViewer разные технологии предоставления удалённого доступа. Кто пользуется TeamViewer, знает, как туго идёт удалённое соединение в бесплатной версии программы: оно медленное, при длительных сеансах обычно обрывается из-за подозрений нас в коммерческом использовании программы. У SupRemo же с этим делом всё иначе - удалённый доступ с использованием этой программы быстрый и стабильный. Более того, специально для случаев медленного интернет-подключения программа предусматривает специальную оптимизирующую операцию, и мы её рассмотрим в конце статьи.
Как выполнить удалённое подключение с помощью SupRemo
Что же, друзья, давайте скачаем программу SupRemo и посмотрим, как просто с её помощью выполняется подключение к удалённому компьютеру. Программа, кстати, портативная, лишь если нам нужно настроить на удалённом компьютере неконтролируемый доступ, мы тогда можем установить её, и она будет работать в фоне по типу серверного модуля. Но неконтролируемый доступ мы с вами рассмотрим в другой статье сайта - «Неконтролируемый удалённый доступ в программе SupRemo». Сейчас же мы просто запустим портативную SupRemo на обоих компьютерах – и на управляющем, и на удалённом. И в её приветственном окошке выберем «Запустить SupRemo», а ниже примем лицензионные условия.
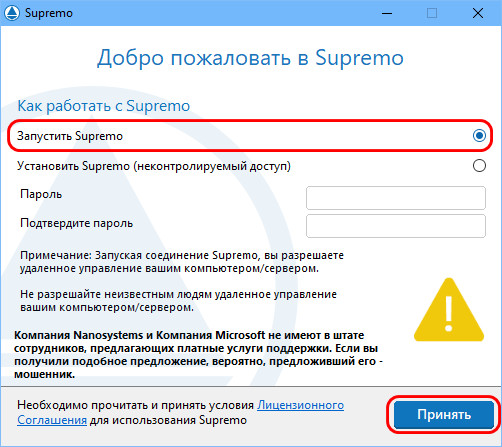
Далее на удалённом компьютере мы смотрим ID и пароль. И передаём их на управляющий компьютер.
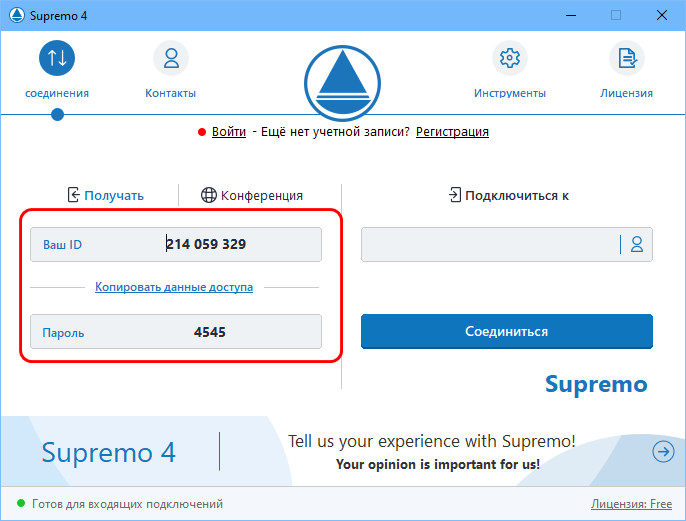
На управляющем компьютере мы вводим ID в форму подключения, жмём «Соединиться».
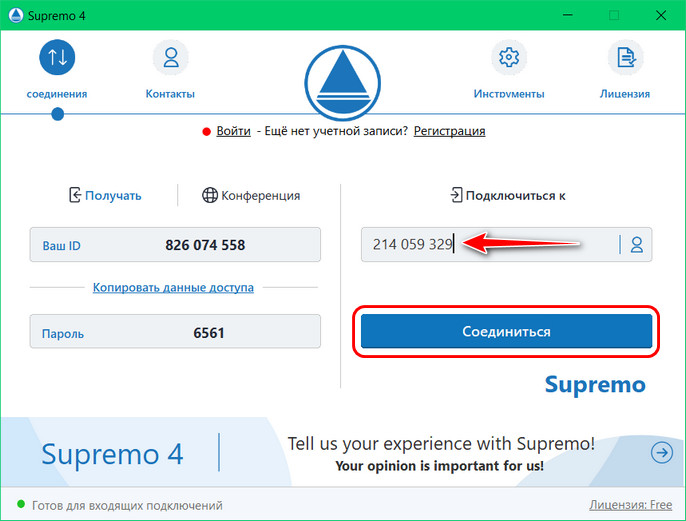
Вводим пароль.
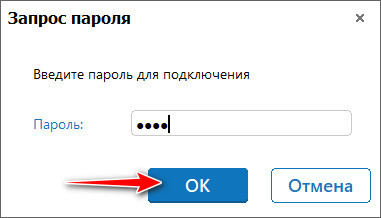
Видим перед собой окно подключения и можем управлять удалённым компьютером.
Окно подключения SupRemo
Как и у TeamViewer, у SupRemo все операции по отображению удалённого компьютера и управлению им находятся на панели вверху окна подключения. Здесь мы можем отправить на удалённый компьютер сочетания клавиш Alt+Tab и Ctrl+Alt+Del, сменить раскладку клавиатуры, переключить направление удалённого доступа (поменяться с удалённым пользователем ролями), перезагрузить удалённый компьютер. Примечательно, что перезагрузить его мы можем в том числе и с последующим его запуском в безопасном режиме Windows. И также, друзья, примечательно, что нам предоставляются удобные возможности для настройки самого окна подключения. Мы можем это окно развернуть на полный экран, выбрать режим просмотра с масштабированием или оригинальным масштабом, просматривать все подключённые к удалённому компьютеру мониторы. Можем выбрать качество отображения экрана удалённого компьютера – низкое, среднее, высокое – в зависимости от качества соединения, можем изменить разрешение экрана удалённого компьютера. По умолчанию SupRemo при установке соединения с целью оптимизации убирает обои удалённого рабочего стола, но обои по желанию можно вернуть.
Также во время сеанса подключения нам доступен чат с удалённым пользователем и файловый менеджер для удобства передачи файлов между управляющим и удалённым компьютером.
Оптимизация подключения за счёт установки на удалённом компьютере видеодрайвера SupRemo
Если, друзья, скорость удалённого подключения программы SupRemo вам покажется недостаточной, вы можете попробовать предусмотренную в программе оптимизирующую операцию – установку видеодрайвера SupRemo. Она оптимизирует использование сетевых ресурсов на удалённом компьютере. Ну и, соответственно, выполняется на удалённом компьютере. Открываем на нём программный раздел «Инструменты», идём в подраздел «Дополнительно» и здесь в пункте «Видеодрайвер SupRemo» жмём «Установить».
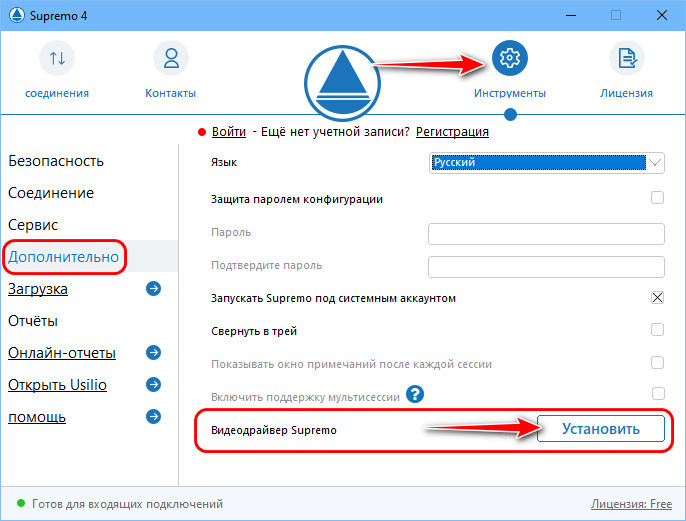
***
Вот такая, друзья, есть программа SupRemo для удалённого доступа – легковесная, простая, не перегруженная функционалом, но со всеми необходимыми для обычного пользователя возможностями. Юзайте, делитесь впечатлениями.
Ctrl
Enter
Заметили ошибку
Выделите и нажмите Ctrl+Enter