Как настроить VPN в Windows 11

Содержание:
В этой публикации, друзья, рассмотрим, как настроить VPN в Windows 11. Этот инструмент нужен для безопасного и анонимного выхода в Интернет, а также для доступа к территориально заблокированным веб-ресурсам. Windows 11 унаследовала от Windows 10 возможность штатного подключения к VPN на системном уровне. С использованием этой возможности можем выходить в Интернет через VPN без сторонних программ, браузерных расширений и т.п. Но это только функционал подключения к VPN. Нам также понадобится поставщик услуги VPN. Но, давайте обо всём подробнее.
↑ Как настроить VPN в Windows 11
Итак, друзья, VPN в Windows 11. При наличии поставщика услуги VPN реализовать его можно, используя штатный функционал операционной системы. Такой VPN будет работать на системном уровне, обеспечивая выход в Интернет через VPN всей операционной системе – её функционалу и любым сторонним программам.
↑ Поставщик услуги VPN
В первую очередь нам нужен поставщик услуги VPN. От него необходимо получить адрес сервера, логин и пароль для авторизации при установке VPN-соединения. Это может быть платная услуга, в рамках такой обычно поставщиком предоставляются быстрые VPN. А может быть бесплатная, в рамках которой скорость VPN в большинстве случав оставляет желать лучшего.
Чтобы рассмотреть, как настроить VPN в Windows 11, мы, друзья, будем использовать бесплатный VPN-сервис - VPNBook. Он предоставляет разные VPN-серверы – универсальные или специально оптимизированные для быстрого веб-сёрфинга, но без возможности скачивания P2P. Повторюсь, сервис абсолютно бесплатный, его создатели работают по принципу донатов. Сами создатели для реализации VPN-доступа рекомендуют использовать бесплатную программу OpenVPN. Но зачем она нужна, если в Windows 11 всё делается легко и просто нативно.
Идём на сайт VPNBook. Выбираем VPN-сервер. Можем выбрать ближайший к нам, в нашем случае это Франция. Копируем сервер, имя пользователя (Username) и переписываем пароль (Password).
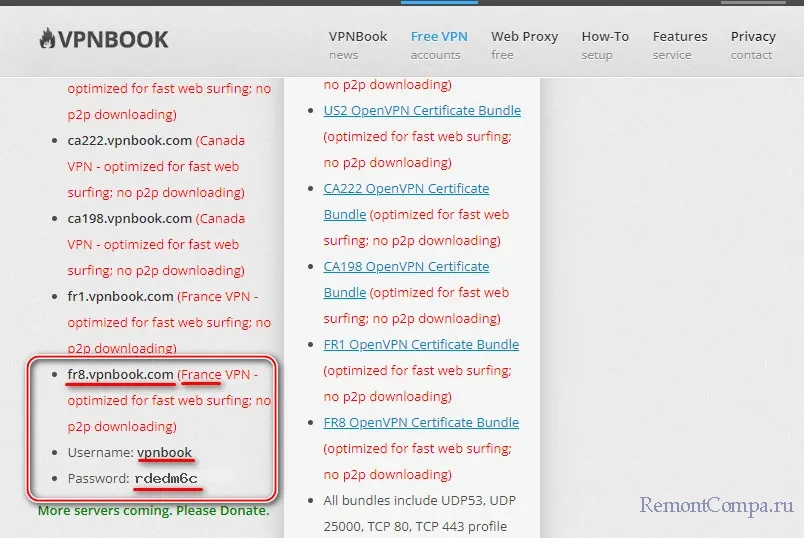
Далее работаем с настройками Windows 11.
↑ Создание VPN-подключения в Windows 11
В приложении «Параметры» Windows 11 идём по пути «Сеть и Интернет → VPN».
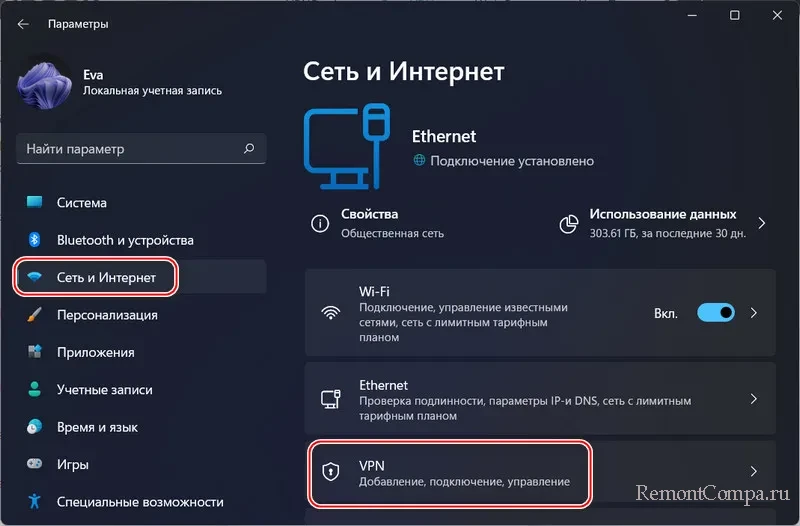
Жмём «Добавить VPN».
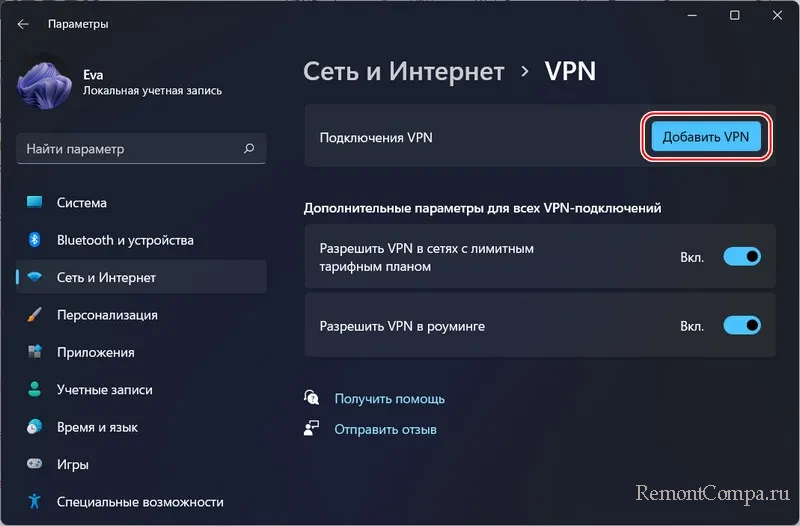
Указываем:
- Поставщик услуг VPN – «Windows (встроенные)»;
- Имя подключения – может быть любое;
- Имя или адрес сервера – вводим адрес сервера VPNBook;
- Тип VPN – «Протокол PPTP»;
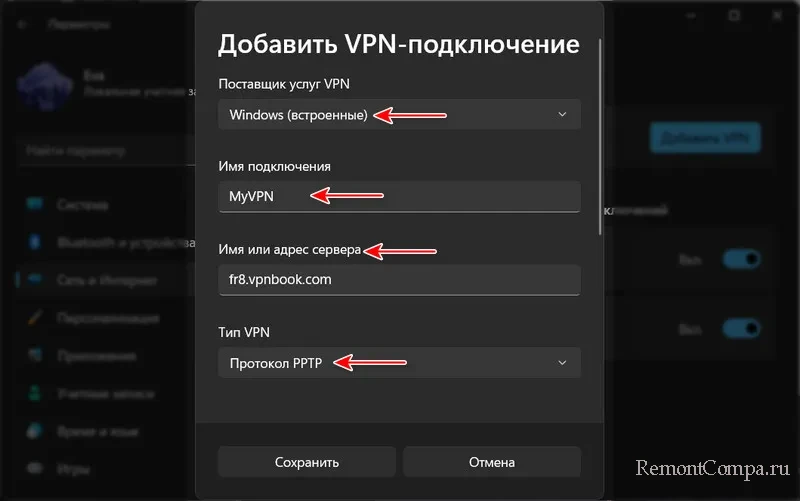
- Тип данных для входа – «Имя пользователя и пароль»;
- Имя пользователя – вводим скопированное на сайте VPNBook;
- Пароль – переписываем с VPNBook.
Жмём «Сохранить».
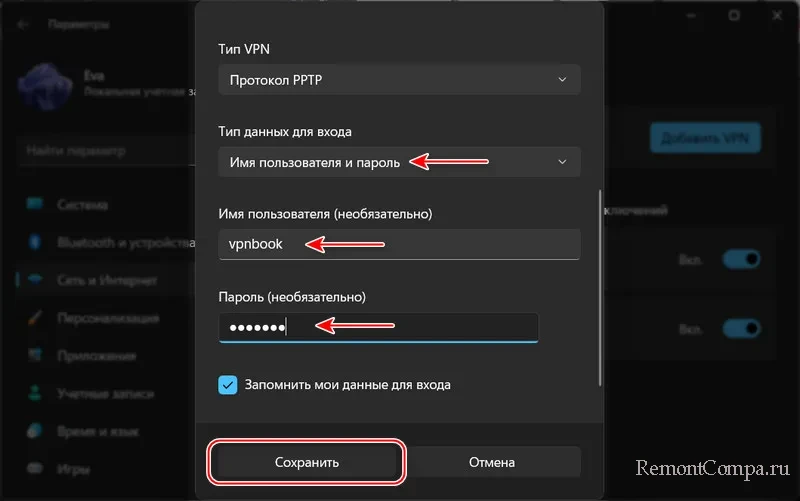
И вот оно – наше VPN-подключение. Теперь оно будет постоянно отображаться в системных параметрах по пути «Сеть и Интернет → VPN». И мы это подключение можем задействовать в любой момент. Жмём «Подключиться».
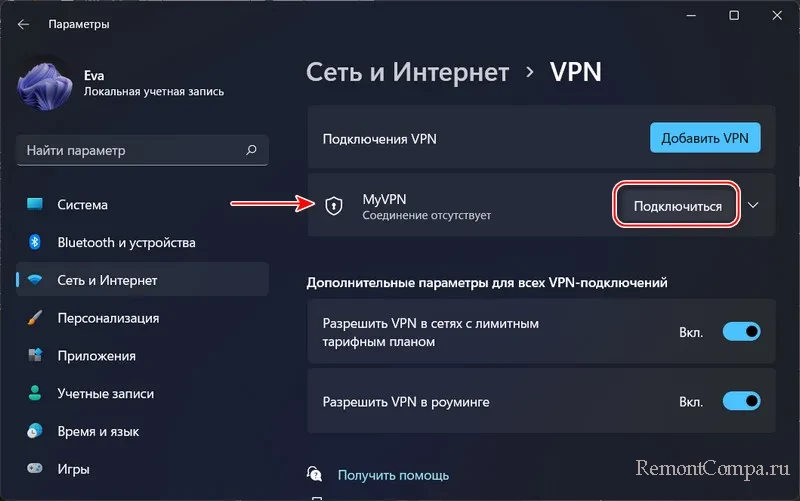 Видим состояние VPN-подключения «Подключено». Всё – можем работать с Интернетом через VPN. Для отключения VPN жмём «Отключиться».
Видим состояние VPN-подключения «Подключено». Всё – можем работать с Интернетом через VPN. Для отключения VPN жмём «Отключиться».
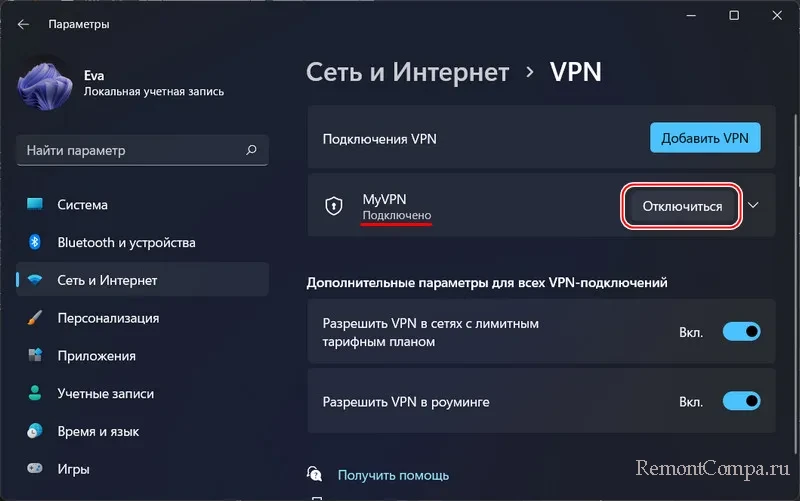
Таких VPN-подключений можно создать сколь-угодно.
↑ Как удалить VPN-подключение в Windows 11
Возможно, сервер со временем перестанет работать, тогда нужно получить данные нового сервера. И создать в Windows 11 новое VPN-подключение таким же образом. Старое же за ненадобности можно удалить. Раскрываем перечень опций подключения и жмём «Удалить».
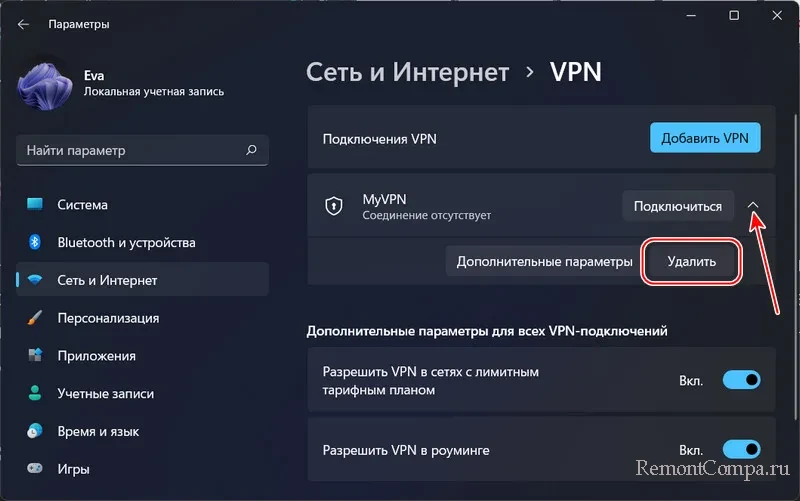
Вот это, друзья, как настроить VPN в Windows 11 её же собственными средствами.