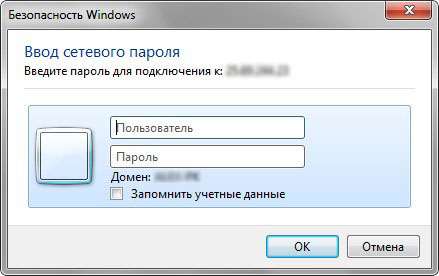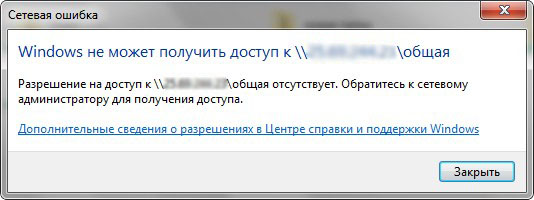Как пользоваться Hamachi
«Как пользоваться Hamachi? - А можно задать тот же вопрос по другому и прозвучит он так, - Как передать файлы с компьютера на компьютер через интернет напрямую, то есть, не выкладывая их ни на каких промежуточных сервисах?»
Друзья, сегодняшняя статья о программе Hamachi, с помощью неё можно обмениваться файлами по сети, играть в игры и многое другое. В этой статье мы расскажем о том, как установить и настроить программу Hamachi, а также как избежать некоторых ошибок, которые вы можете совершить при установке и работе с этой программой. Статья написана простым языком и будет понятна даже начинающим. Опытных пользователей заранее прошу - при обнаружении ошибок в статье, прошу не сильно радоваться, и пинать автора, не ошибается тот, кто ничего не делает, лучше поправьте, и коррективы в статью будут внесены. Сначала, как и обычно, мы опубликуем несколько писем наших читателей пришедших на почту.
- Здравствуйте админ, читал вашу статью о том, как передавать файлы через интернет, в ней для осуществления подобной операции вы используете бесплатные сервисы DropMeFiles и Файлы@Mail.ru, но интересно, а можно ли передать файл через интернет, не используя эти сервисы. Например, я хочу со своего компьютера передать через интернет другу файл, всё равно, что это будет: фильм большого объёма, фотография, программа и так далее. То есть выбрал файл у себя на компьютере и послал другу через интернет, через какое-то время он к нему пришёл, всё, более никаких регистраций, ссылок и так далее. Слышал, есть классная программа, как раз для этих целей, называется Hamachi. Вы случайно не работали с этой программой, стоит ли на ней остановить свой выбор, поделитесь пожалуйста опытом?
- Всем привет, у меня такой вопрос. Уже давно пользуюсь программой Hamachi, через неё меняюсь с друзьями файлами по сети. Недавно пришлось переустановить операционную систему. Была переустановлена и программа Hamachi и появилась проблема. Нашу общую сеть программа видит, но при попытке войти к какому-либо пользователю в расшаренную папку Hamachi выдаёт сообщение «Ввод сетевого пароля» и вот такое окно. Перерыл весь интернет, но ответа не нашёл. На форумах советуют много чего, например: включить учётную запись «Гость» или в Локальных политиках в разрешить анонимный вход, короче ничего не помогает. Что это за пароль такой и где его взять?
![]()
- Доброго времени суток, расскажите пожалуйста как пользоваться программой Hamachi? Установили с другом эту программу для обмена файлами по сети напрямую, каждый на своём компьютере создал папку с Общим доступом и вот что интересно. Я спокойно захожу через программу hamachi к своему другу на компьютер в созданную для меня общую папку, но с находящимися в ней файлами ничего сделать не могу. То есть, обмен файлами невозможно осуществить, залить в неё файлы или наоборот копировать из неё что-то, у меня не получается, всё заканчивается сообщением «Вам необходимо разрешение на выполнение этой операции».
У друга другая ошибка, он в расшаренную мной папку даже войти не может, получает другую ошибку - Windows не может получить доступ....![]()
Может мы неправильно создали папки с общим доступом или неверно настроили программу Hamachi?![]()
Как пользоваться Hamachi
Да друзья, есть такая хитрая програмулина и работать с ней довольно просто, но конечно есть свои особенности, которыми я с вами поделюсь. С помощью Hamachi вы сможете передавать друг другу любое количество файлов (различного объёма) через интернет, играть в игры и многое другое. Ещё я расскажу про некоторые проблемы, которые мне встречались при работе с этой программой и о том, как они решились.Предлагаю вам установить программу Hamachi на два компьютера, и посмотреть, как работает программа, и как с помощью неё происходит обмен файлами по сети интернет.
Итак, мы имеем два удалённых друг от друга компьютера (вообще бесплатная версия программы может подключить к защищенной сети VPN до пяти компьютеров), но работать мы с вами будем пока с двумя.
План действий
- Во первых, все пользователи должны входить в операционную систему под учётной записью с правами администратора. У всех должен быть логин (например Alex) и пароль.
- Устанавливаем программу Hamachi на первый компьютер
- Устанавливаем программу Hamachi на второй компьютер
- Создаём папки общего доступа на каждом из компьютеров
- Отключаем файервол
- Обмениваемся файлами
Сначала выбираем первый компьютер и устанавливаем на него нашу программу
Идём на сайт https://secure.logmein.com/RU/products/hamachi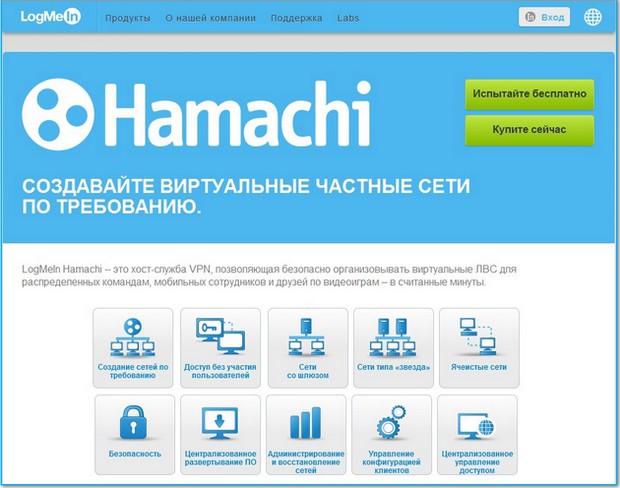
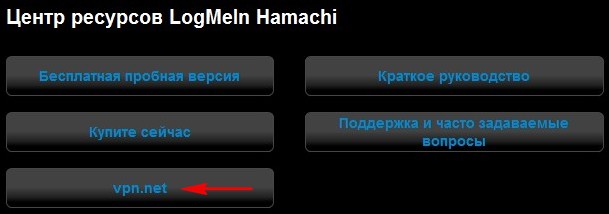
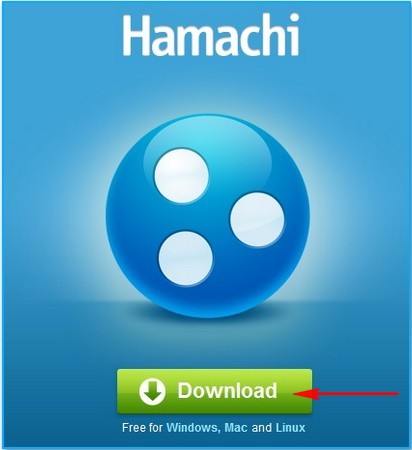

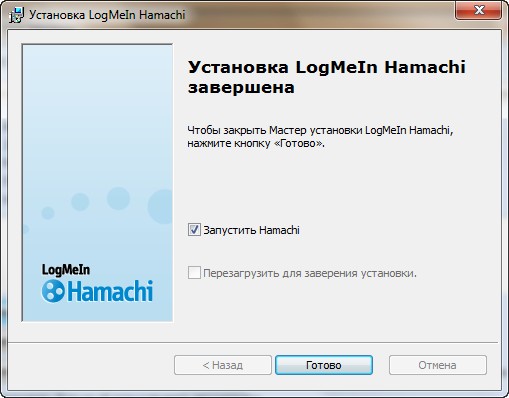
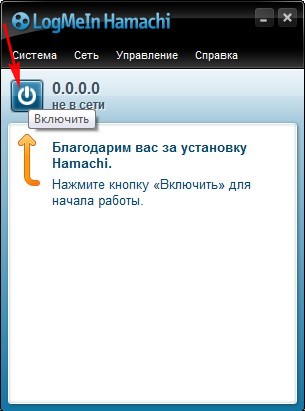
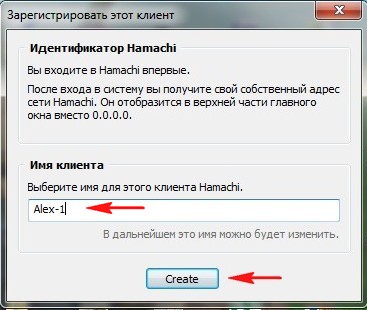
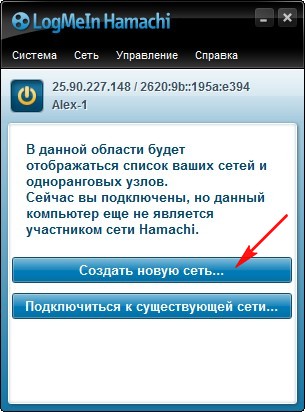
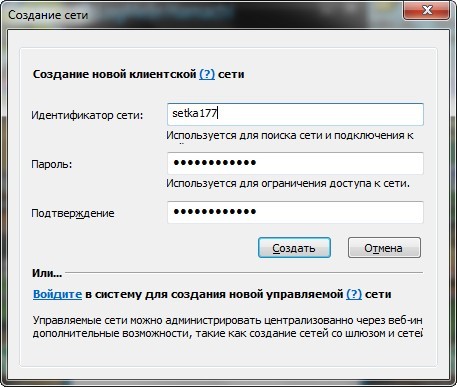
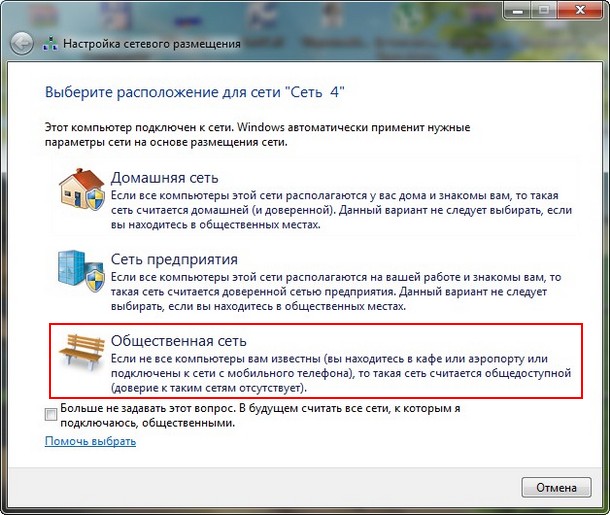
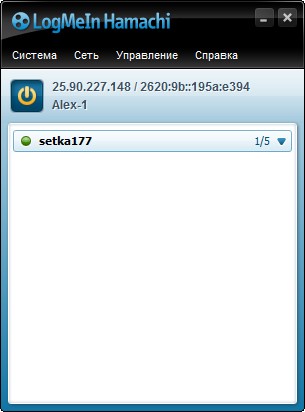
Настройка параметров общего доступа

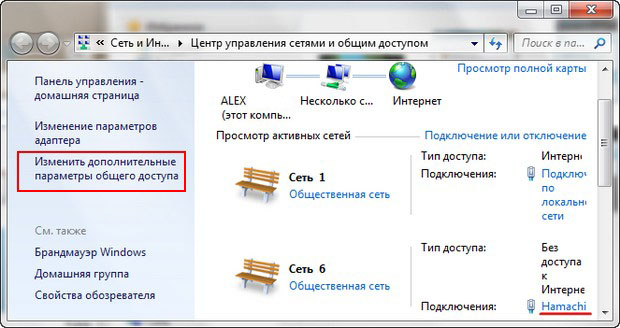
Общий (текущий профиль)
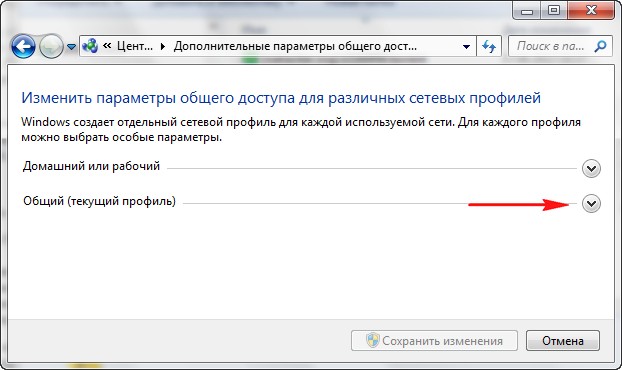
Включить сетевое обнаружение
Включить общий доступ к файлам или принтерамВключить общий доступ, чтобы сетевые пользователи могли открывать, изменять и создавать файлы.
Отключить общий доступ с парольной защитой
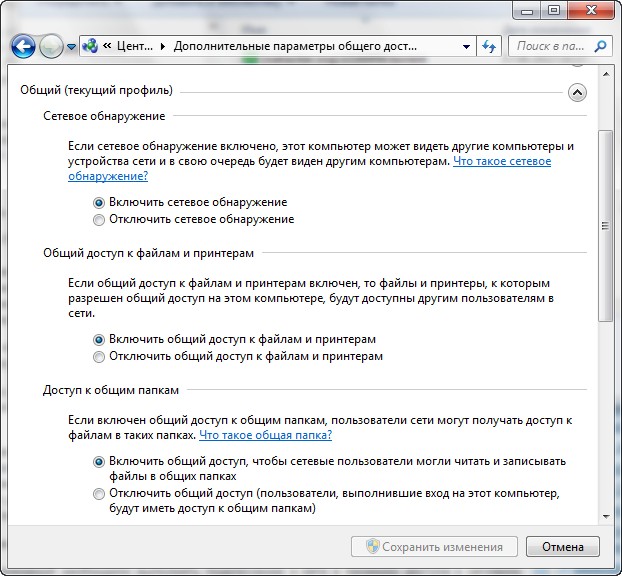
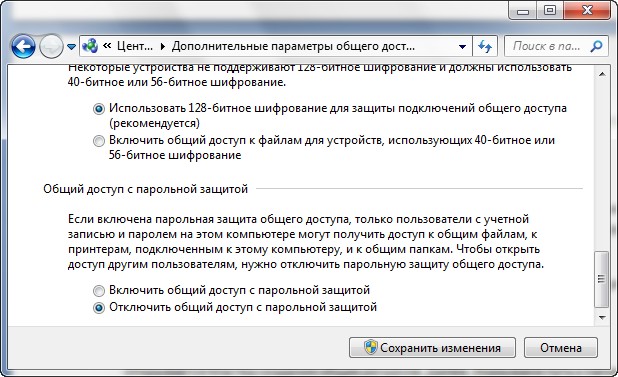
Создаём простую папку. Называйте её как хотите, например я создам папку под названием «Общая» прямо на рабочем столе. Далее
Пуск, вводим в поле ввода shrpubw.exe
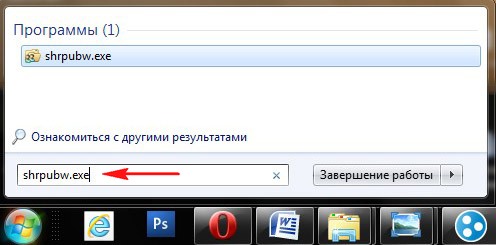
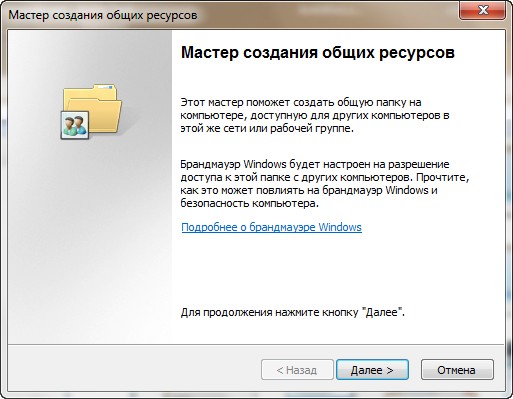
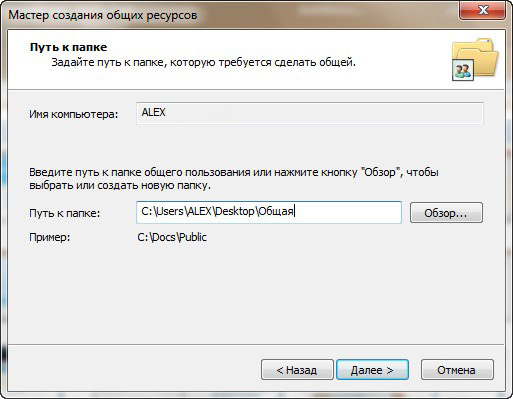
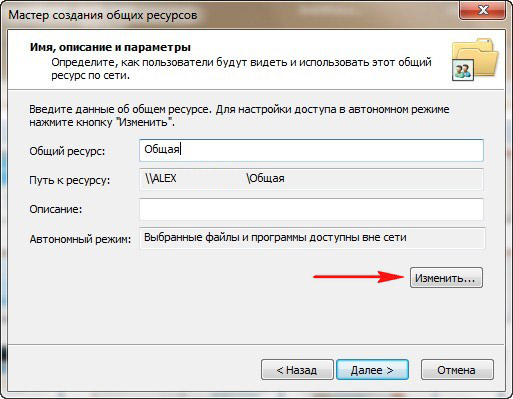
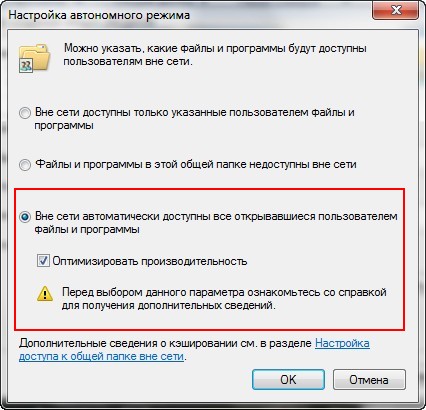
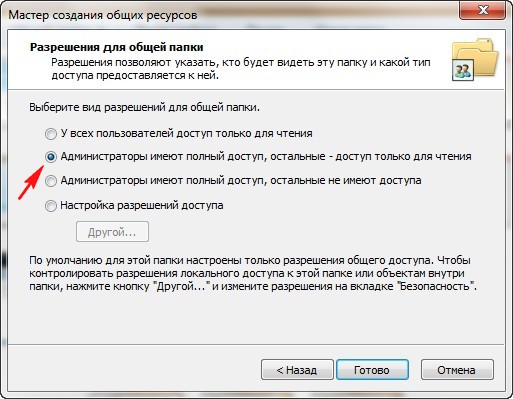
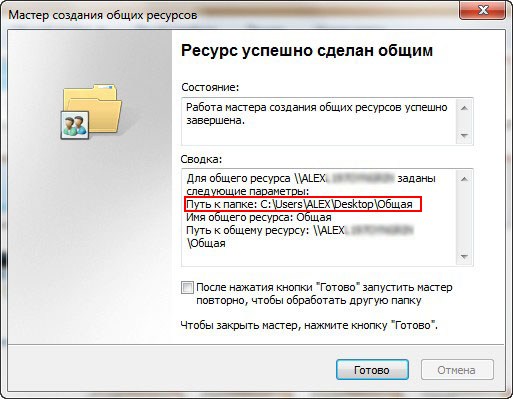
Но это ещё не всё.
Щёлкаем правой мышью на созданной папке и выбираем Свойства,
Нажимаем Общий доступ.
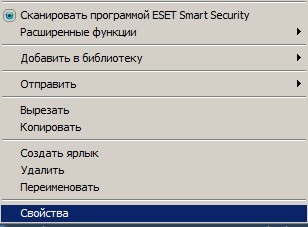
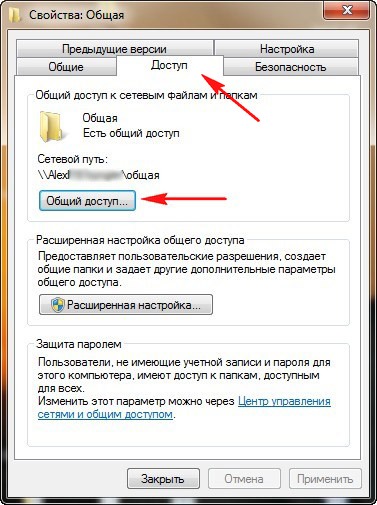
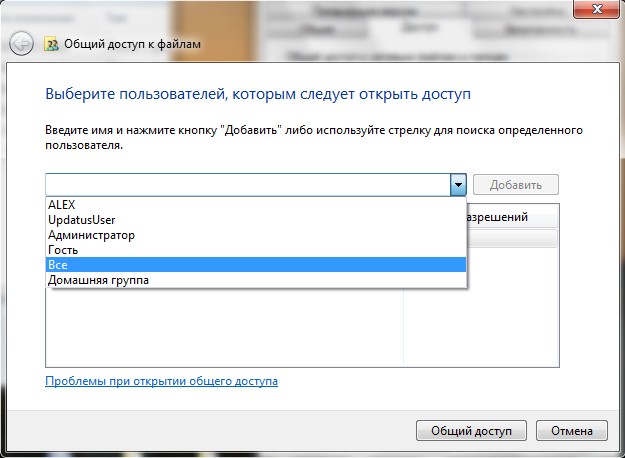
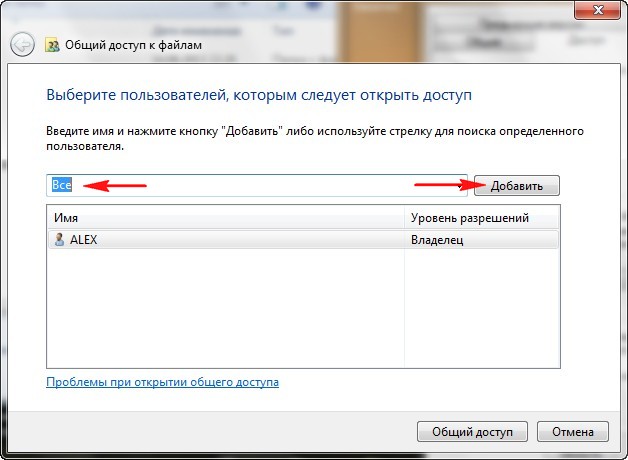
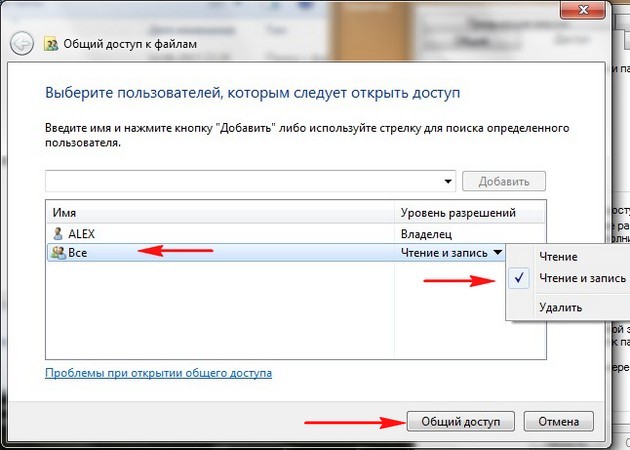
Готово
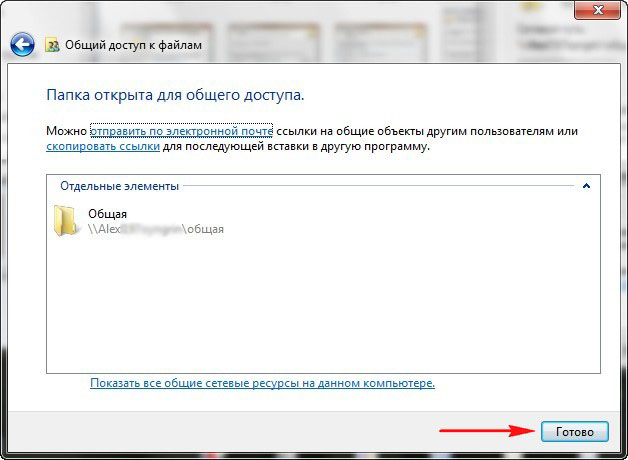
Расширенная настройка.
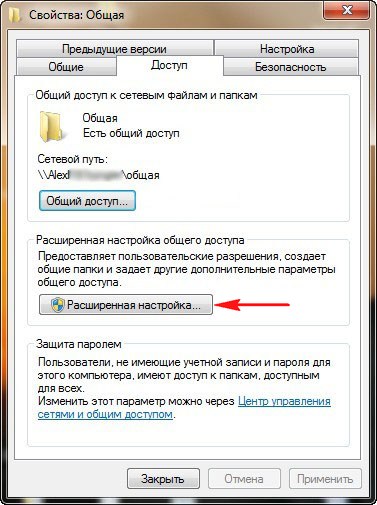

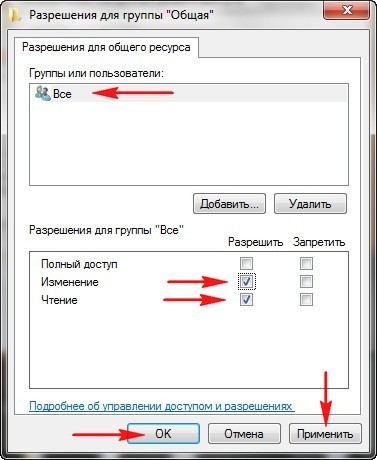
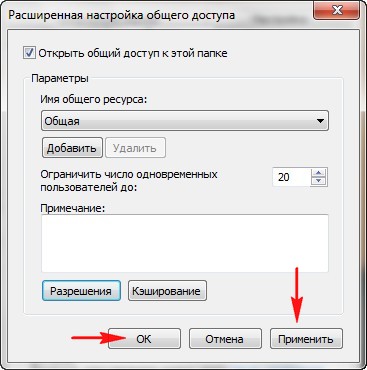
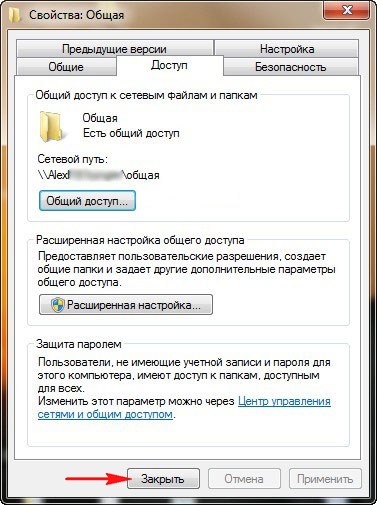
Общая папка готова.
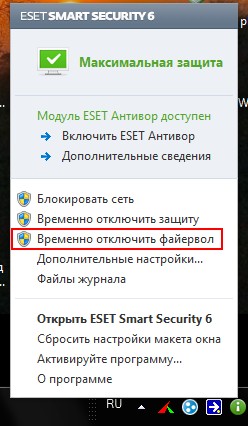
Второй компьютер
Устанавливаем нашу программу Hamachi на второй компьютер точно также как и на первый. При первом запуске программы присваиваем имя второму компьютеру, например Dmitry-2. Создавать сеть уже не нужно, нажимаем Подключиться к существующей сети.
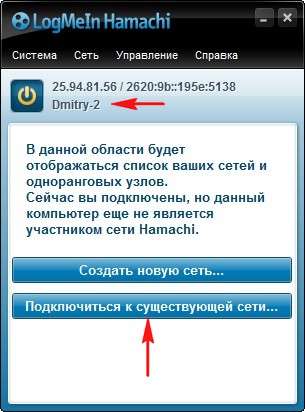
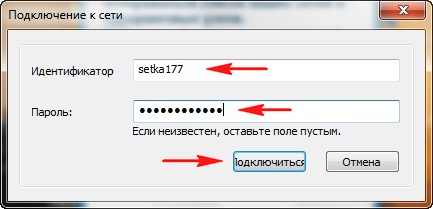
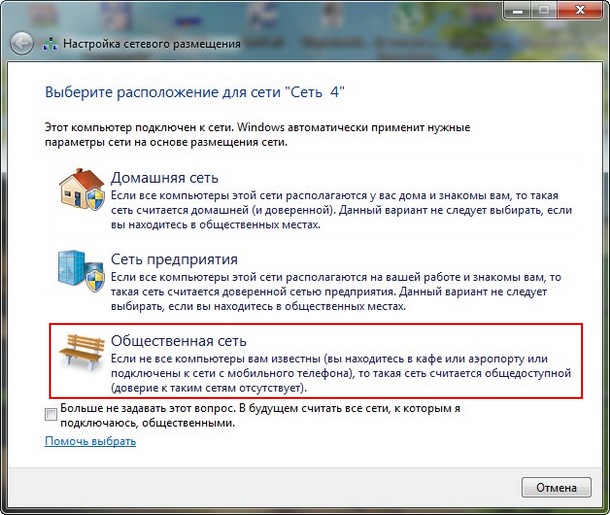
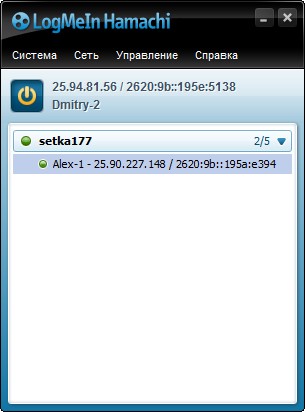
Возвращаемся к нашей программе Hamachi. Ну вот и настал момент подключения к другому компьютеру.
Щёлкаем правой мышью на пользователе Alex-1 и выбираем Обзор.
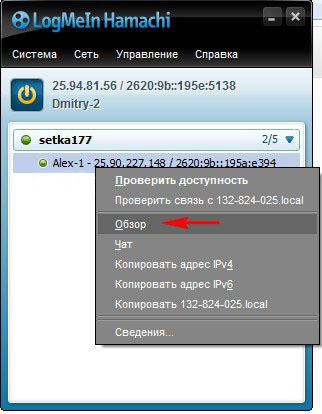
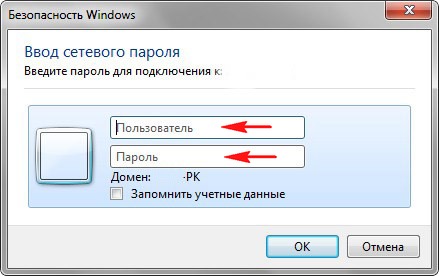
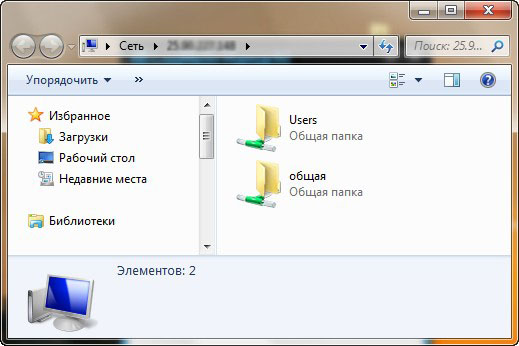
Ctrl
Enter
Заметили ошибку
Выделите и нажмите Ctrl+Enter