Как сделать резервную копию Telegram

Содержание:
В этой публикации, друзья, будем говорить о возможностях популярного мессенджера Telegram – как сделать резервную копию в нём. Telegram не имеет функционала резервного копирования на Google Диск или iCloud, как Viber или WhatsApp. Поскольку Telegram хранит данные пользователей в своём облаке. И при каждом новом заходе пользователя в приложение его данные синхронизируются с облаком. Но как быть, если нужно сохранить данные переписки, информацию каналов или медиафайлы из мессенджера на случай их удаления? Давайте разбираться.
↑ Как сделать резервную копию Telegram
↑ Нужно ли делать резервную копию Telegram
Итак, друзья, ни мобильное, ни десктопное приложение Telegram не предусматривает функционал резервного копирования, поскольку данные пользователей хранятся в собственном облаке мессенджера и синхронизируются автоматически. Резервное копирование Telegram попросту не нужно. Если мы хотим сделать сброс настроек телефона или перейти на другой телефон, нам достаточно установить по новой приложение Telegram и авторизоваться в нём. Данные нашего аккаунта Telegram – подписки, чаты, их содержимое - автоматически подтянутся из облака.
Но облачная синхронизация решает вопрос только с данными, которые не тронуты самими пользователями. А как сохранить данные во упреждение их удаления или изменения? Мы можем сами случайно удалить важные сведения из личных или групповых чатов, это могут сделать наши собеседники. Канал с ценной информацией или медиаконтентом может удалить его владелец. Возможно, мы сами являемся автором канала в Telegram, хотим его удалить, но сохранить его посты. А, возможно, нам нужно отслеживать публикуемую на каналах информацию и уличать их авторов в редактуре или удалении постов.
Для подобного рода ситуаций у мессенджера есть решения – возможность сохранения медиафайлов, экспорт чатов и каналов. Правда, экспорт возможен только в десктопном приложении Telegram Desktop на компьютере.
Примечание: друзья, возможно, вам пригодится статья «Как установить Телеграмм на компьютер».
Давайте рассмотрим, как сохранить медиафайлы и экспортировать данные из Telegram.
↑ Сохранение медиафайлов из Telegram
Друзья, ценные медиафайлы - фото, видео, аудио, документы, опубликованные на каналах или полученные в личных и групповых переписках, сразу же сохраняйте в память телефона или на диск компьютера. Если канал или чат удалён, это произошло относительно недавно, и вы не чистили кэш приложения Telegram, возможно, медиафайлы канала или чата можно отыскать среди содержимого кэша мессенджера. Как сохранить медиафайлы из Telegram на телефон или компьютер, где находится кэш мессенджера на Android-устройствах и Windows-компьютерах, смотрите в статье «Куда Телеграмм сохраняет файлы».
↑ Экспорт истории отдельных чатов и каналов
В приложении Telegram Desktop на компьютере для каждого канала, личного или группового чата есть возможность экспорта данных – переписки, постов, добавленных медиафайлов. Эту возможность можно использовать, если для нас интерес представляют отдельные чаты или каналы. Т.е. если нам не нужны все наши переписки и содержимое всех каналов, на которые мы подписаны. Экспорт данных осуществляется в HTML-формат, и мы сможем получить доступ к истории чатов или каналов в окне браузера. Это и есть своего рода резервное копирование данных в Telegram. Но с доступом к сохранённым данным в отдельном формате, не вносящем изменения непосредственно в сам мессенджер.
В меню канала, группы или чата выбираем операцию экспорта истории.
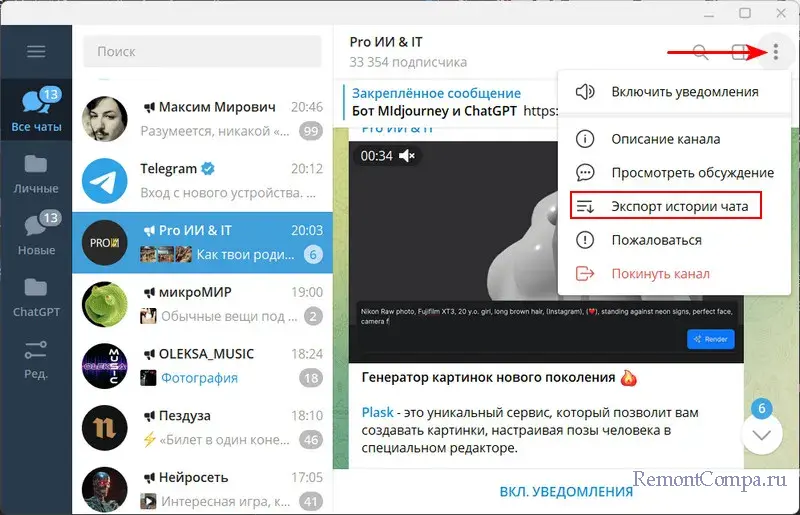
В окошке настроек экспорта по умолчанию выбраны только фотографии. Можем установить галочки других типов данных. Можем установить большее или максимальное ограничение размера файлов. Формат экспорта HTML не меняем. Можем указать путь сохранения данных на диске компьютера. И можем указать временной период сохранения данных – с первого сообщения, с определённой даты, до определённой или текущей даты. Далее нажимаем «Экспортировать».
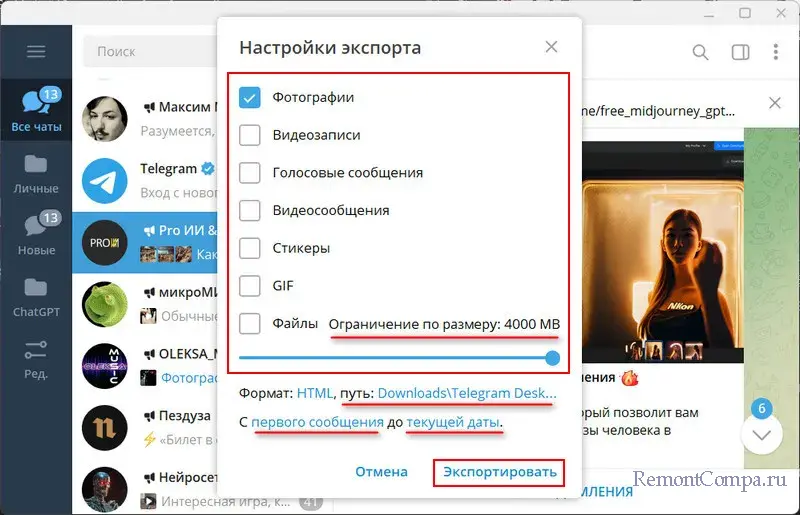
По завершении экспорта в папке по указному пути запускаем файл messages.html.
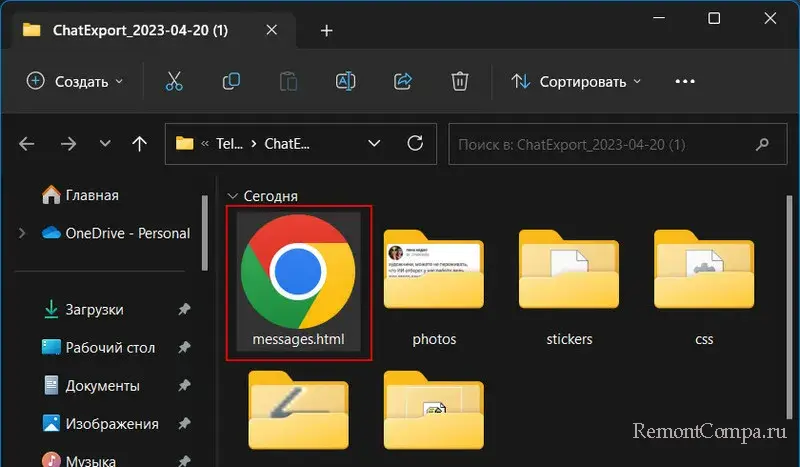
И получаем историю канала, группы или личного чата в окне браузера в веб-формате.
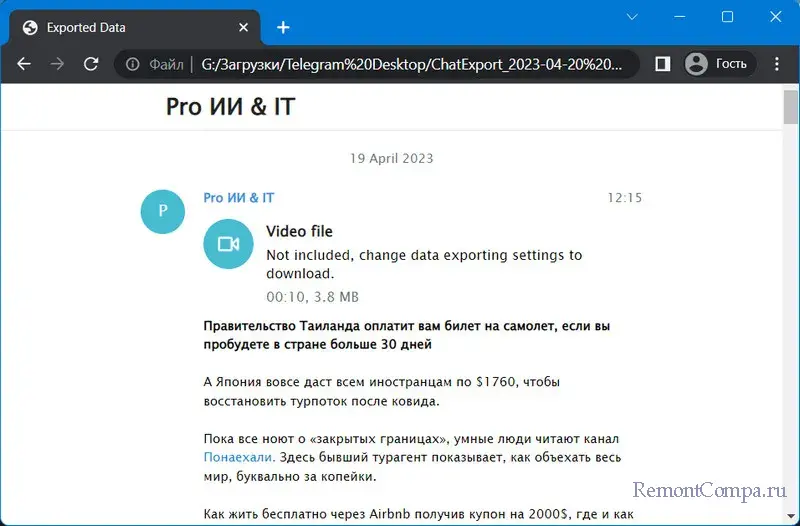
↑ Экспорт данных аккаунта
В приложении Telegram Desktop на компьютере можем экспортировать данные всего своего аккаунта – свои личные данные, контакты, историю всех каналов, групп и личных чатов с их содержимым. В этом случае экспорт также осуществляется в HTML-формат, и мы также сможем просматривать информацию всего нашего аккаунта в окне браузера. Это способ комплексного резервного копирования данных в Telegram. Также с отдельным доступом к сохранённым данным, где изменения непосредственно в сам мессенджер не вносятся, а предлагаются в ином формате.
Для экспорта данных всего аккаунта идём в настройки приложения.
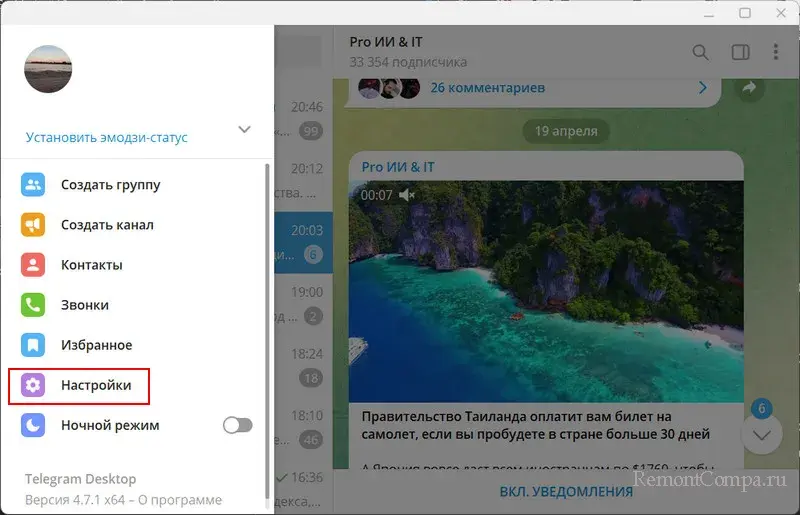
Выбираем «Продвинутые настройки».
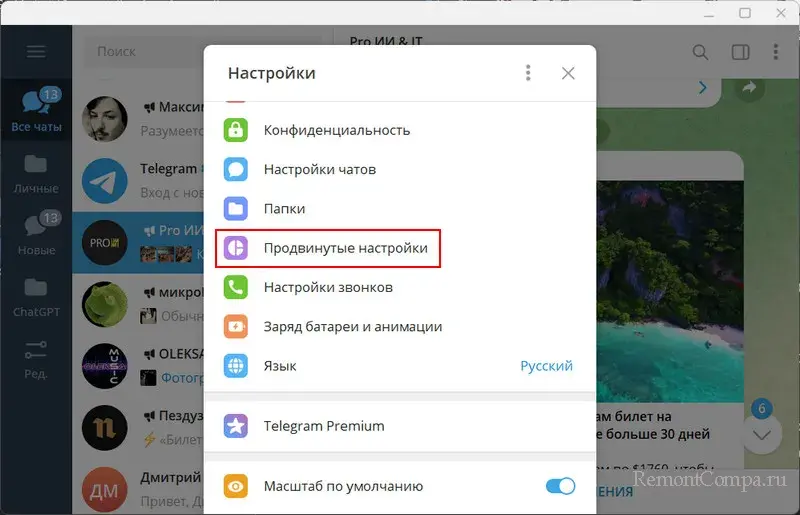
В самом низу жмём «Экспорт данных Telegram».
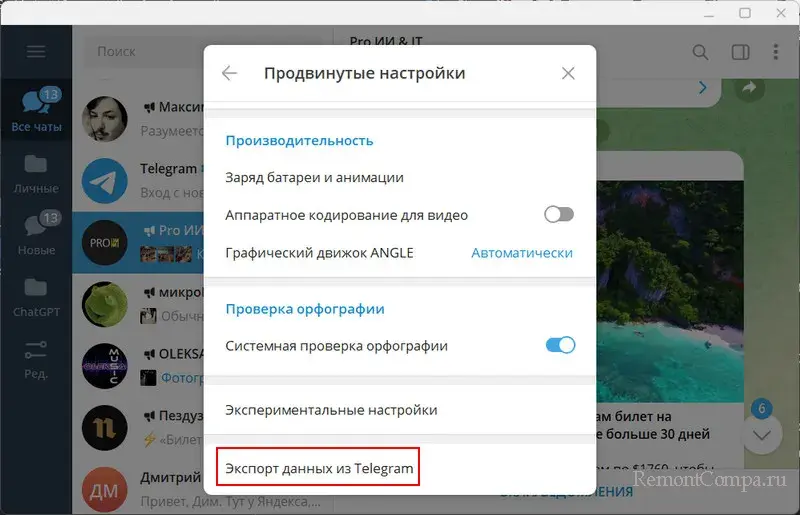
В окошке настроек экспорта указываем, что именно хотим экспортировать. Можем оставить или убрать галочки со своих личных данных и списка контактов. Можем указать типы экспортируемых каналов, групп и чатов. Можем указать, хотим ли мы экспортировать из частных каналов и групп только свои сообщения, либо же это должны быть все сообщения.
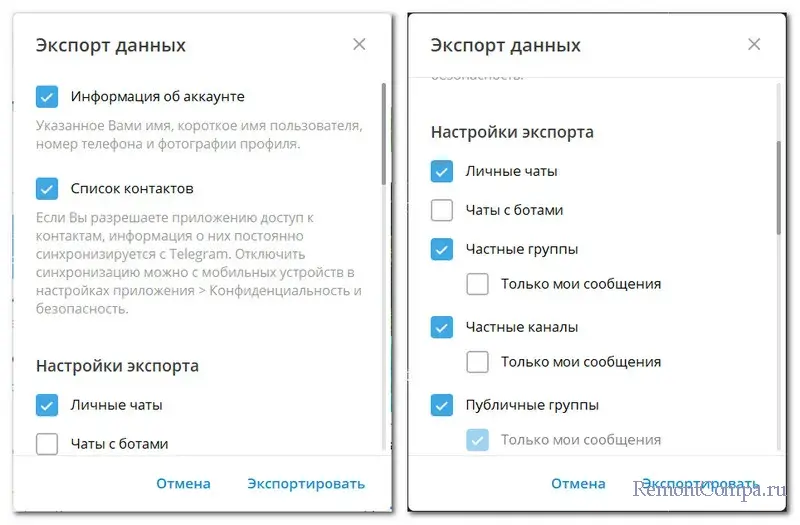
Можем также указать типы экспортируемых данных и установить большее или максимальное ограничение размера файлов. Выбираем путь сохранения экспортируемых данных. Оставляем по умолчанию формат экспорта HTML. И жмём «Экспортировать».
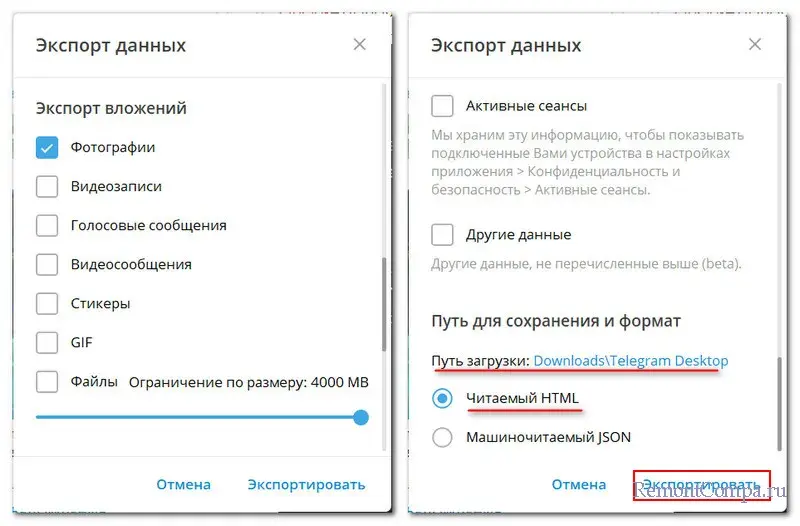
Ожидаем завершения экспорта. В папке экспорта запускаем файл export_results.html.
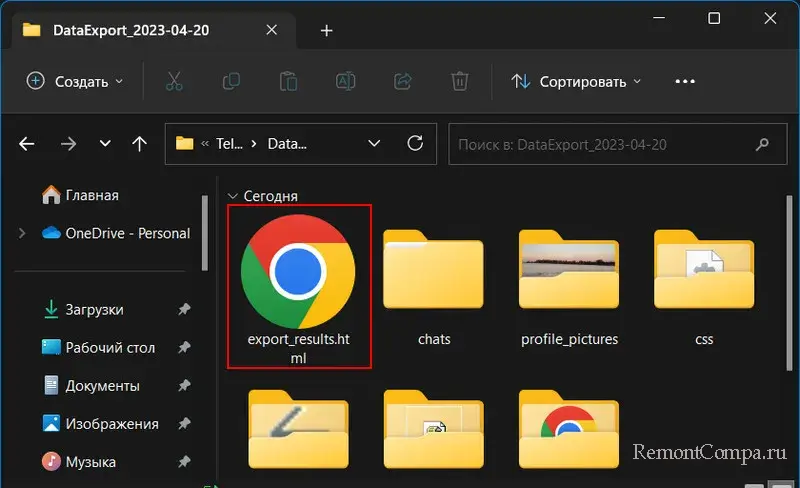
Получаем доступ к истории своего аккаунта Telegram в веб-формате в окне браузера. Здесь можем переходить по разделам с данными.
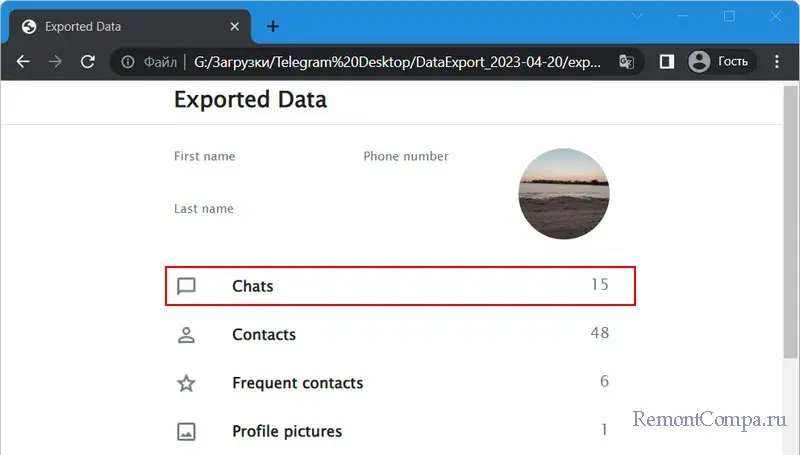
Выбирать каналы, группы и чаты, смотреть их историю.
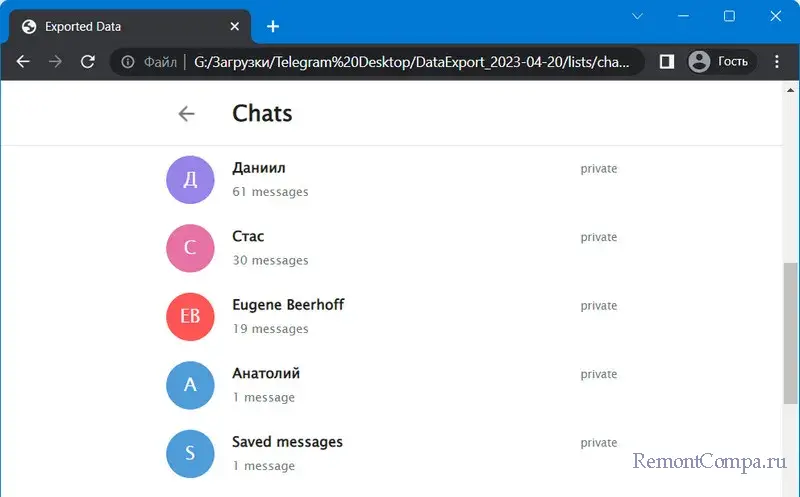
Вот это, друзья, как сделать резервную копию Telegram, в частности, средствами его десктопного приложения.