DDE Server Window при выключении компьютера
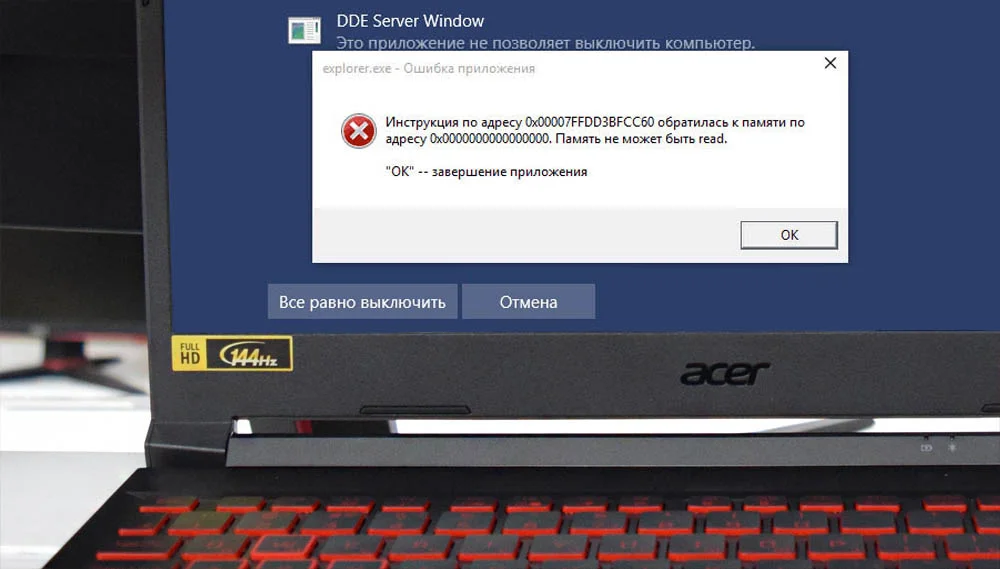
Содержание:
Как включение, так и выключение компьютера представляет собой поэтапную процедуру, в ходе которой последовательно завершаются сначала пользовательские, а затем и фоновые системные процессы. Если на этом этапе произойдет сбой, система не сможет перейти к следующему шагу. Примером тому является сценарий, при котором появляется сообщение «DDE Server Window. Это приложение не позволяет выключить компьютер» при выключении устройства – неполадка, столкнуться с которой может любой пользователь.
↑ Приложение «DDE Server Window» препятствует выключению компьютера
Серьезной ее не назовешь, решается она в большинстве случаев успешно. Как именно, разберем ниже, но перед тем позвольте пару слов о том, что же представляет собой этот самый DDE Server Window.
↑ Что такое DDE Server
DDE Server – это технология, позволяющая установленным на одном компьютере приложениям обмениваться друг с другом данными по схеме клиент-сервер. Соответственно, когда в работе технологии происходит сбой, система выдает сообщение – в рассматриваемом примере окно DDE Server Window. Но перейдем к нашим решениям.
↑ Завершение фоновых процессов
Причины проблемы могут быть разные, но наиболее вероятной из них является активность какого-то процесса, который почему-то еще не успел завершиться. Поэтому, выждав минуту, нажмите в окне сообщением кнопку «Все равно выключить». Если при этом появится ошибка explorer.exe «Инструкция обратилась по адресу…», нажмите «Отмена», вернитесь в Windows и перезапустите Проводник из Диспетчера задач, а затем попробуйте завершить работу компьютера в штатном режиме.
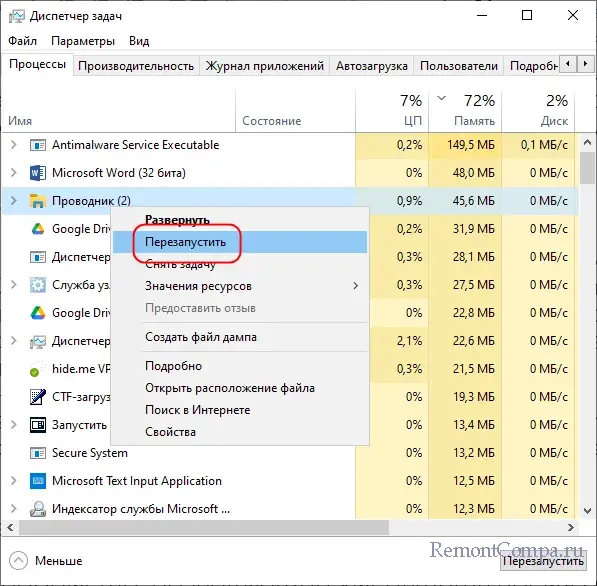
Если это не сработает, выполните в окошке Win + R или командной строке команду shutdown /s /f /t 0 – она завершает процессы принудительно.

С той же целью вы можете использовать меню завершения работы ПК, вызываемое нажатием клавиш Alt + F4.

↑ Ускорение завершения процессов
В реестре Windows имеется параметр, позволяющий уменьшить время ожидания завершения системных служб. Если какая-либо служба не завершилась в течение заданного времени, система завершит ее работу принудительно. Откройте редактор реестра командой regedit, перейдите в раздел HKLM\SYSTEM\CurrentControlSet\Control и измените значение параметра WaitToKillServiceTimeout в меньшую сторону, скажем, до 2000 миллисекунд.
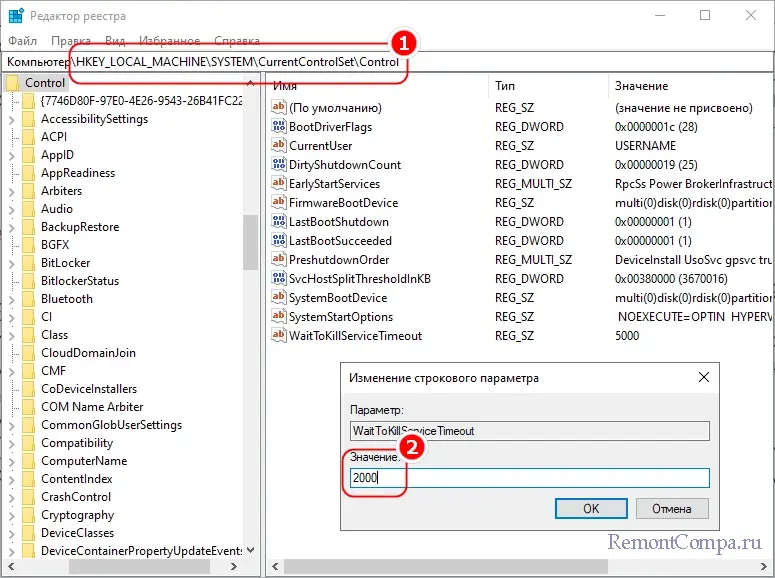
Также вам нужно будет создать в разделе реестра HKCU\Control Panel\Desktop DWORD-параметр AutoEndTask и установить в качестве его значения 1. Этот параметр включает принудительное завершение процессов, которые не завершили свою работу в положенное им время.
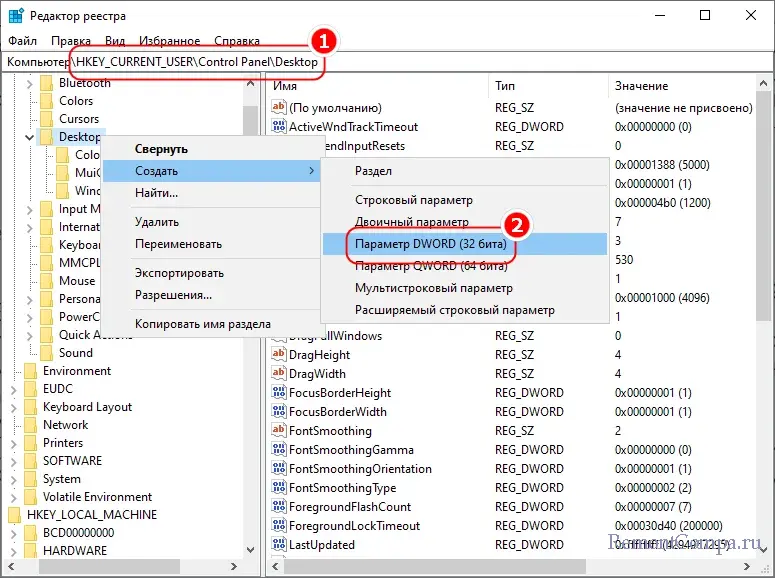
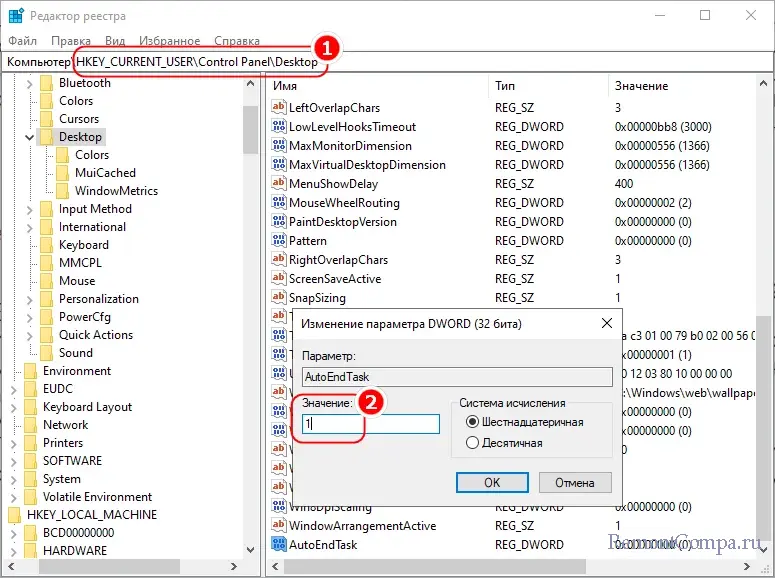
↑ Что можно сделать еще
Предложенные выше решения – основные, приведенные ниже – дополнительные, но и они могут оказаться эффективными.
● Если у вас установлен сторонний антивирус, отключите, а еще лучше удалите его. И поверьте, этот пожиратель ресурсов не особо-то и нужен, а для защиты ПК вполне достаточно штатного Защитника.
● Установите последние обновления Windows или напротив, удалите их, если неполадка появилась после апдейта.
● Проверьте систему на предмет повреждении ее целостности. Напоминаем, сделать это можно средствами PowerShell, выполнив одну за другой команды dism /online /cleanup-image /restorehealth и sfc /scannow.
● Отключите элементы автозагрузки в Диспетчере задач, также вы можете попробовать выполнить так называемую чистую загрузку, то есть перезагрузив компьютер с отключенными сторонними службами в оснастке «Конфигурация системы».
● Отключите функцию быстрого запуска.
● Если на компьютере имеется другой пользователь, переключитесь на него (не забыв выйти из ранее используемой учетной записи) и выключите компьютер. Отсутствие ошибки с определенной долей вероятности укажет на проблемы в профиле пользователя – используйте для выключения ПК альтернативную учетную запись.
Наконец, если ошибка появляется регулярно, при этом ее появление вы интуитивно связываете с установкой программ, драйверов, изменением конфигурации или имевшими место сбоями, откатите систему к точке восстановления, на момент создания которой в работе Windows не возникало проблем. А на этом пока все.