Облако Mega: синхронизация и резервное копирование данных

Содержание:
В этой публикации, друзья, рассмотрим примечательные возможности облака Mega: синхронизация и резервное копирование данных. Mega – самое щедрое облачное хранилище из всех, оно предлагает для бесплатного использования 20 Гб облачного места. Другие бесплатные облачные хранилища бесплатно предлагают в лучшем случае 15 Гб, но обычно 5-10 Гб. Mega имеет клиентские приложения для Windows, macOS, Linux, Android, iOS. В числе возможностей этих приложений – собственно, синхронизация и резервное копирование наших данных.
↑ Возможности Mega
Итак, друзья, Mega – во многих аспектах лучшее облачное хранилище. Предлагает бесплатно достаточно места в облаке, чтобы мы могли хранить там данные, к которым нужен доступ нам самим с разных устройств или доступ других пользователей по публичной ссылке. Ну и главное: в облаке можно хранить дубликаты самых ценных файлов на случай их удаления с компьютера в результате нашей ошибки, действий других пользователей или вирусов.
Работать с Mega можно в веб-интерфейсе в окне любого браузера. А можно Mega интегрировать в практически любую операционную систему, установив её клиентское приложение. Которое предлагает удобный доступ к нашим облачным данным благодаря различным функциям, в частности, функциям синхронизации и резервного копирования данных.
Функция синхронизации данных Mega – это синхронизация файлов между облаком и всеми нашими устройствами, постоянное обновление состояния файлов для обеспечения их актуальности. Изменения, внесённые в синхронизируемые файлы на одном из устройств, сразу же отображаются в облаке и на других наших устройствах. Равно как и внесение изменений в синхронизируемый файл в самом облаке тотчас же отразится на всех наших устройствах. Синхронизация – это полный доступ к файлам с любого устройства, с любого интерфейса. И это отсутствие необходимости удалять файлы со всех устройств или вручную загружать обновлённые файлы в облако.
Функция резервного копирования данных Mega немногим отличается от синхронизации. Так, друзья, в привычном понимании резервная копия создаётся для файлов единожды в определённом их состоянии. Она обеспечивает возможность впоследствии вернуться к этому состоянию как к эталонному. И обеспечивает в принципе дубликаты файлов на случай удаления или повреждения исходных. Резервная копия – это защита файла от изменений, тогда как суть синхронизации – сами изменения. Резервная копия может быть обновлена при необходимости нами вручную, либо автоматически по настроенному планировщику. У Mega же резервное копирование – это, по сути, та же синхронизация данных, любые наши действия с файлами на устройстве (удаление, замена редакции, добавление новых) тотчас же отражаются в облаке. Разница состоит в том, что вносить изменения в файлы мы можем только на текущем устройстве. В облаке и на других устройствах для файлов резервной копии нам доступны просмотр (только для поддерживаемых форматов), скачивание и копирование в другие папки облака. Тогда как для синхронизируемых файлов доступно это и ещё удаление, перемещение, переименование, добавление в избранное облака, добавление меток, отправка в чат с другими пользователями Mega.
Т.е., друзья, если какие-то файлы должны быть защищены от изменений, их необходимо просто единожды выгрузить в облако вручную и не синхронизировать.
Ну и давайте наглядно посмотрим, как работают эти возможности Mega, на примере клиентского приложения Windows. Скачать десктопные клиенты Mega можно на сайте облака.
↑ Синхронизация данных с Mega
После установки приложения Mega нам будет предложено выполнить его настройку в части задействования функции синхронизации и резервного копирования данных. Для синхронизации выбираем в окошке настройки, соответственно, «Синхронизация».
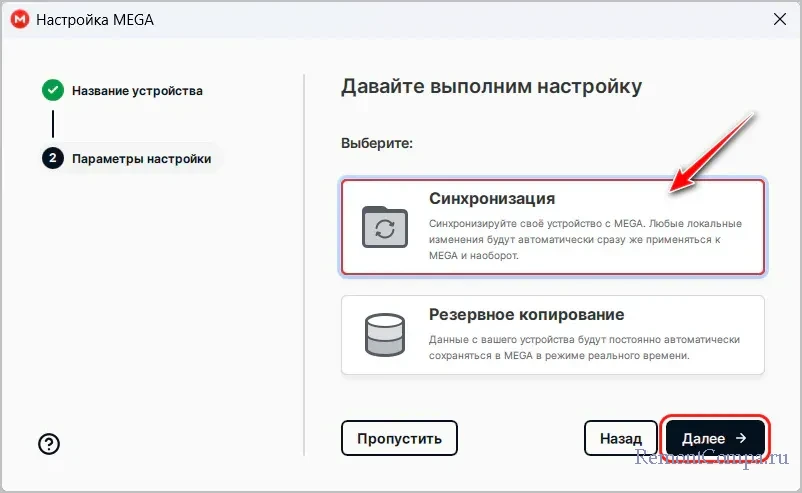
Выбираем тип синхронизации – полная или выборочная. Полная – это синхронизация всего облачного диска Mega, т.е. всех наших хранящихся там данных. Она не позволит нам хранить в облаке файлы как дубликаты, защищённые от изменений. Лучше синхронизировать файлы одной или нескольких папок. Соответственно, выбираем выборочную синхронизацию.
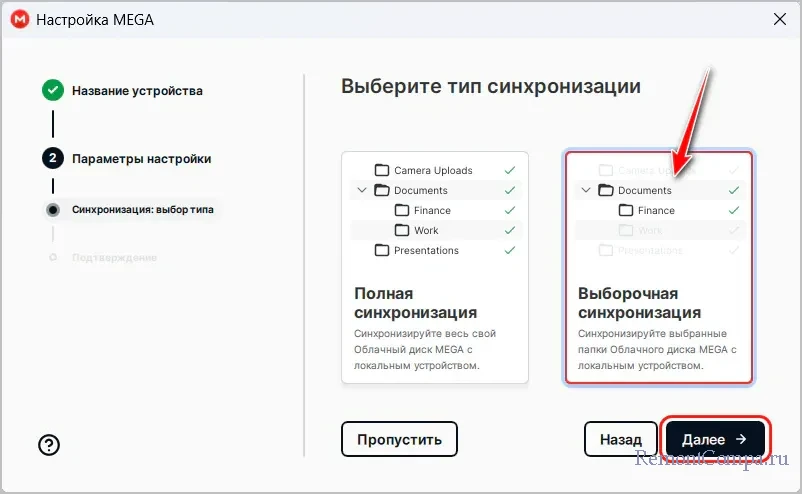
Друзья, если у вас нет на компьютере готовой папки с данными, которые нужно синхронизировать с облаком, далее переключаемся на проводник Windows или используемый файловый менеджер. Создаём на компьютере папку, которая будет синхронизироваться с облаком. Это может быть папка с любым названием, на любом логическом диске. Помещаем в эту папку файлы, которые должны синхронизироваться. Возвращаемся к настроечному окошку клиента Mega. И указываем синхронизуемые папки – локальную и облачную Mega. В нашем случае у папок единое название – Mega. И нажимаем кнопку синхронизации.
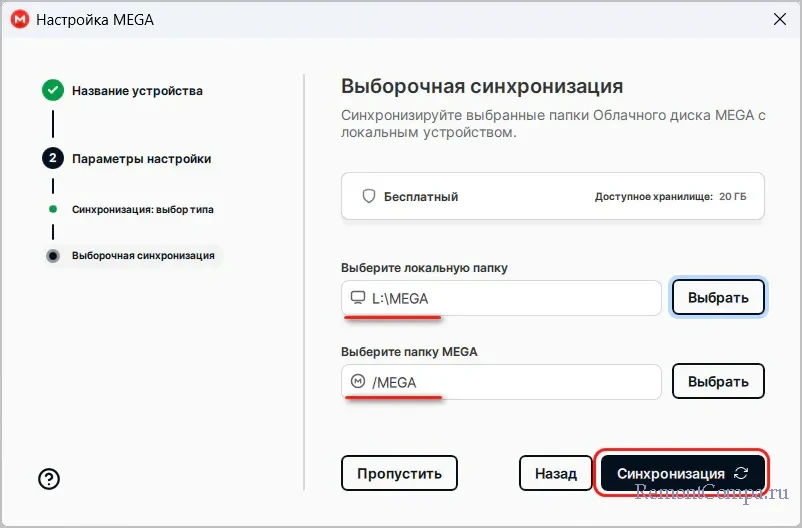
Готово.
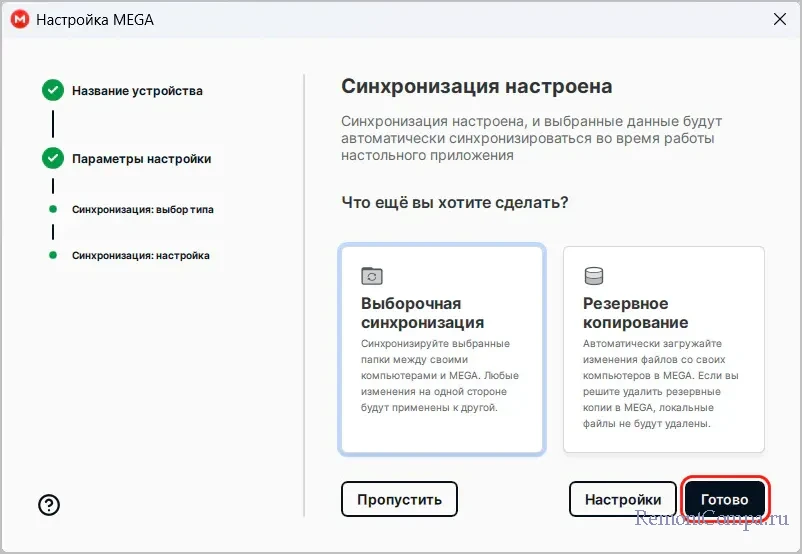
В проводнике Windows на левой панели в числе логических дисков и устройств информации у нас появилась папка Mega с синхронизируемыми данными. Теперь всё хранимое в этой папке будет доступно в облаке и на других наших устройствах с установленным клиентом Mega. И всё удаляемое из этой папки будет удаляться везде.
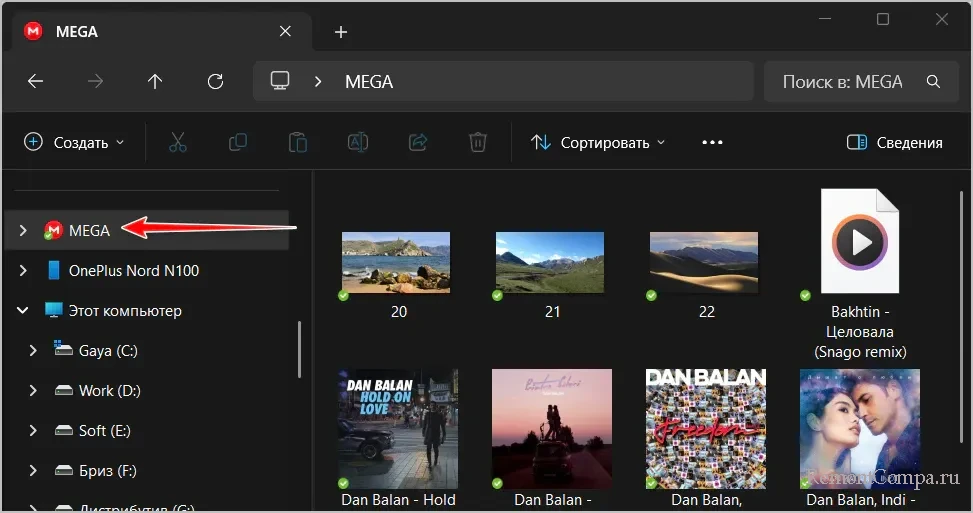
В веб-интерфейсе облака синхронизируемая папка с файлами будет доступна в разделе «Облачный диск».
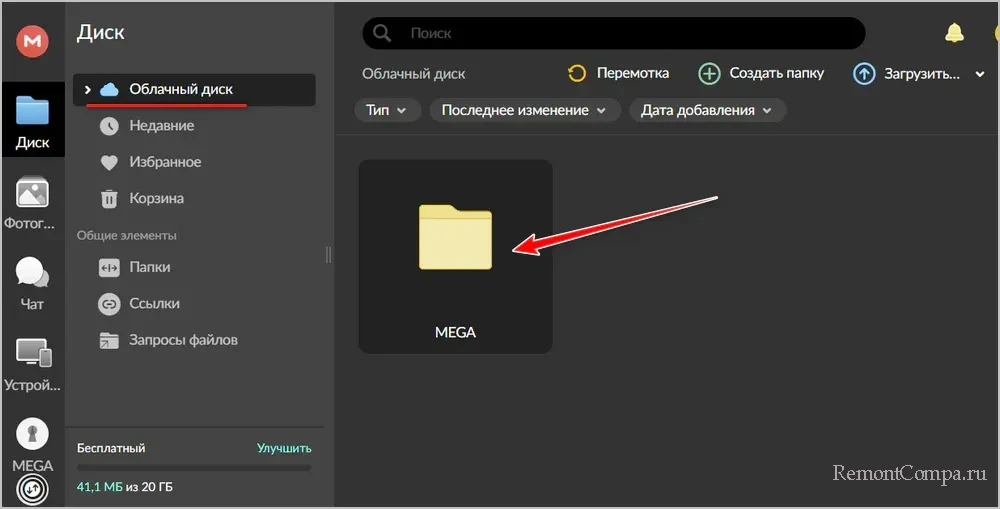
При необходимости на компьютере для синхронизируемой папки можем применить некоторые возможности. Открываем клиент Mega в системном трее Windows. Заходим в его настройки – в меню выбираем «Настройки».
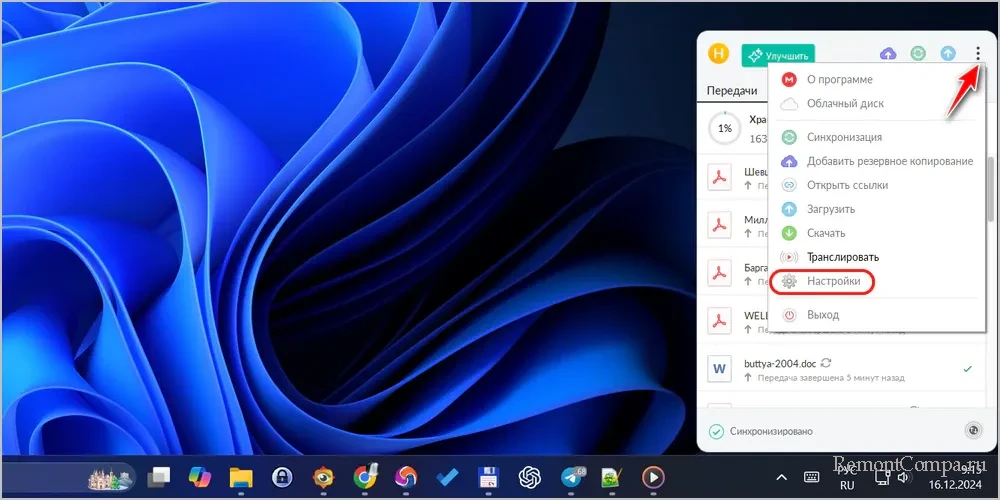
В разделе «Синхронизация» можем управлять синхронизируемыми папками, в частности, удалить за ненадобности. В контекстном меню папок можем обратить внимание на операцию «Приостановить», это приостановка синхронизации, иногда может понадобиться в целях защиты облачных экземпляров файлов от изменений, проводимых на текущем устройстве. И можем обратить внимание на операцию «Настройка исключений», это возможность исключить из синхронизации файлы согласно заданным критериям – размер, расширения, названия или ключевые слова в названии.
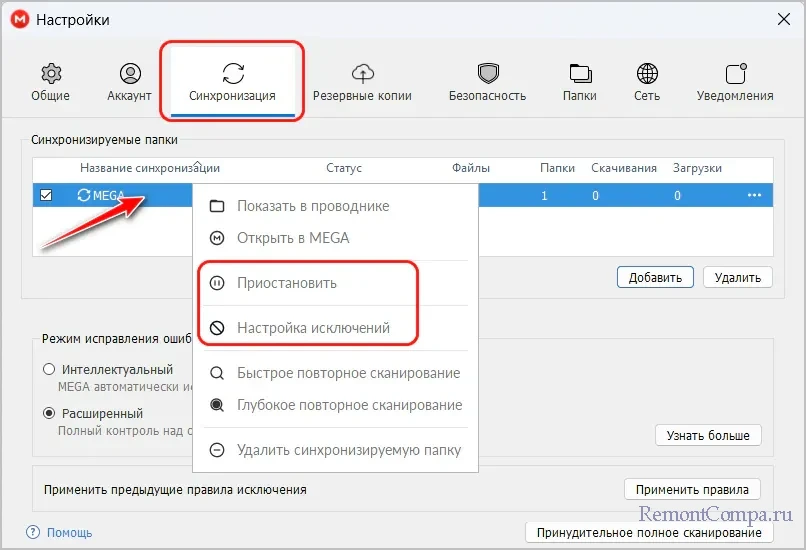
Синхронизируемых папок может быть несколько. Добавлять новые папки можно в этих же настройках.
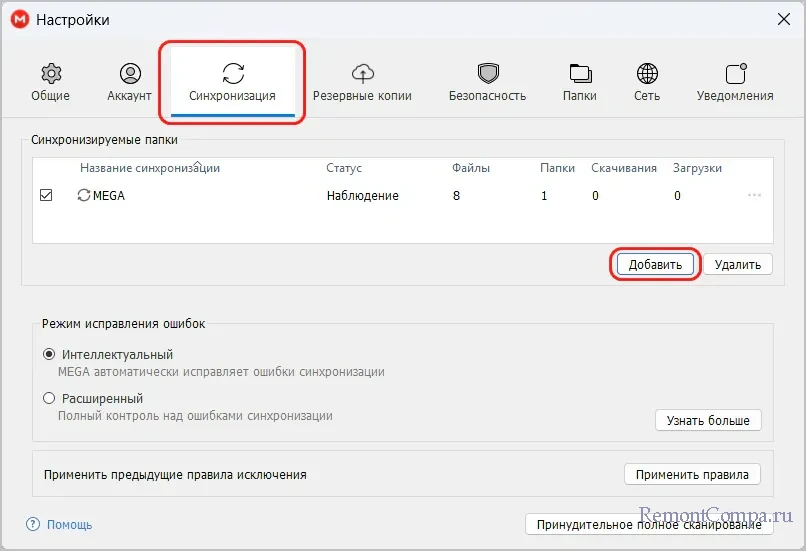
А можно прямо в быстром меню клиента Mega.
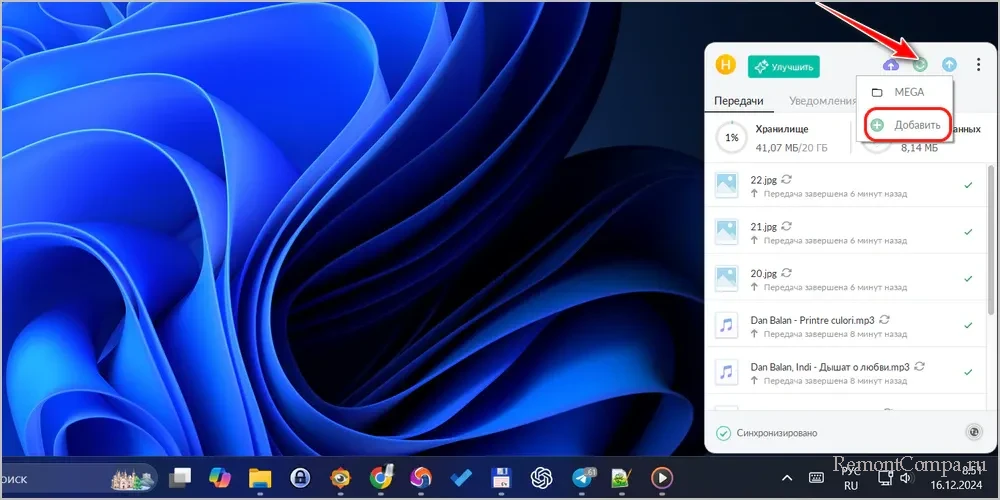
При добавлении других синхронизируемых папок действия будут такими же, как при добавлении первой папки. Но с тем отличием, что процесс добавления предусматривает возможность сразу настроить исключения из синхронизации.
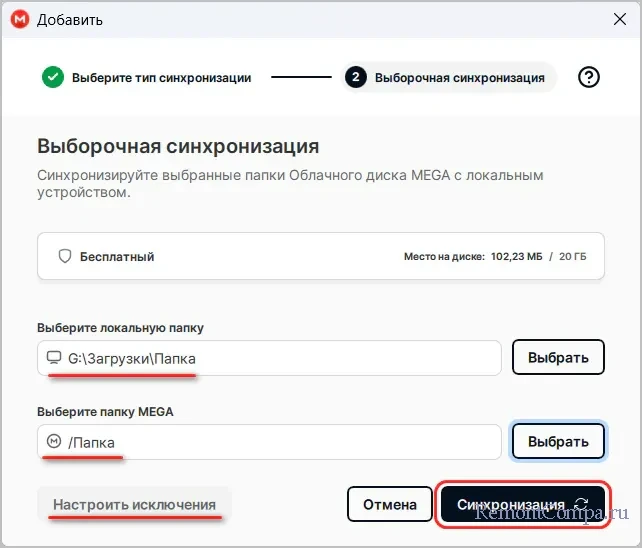
Все синхронизируемые с Mega папки будут отображаться на левой панели проводника.
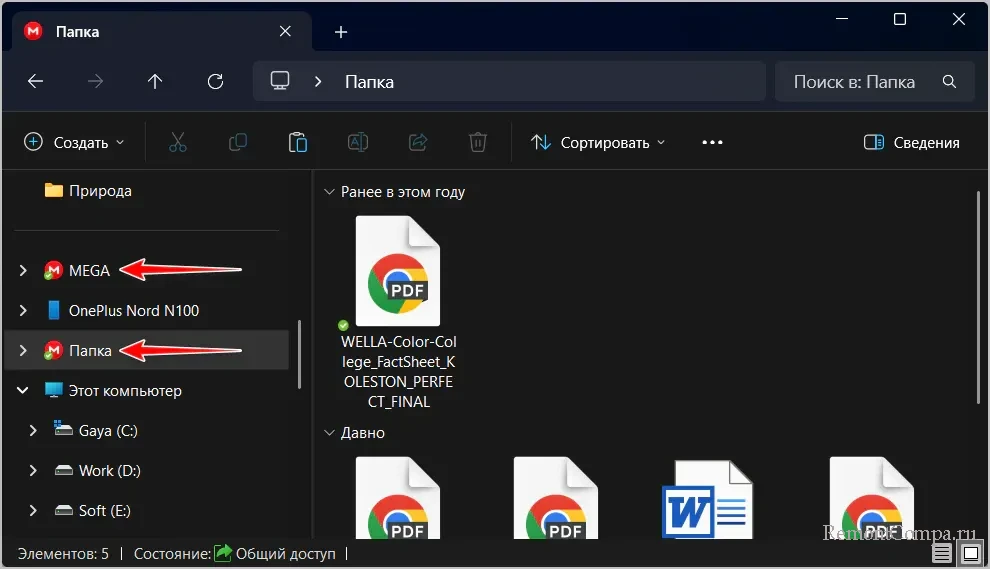
↑ Резервное копирование данных в Mega
Папки для резервного копирования в Mega добавляются аналогичным образом. Можем в быстром меню клиента Mega выбрать резервное копирование.
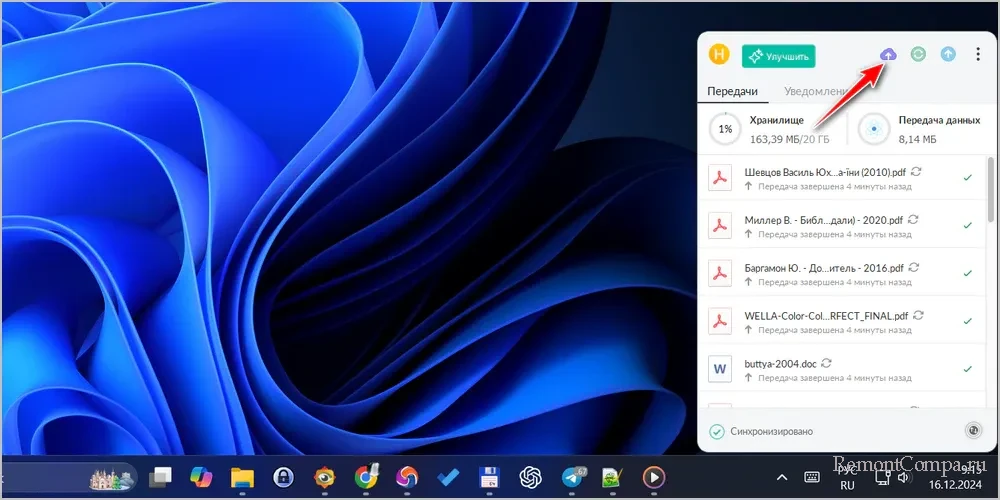
А можем в настройках клиента, зайдя в раздел «Резервные копии» и нажав «Добавить».
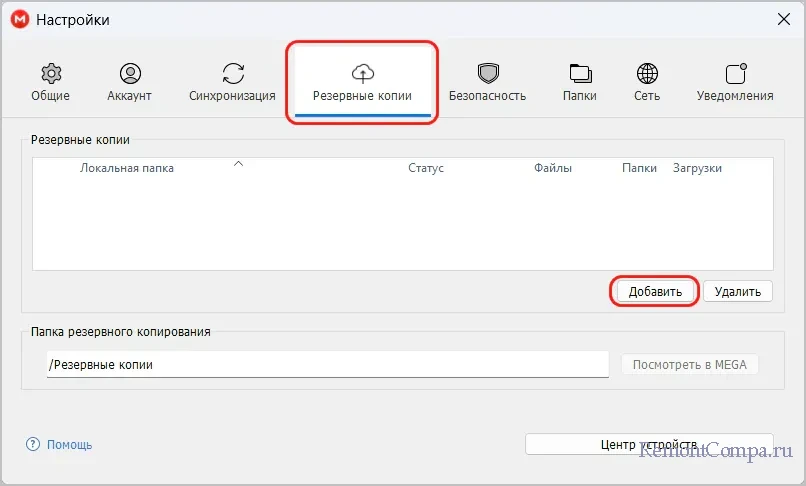
Если папки для хранения резервных копий файлов нет, нужно её предварительно создать на любом логическом диске компьютера. И поместить в неё файлы, дубликаты которых будут храниться в облаке. Эту папку указываем в клиенте Mega при настройке резервного копирования.
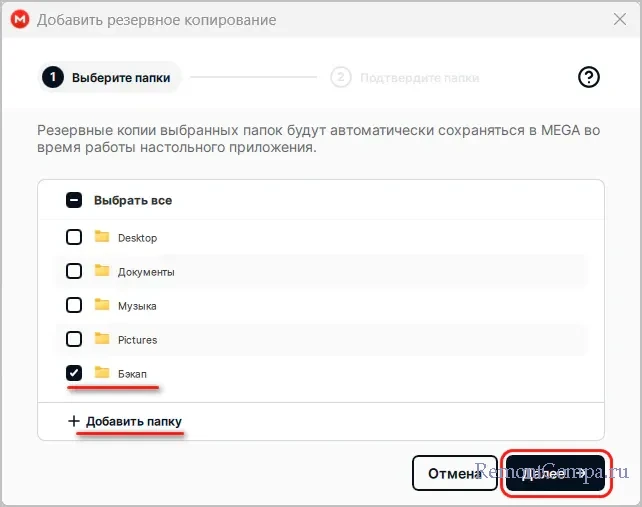
При необходимости можем настроить исключения для файлов, здесь возможности те же, что и для синхронизации. В итоге жмём «Копировать».
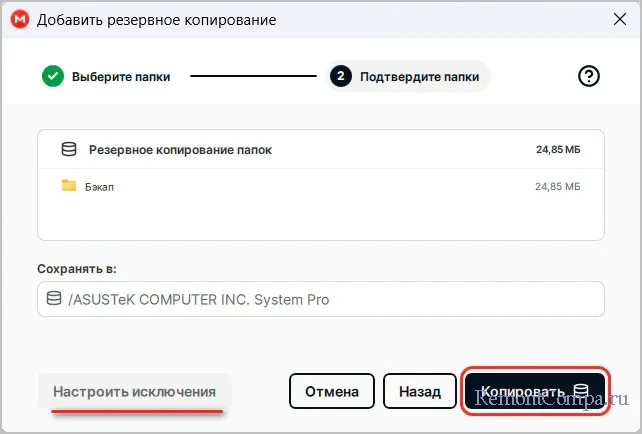
Папка с резервным копированием также будет отображаться в проводнике Windows на левой панели.

В веб-интерфейсе облака папка будет храниться в разделе «Резервные копии», в подразделе с именем нашего текущего устройства. Здесь файлы можно только скачать или скопировать. Удалять, переименовывать, перемещать, добавлять новые нельзя, это можно только на текущем устройстве, оперируя в папке, назначенной для хранения резервных копий.
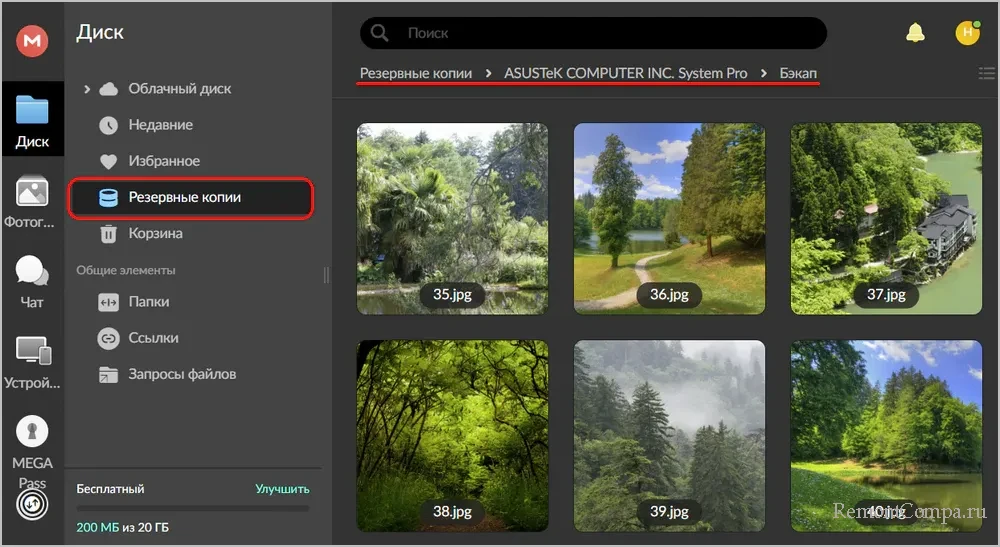
Другие папки резервный копий добавляются таким же образом. В настройках для них доступны те же возможности, что и для синхронизируемы папок, в частности, удаление, настройка исключений, приостановка синхронизации.
↑ Операции с папками и файлами Mega
Друзья, если вам не нужно отображение папок Mega в проводнике Windows на левой панели, это можно убрать с помощью контекстного меню на каждой из папок, в нём будет пункт Mega «Убрать с левой панели». Также здесь нам будут доступны операции получения публичной ссылки на папки и открытие их в веб-интерфейсе облака.
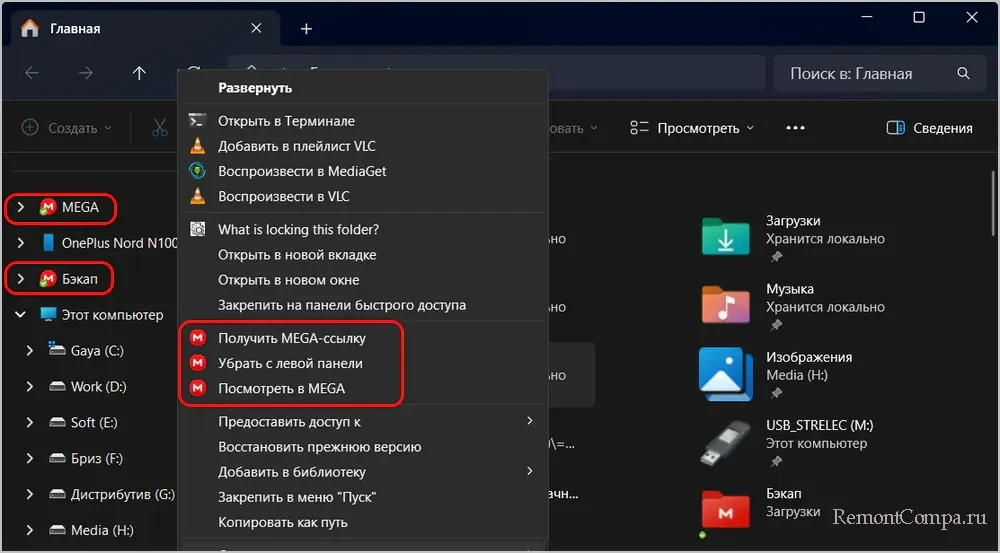
Контекстное меню Mega на вложенных папках и отдельных файлах позволит нам получить публичную ссылку и доступ к предыдущим версиям данных в веб-интерфейсе облака.
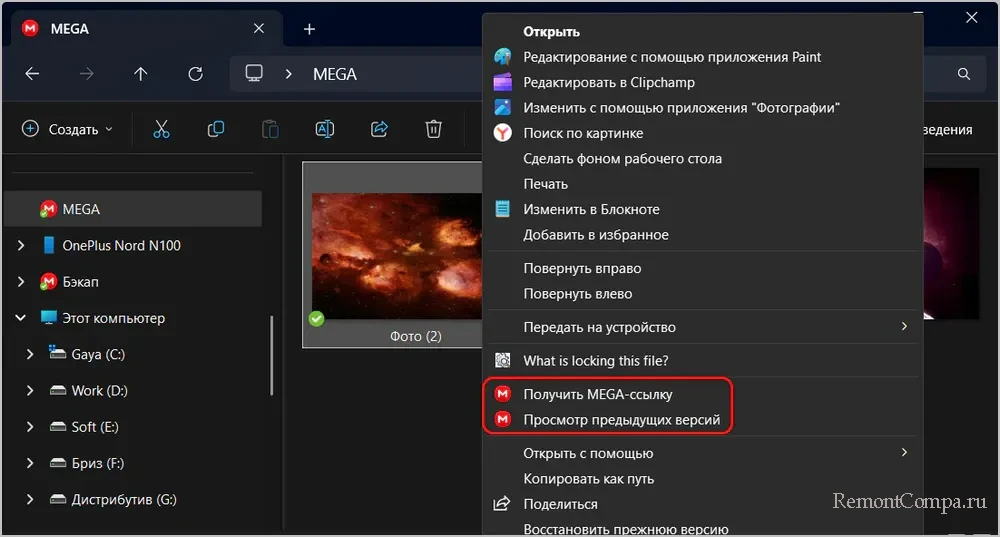
В Windows 11 эти пункты Mega будут в расширенном меню, которое открывается при выборе в обычном контекстном меню «Показать дополнительные параметры».
Предыдущие версии – это возможность восстановить файлы состоянием на определённую дату. При бесплатном использовании облака возможность ограничивается 30-ю днями давности, при платном – 180-ю днями.
↑ Выгрузка данных в облако
Обычная выгрузка данных в облако, в несинхронизируемые папки осуществляется обычным перетаскиванием папок и файлов в веб-интерфейс Mega. Для этих целей также можно использовать клиент Mega. В его быстром меню выбираем выгрузку.
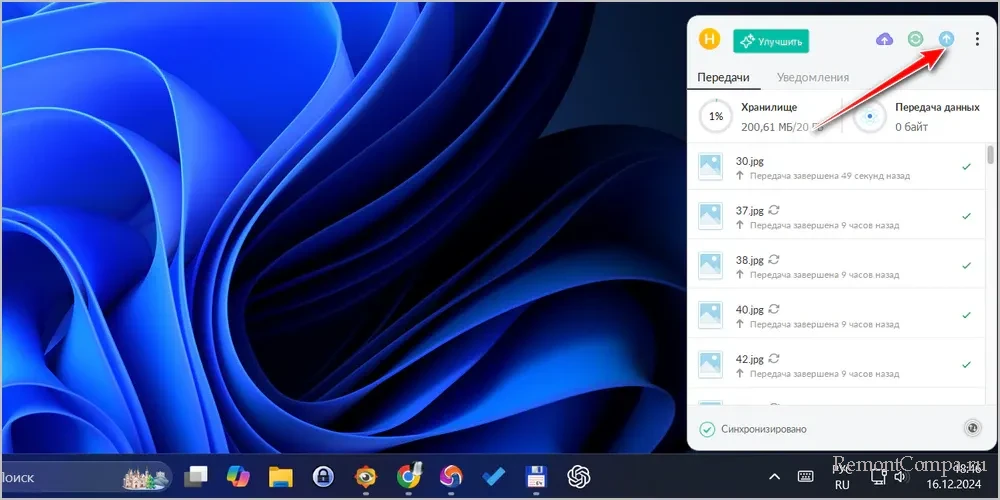
И указываем папку в облаке.

↑ ***
Вот такие, друзья, примечательные возможности предлагает нам облако Mega, даже в рамках используемого бесплатно облачного места 20 Гб. Смотрите также об аналогичных возможностях другого облачного хранилища, от Google, предоставляющего бесплатно 15 Гб места, в статье сайта «Синхронизация важных данных с облаком Google Диск».