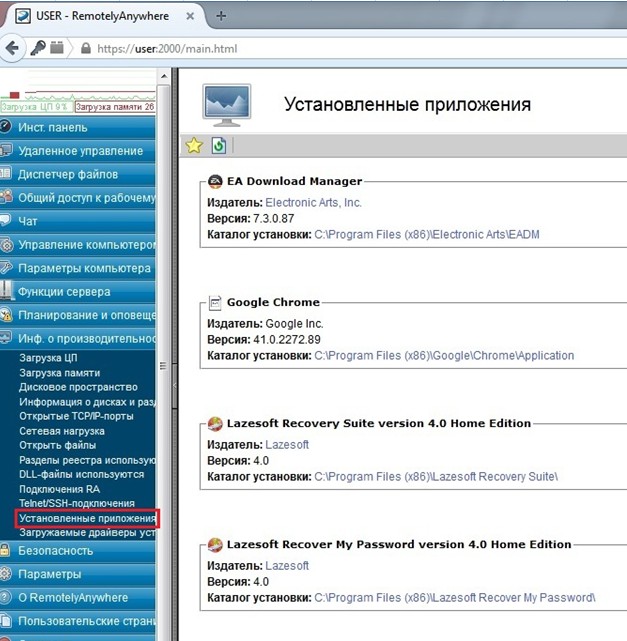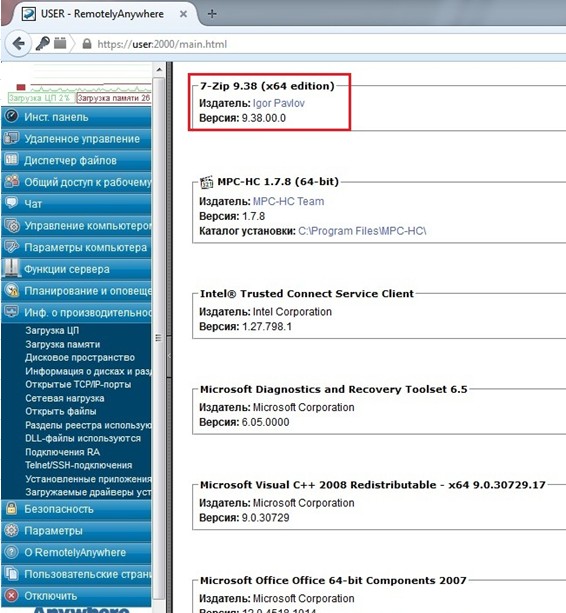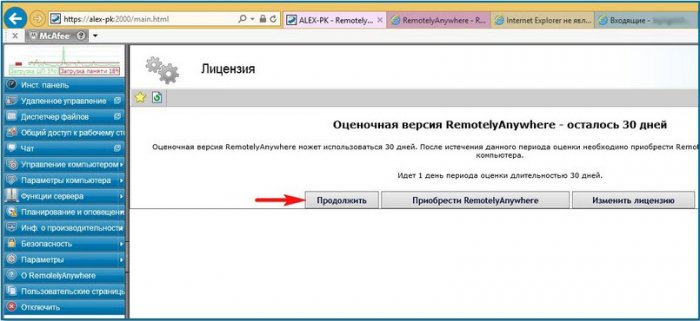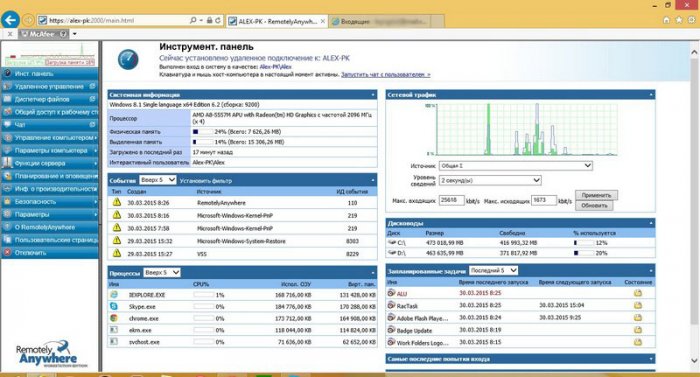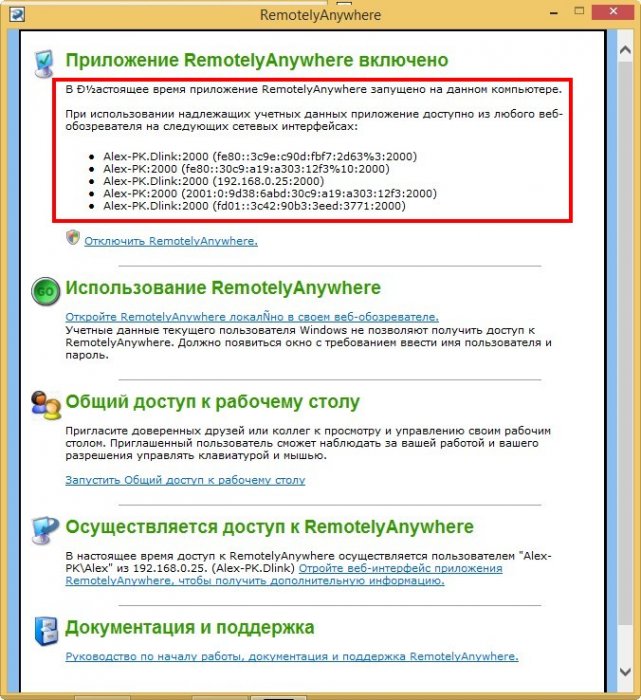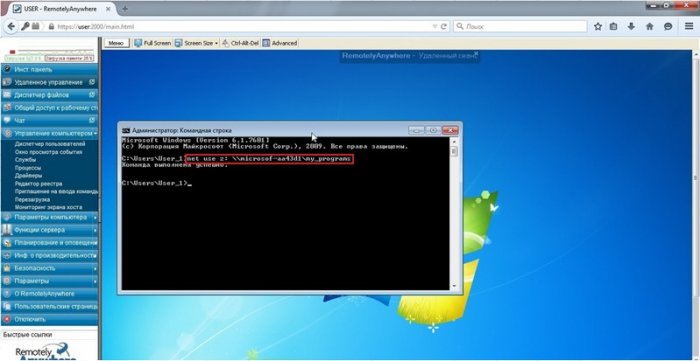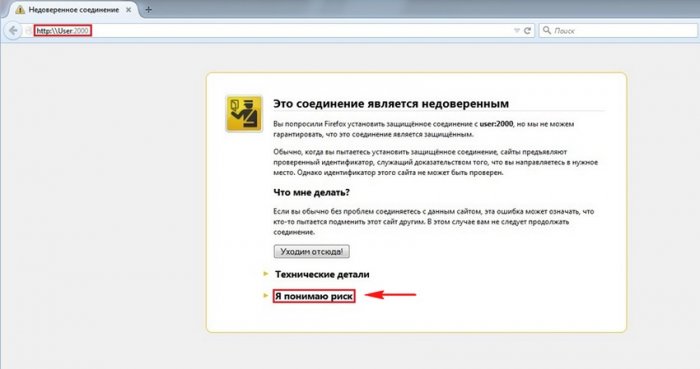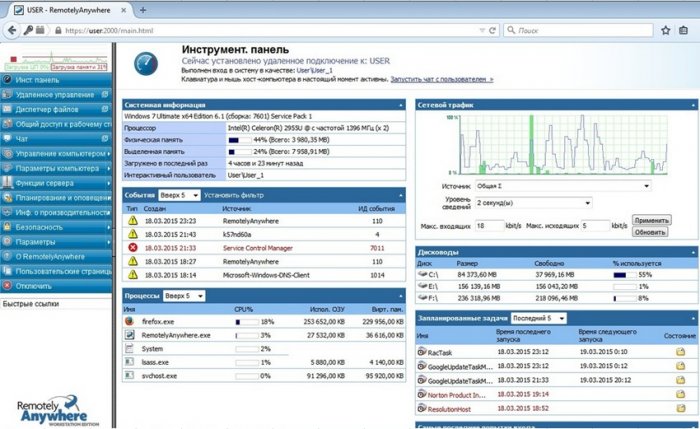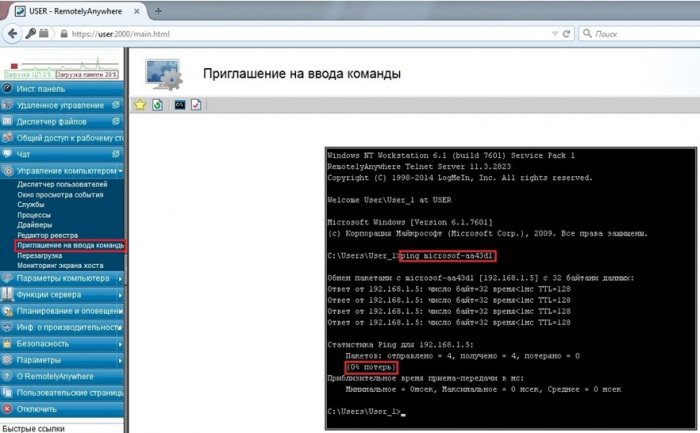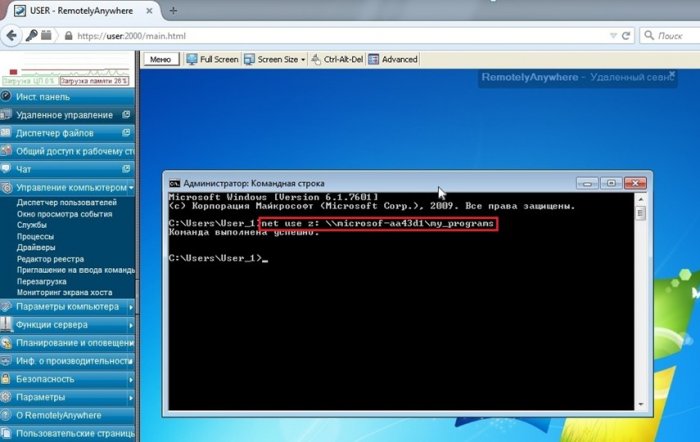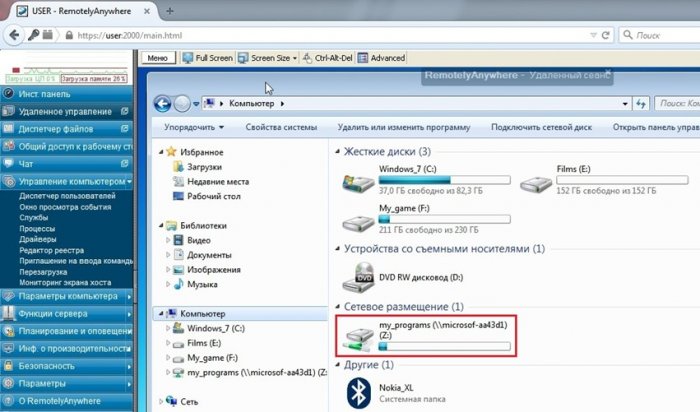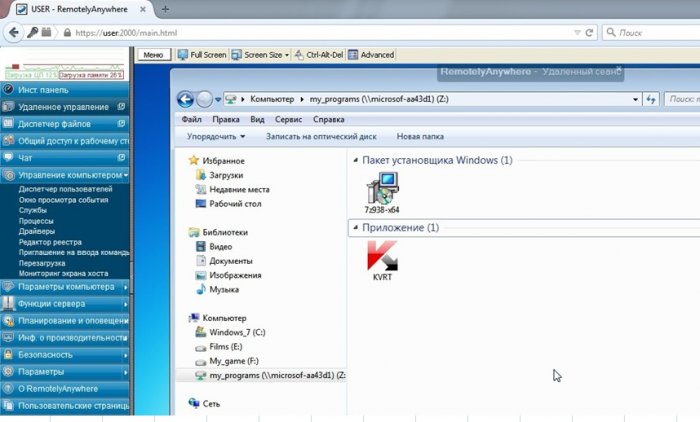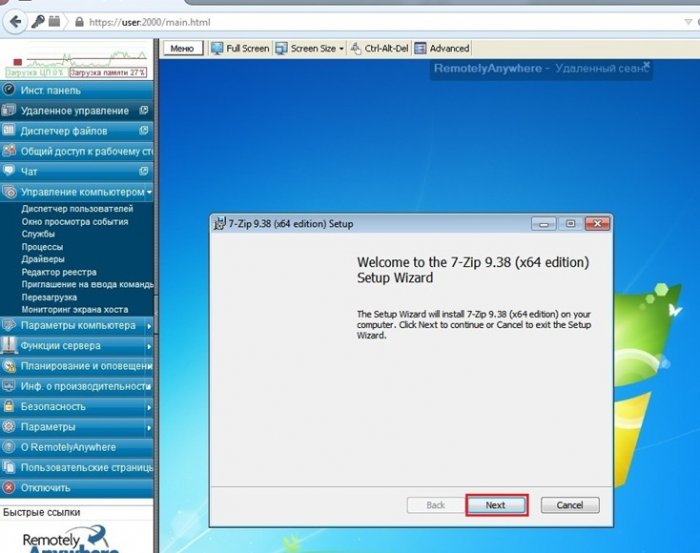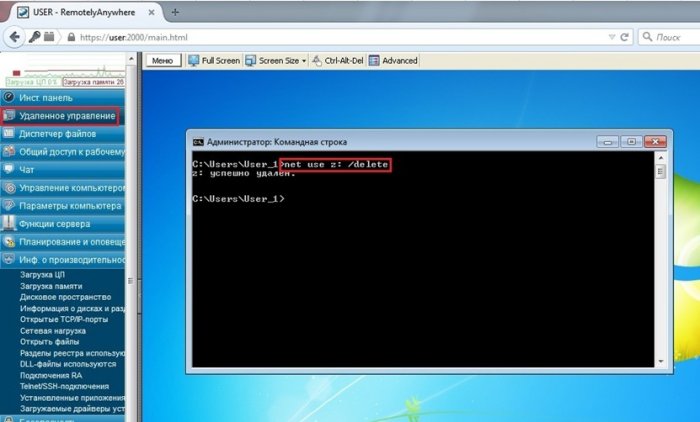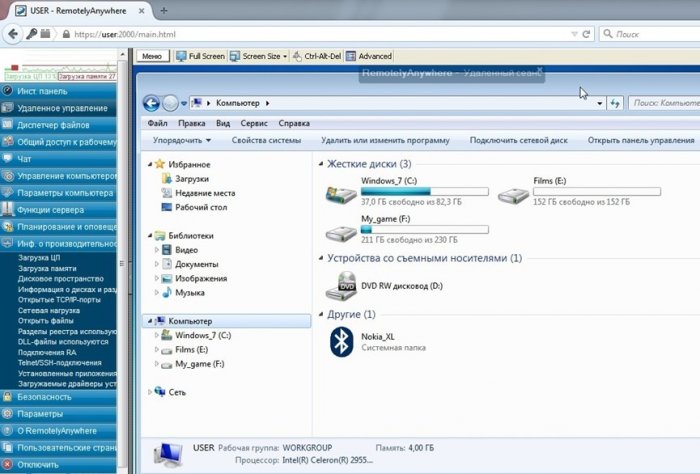Как управлять удалённым компьютером через браузер или обзор программы RemotelyAnywhere 11
Как управлять удалённым компьютером через браузер или обзор программы RemotelyAnywhere 11
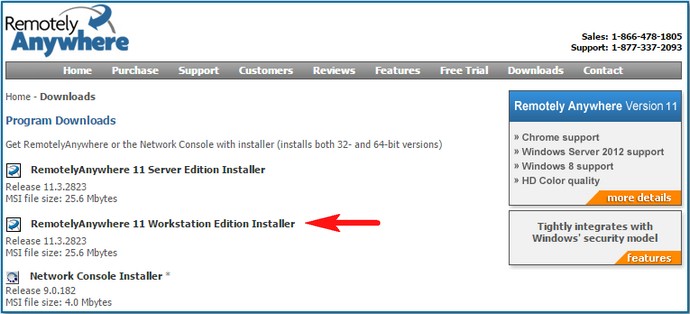
Запускаем установку программы,
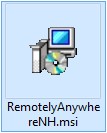
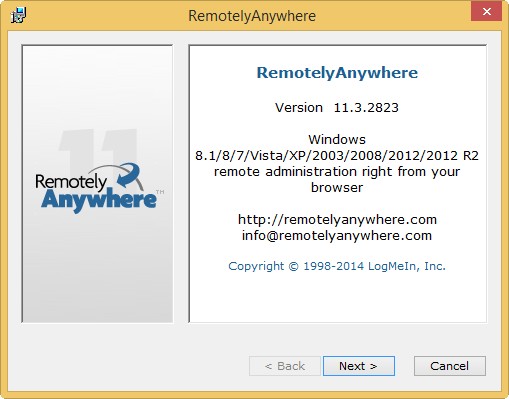
которая проходит без каких-либо подводных камней.
Вводим имя и пароль от своего компьютера
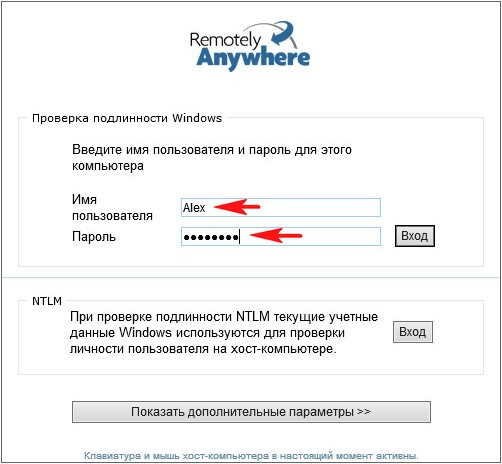
Я бы хотел получить бесплатную пробную версию
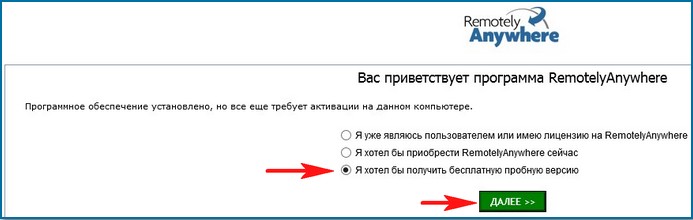
Вводим адрес действующей электронной почты и тип продукта.
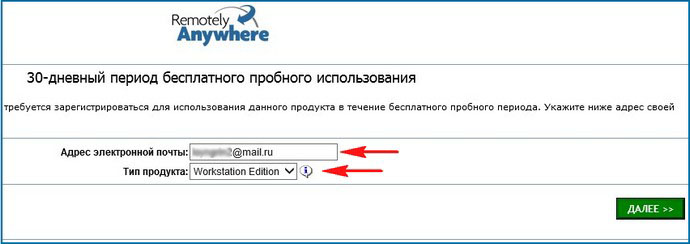
Вводим все данные
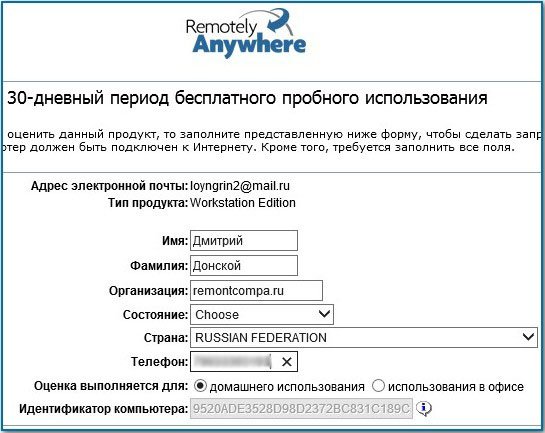
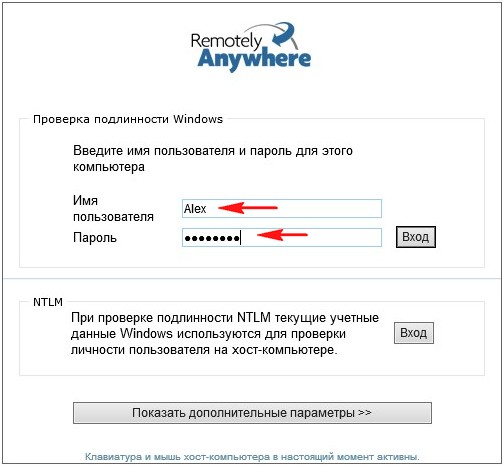
Оценочная версия RemotelyAnywhere, осталось 30 дней.
Продолжить.
Нажмите на значок программы в трее

Откроется окно программы, в котором будут перечислены сетевые адреса
При использовании надлежащих учетных данных приложение доступно из любого веб-обозревателя на следующих сетевых интерфейсах:
Другими словами, будучи за другим компьютером, стоит нам набрать в поисковой строке браузера любой из данных адресов, например, Alex-PK.Dlink:2000 и мы окажемся за своим удалённым рабочим столом.

Друзья, как начать работать с программой я показал, теперь настала очередь Ro8, он расскажет как...
сканировать на вирусы и устанавливать приложения на удаленный компьютер при помощи RemotelyAnywhere
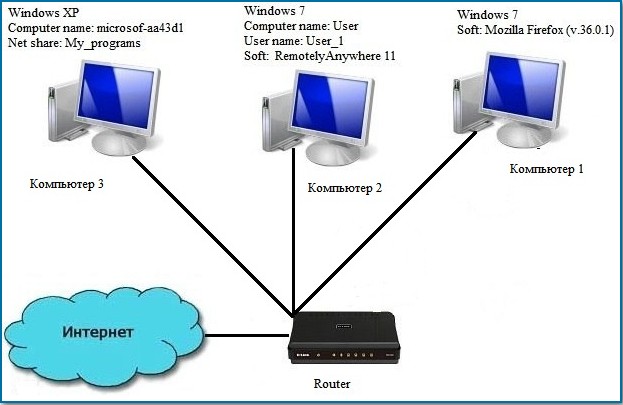
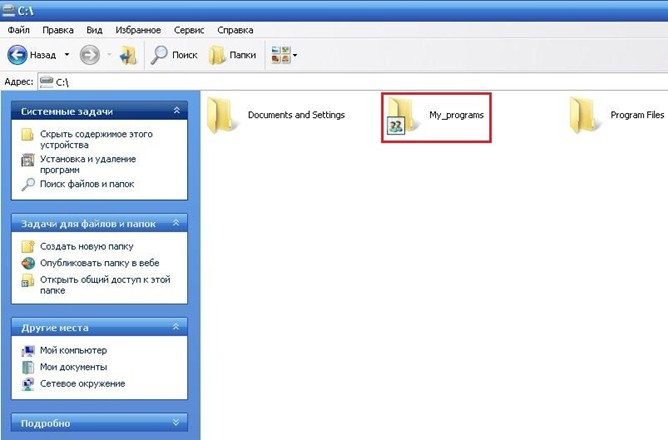
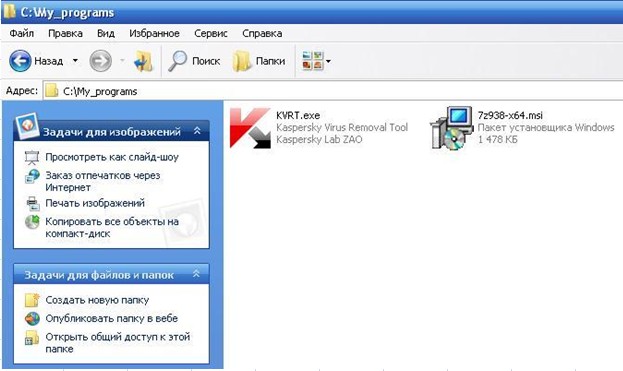
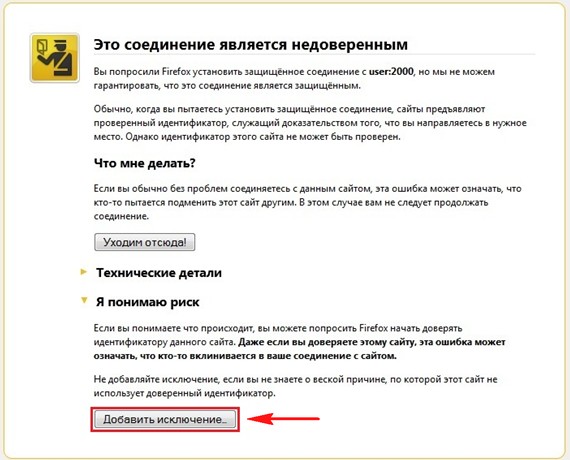
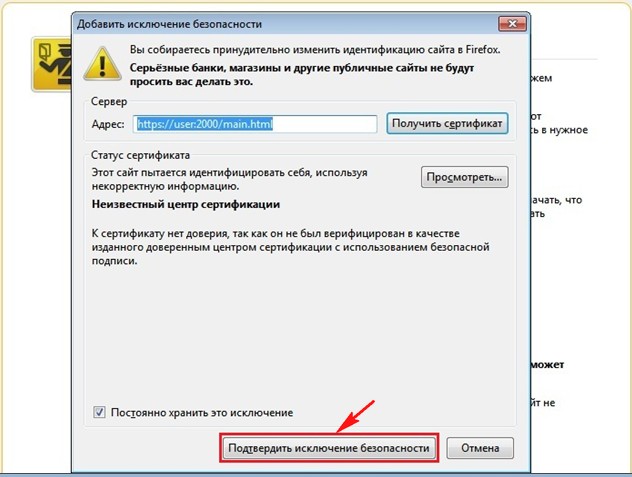
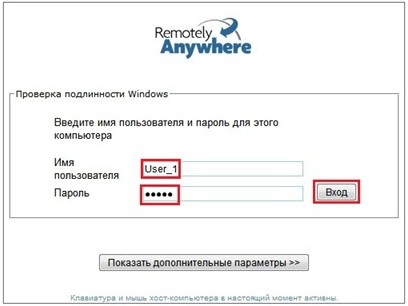


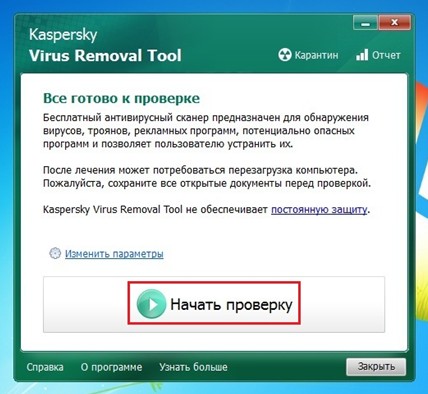
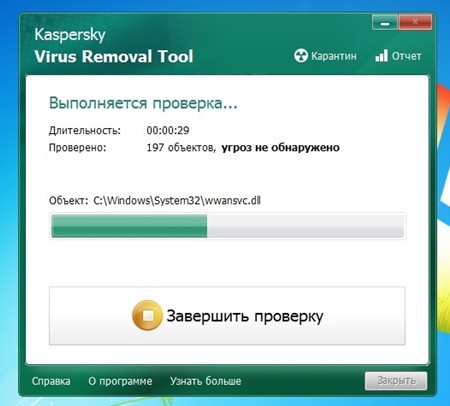
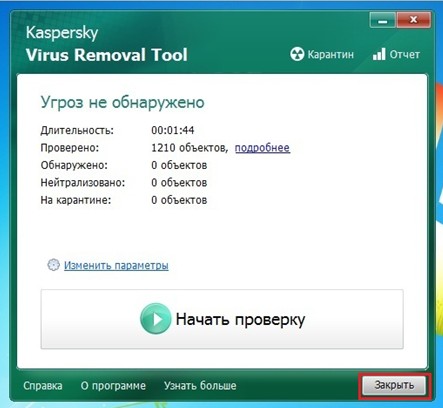
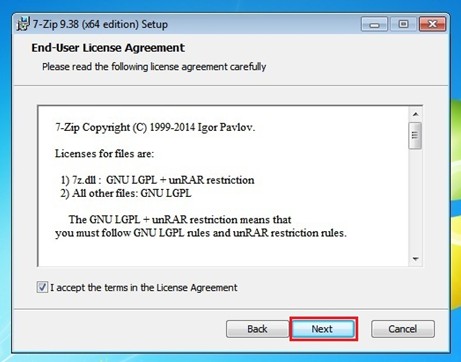
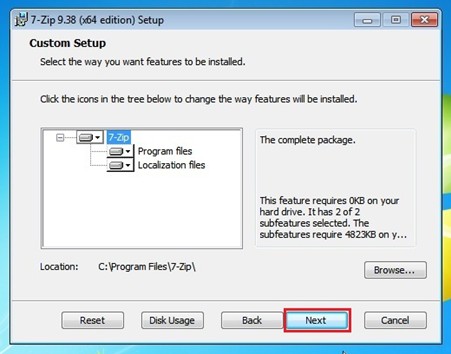
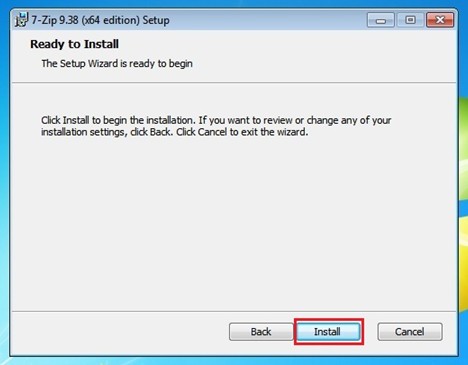
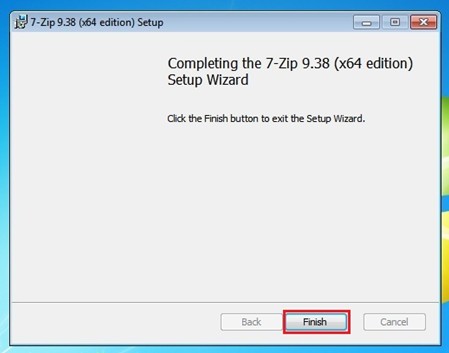
Выбираем Информация о производительности-Установленные приложения и в списке программ видим установленную программу 7z