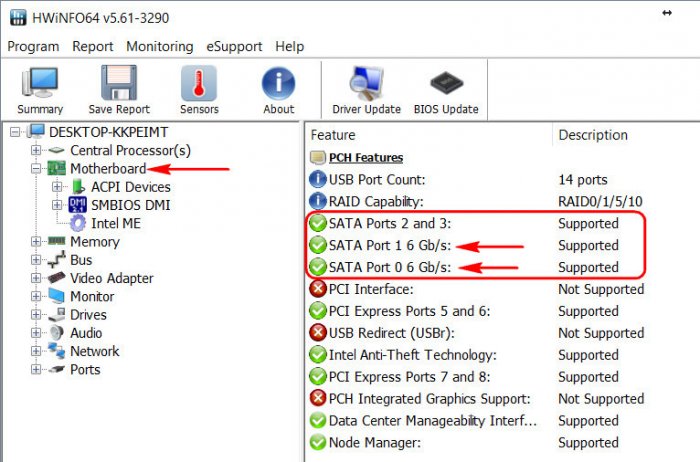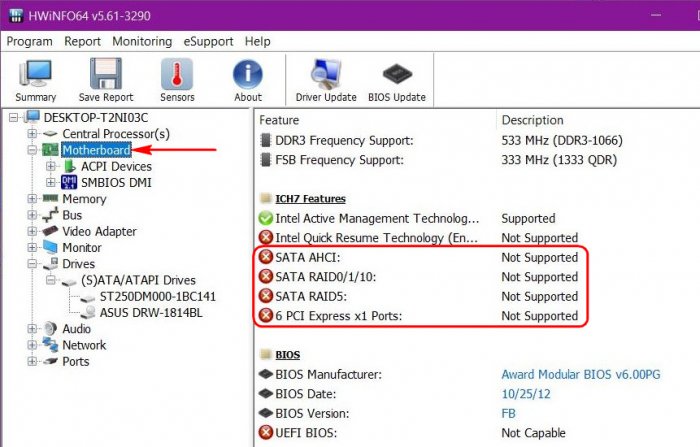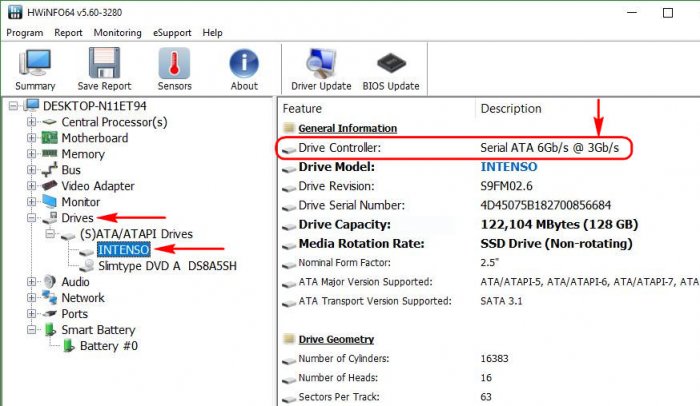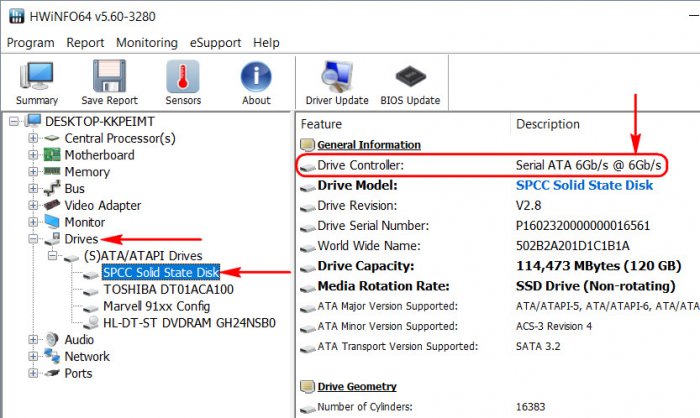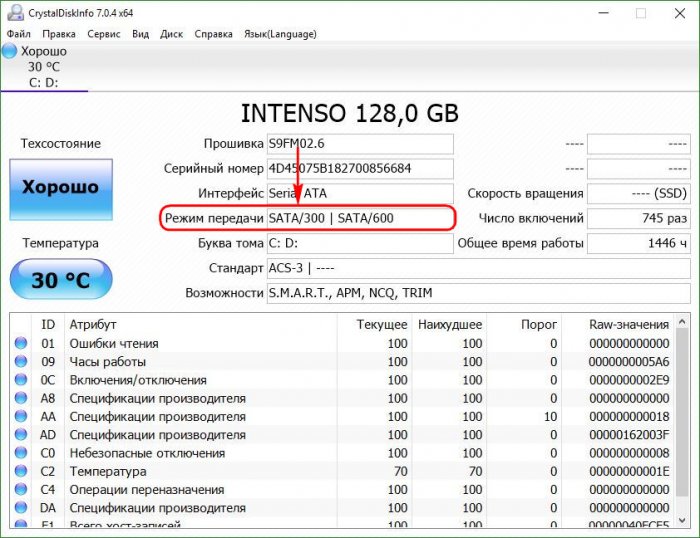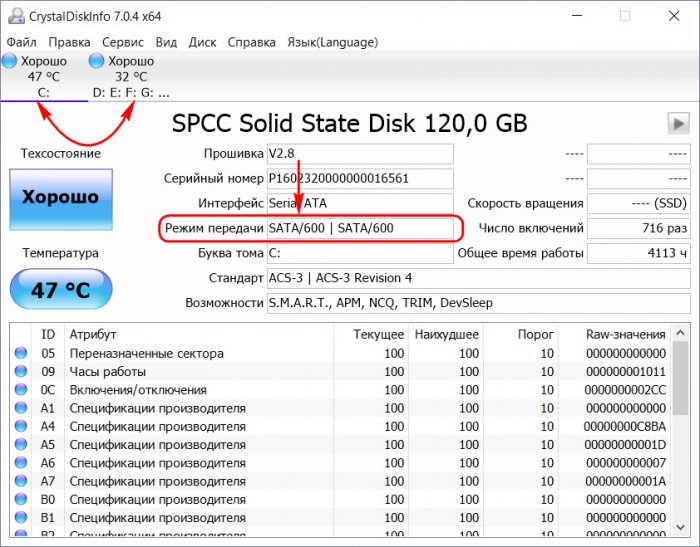Как определить, жёсткий диск подключён через SATA II или через SATA III
Содержание:
Как определить, жёсткий диск подключён к SATA II или к SATA III порту материнской платы? Один из способов сделать это – раскрыть системный блок или корпус ноутбука и посмотреть поддерживает ли материнка интерфейс SATA III (6 Гбит/с).

Затем посмотреть надпись у порта, к которому ведёт информационный шлейф от жёсткого диска. В нашем случае HDD подключен к разъёму SATA III, на материнке он имеет маркировку SATA 6G.
Таким образом, если материнская плата поддерживает третью версию интерфейса обмена данными, но в данный момент подключение почему-то идёт через версию вторую, можно сразу и осуществить переподключение. Но такой способ не всегда подойдёт. Например, в случае с ноутбуками, при разборке которых требуется особая щепетильность. Или когда ПК находится на гарантии, и его корпус опломбирован конторой-сборщиком.
↑ Как определить, жёсткий диск подключён через SATA II или через SATA III
Вариант, как справиться с этой задачей без разборки корпуса – найти в Интернете характеристики материнской платы и носителя данных. Однако ответ на вопрос в этом случае может быть получен, если хотя бы одно из устройств не поддерживает интерфейс SATA III. Тогда очевидно, что подключение осуществляется через интерфейс SATA II. Если же есть вероятность того, что и материнка, и жёсткий диск могут работать в режиме третьей версии интерфейса, разувериться в этом или, наоборот, окончательно убедиться, а также понять, не простаивает ли без дела мощностной потенциал компьютера, помогут специализированные Windows-программы. Такие программы могут определять, какие версии SATA-портов поддерживаются устройствами, а также к какой из них подсоединены носители данных в текущий момент. Рассмотрим две из таких программ.
↑ 1. HWINFO
Бесплатная программа HWINFO – один из самых удачных и в плане юзабилити интерфейса, и по части функционала анализаторов комплектующих компьютерного устройства. Выдаёт полнейшую картину сведений об аппаратной части, замеряет температуру, предусматривает возможность тестирования производительности компьютеров и т.п. Отсутствие мультиязычной поддержки (в частности, русского) является, пожалуй, единственным недостатком этой программы. Тем не менее это не помешает нам узнать информацию в рамках поднятого в статье вопроса.
Запускаем HWINFO. В первую очередь можем посмотреть характеристики материнской платы. На панели слева раскрываем ветку «Motherboard» и в правой части окна видим, что на тестируемом компьютере присутствует поддержка SATA III – это два порта, обозначенные «6 Gb/s».
На другом тестируемом компьютере в этом же разделе программы увидим иную картину. Здесь не то, что скоростного интерфейса подключения жёстких дисков нет. Здесь, как видим на скриншоте ниже, нет даже поддержки режима контроллера AHCI.
К какому из портов SATA подключён в данный момент конкретный SSD или HDD, узнаем, раскрыв ветвь «Drives». Здесь увидим все дисковые устройства. Выбираем интересующий нас носитель и переключаемся на панель справа. В графе «Drive Controller» будет отображаться информация об интерфейсах подключения – поддерживаемом самим носителем и через который по факту осуществляется подключение. На скриншоте ниже приведён пример подключения SSD через SATA II. Первая часть значения графы «Serial ATA 6Gb/s» (до значка «@») говорит о том, что накопитель имеет интерфейс SATA III. А вторая часть значения графы «3 Gb/s» утверждает, что в данный момент SSD работает на пониженной скорости SATA II.
А вот в другом случае наблюдаем идеальную картину – и в первой, и во второй части значения отображается «6 Gb/s». А это значит, что SSD имеет интерфейс SATA III и подключён к третьей версии интерфейса, то есть по максимуму использует свой потенциал.
↑ 2. CrystalDiskInfo
Небольшая утилита CrystalDiskInfo – ещё один бесплатный способ, как можно узнать о версии SATA, поддерживаемой жёстким диском и через которую осуществляется подключение по факту. С помощью CrystalDiskInfo не получим информации ни по каким иным комплектующим компьютера, кроме как по носителям информации – SSD и HDD. Среди отображаемых параметров в окне программки нам нужна графа «Режим передачи». Здесь будут отображаться два значения, разделённые вертикальной чертой: первое – это режим версии интерфейса по факту, второе – режим, поддерживаемый жёстким диском в потенциале. На скриншоте ниже видим, что в графе «Режим передачи» указывается «SATA/300 | SATA 600», и это значит, что SSD подключён через интерфейс SATA II, но может работать в режиме SATA III.
В ситуации с другим компьютером и другим SSD графа «Режим передачи» содержит значения «SATA/600 | SATA 600». Это говорит о том, что и текущая версия интерфейса подключения накопителя, и поддерживаемая им в потенциале – одна и та же, третья. Кстати, если на борту компьютера имеется несколько жёстких дисков, информацию по каждому из них можно смотреть, переключаясь между виджетами температуры вверху.
Ctrl
Enter
Заметили ошибку
Выделите и нажмите Ctrl+Enter