Почему жёсткий диск SATA III, подключённый к разъёму материнской платы SATA III, работает на пониженной скорости SATA II или SATA I
Содержание:
Привет, друзья. Причины медленной работы жёсткого диска могут быть разными, одна из них – неполное использование потенциала. Сюда можно отнести включённый в BIOS режим IDE вместо поддерживаемого AHCI, подключение SSD к разъёму SATA II вместо SATA III, а также прочие моменты, которые имеют следствием урезание скорости обработки данных жёстким диском, даже если он изначально подключён к самому скоростному разъёму SATA. И вот об этих моментах хотелось бы поговорить детальнее. Почему жёсткий диск SATA III, подключённый к разъёму материнской платы SATA III, работает на пониженной скорости SATA II или SATA I? И как решить эту проблему?
↑ Почему жёсткий диск SATA III, подключённый к разъёму материнской платы SATA III, работает на пониженной скорости SATA II или SATA I
SATA III – современный интерфейс подключения жёстких дисков, обеспечивающий передачу данных с максимальной скоростью 6 Гб/с (600 Мб/с). Его предшественник интерфейс SATA II реализует лишь половину возможностей – максимум 3 Гб/с (300 Мб/с). Все современные HDD поддерживают SATA III, но на деле это не имеет смысла. Редкие из моделей HDD могут выдать линейную скорость чтения или записи данных больше 200 Мб/с. А вот для SSD интерфейс SATA III важен, поскольку линейная скорость чтения данных этими устройствами может превышать 500 Мб/с. И интерфейс SATA II, соответственно, будет урезать потенциал SSD.
{banner_google1}
↑ Как определить, через какой интерфейс SATA – I, II или III - жёсткий диск работает по факту
Определить, урезается ли потенциал SSD можно, сделав тесты скорости и чтения данных программой CrystalDiskMark. Если линейная скорость чтения не будет выше 300 Мб/с, значит SSD работает на возможностях интерфейса SATA II.
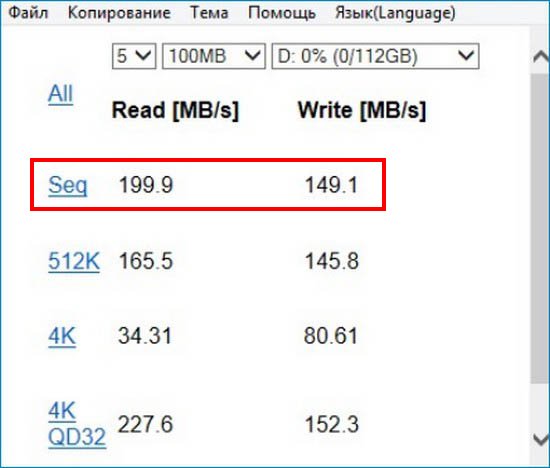
Другой способ - для всех жёстких дисков. Он предусматривает диагностику специальными программами типа HWINFO или CrystalDiskInfo. Как работать с этими программами, что и где смотреть, детально описывается в статье «Как определить, жёсткий диск подключён через SATA II или через SATA III». В этой статье лишь поясню вкратце на примере HWINFO. Если HDD или SSD поддерживает интерфейс SATA III, но работает на скоростях SATA II, в программе HWINFO в характеристиках диска, в графе «Drive Controller» («Контроллер диска») будет отображаться значение:
«Serial ATA 6 Gb/s @ 3 Gb/s»
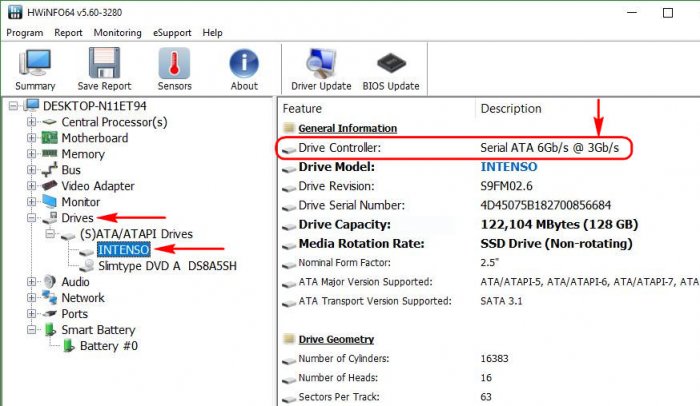
И это значит, что диск может работать на скоростях до 6 Гб/с, т.е. поддерживает интерфейс SATA III. Но по факту на данном компьютере работает на скоростях до 3 Гб/с, т.е. ограничивается интерфейсом SATA II. А если значение будет: «Serial ATA 6 Gb/s @ 1,5 Gb/s», то это означает, что по факту жёсткий диск ограничен интерфейсом SATA I, и его скорость обработки данных будет урезаться в пределах 150 Мб/с.

Если материнская плата поддерживает SATA III, необходимо попросту подключить шлейф диска к разъёму SATA III. Подробнее об этом читаем в упомянутой выше статье.
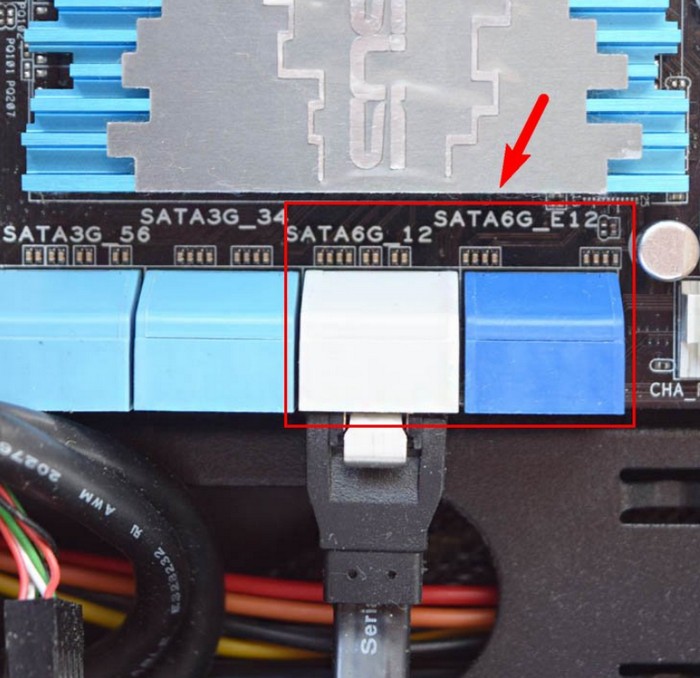
↑ Переходник для установки SSD вместо привода на ноутбуках
Если SSD установлен вместо привода на ноутбуке с помощью переходника (кармана), именно он может резать скорость интерфейса SATA III. Проверить это можно, подключив шлейф SSD напрямую к SATA-разъёму на материнской плате. Все современные переходники, по идее, должны поддерживать SATA III.
↑ Режим контроллера AHCI в BIOS
Чтобы SSD смог максимально раскрыть свой потенциал, в BIOS компьютера должен быть выставлен режим контроллера жёстких дисков AHCI. Если компьютер поддерживает работу со старым режимом IDE, и именно он активен, необходимо переключить режим контроллера на AHCI. Но делать это желательно во время переустановки Windows. После смены режима контроллера Windows не запускается. Как меняется режим контроллера жёсткого диска на примере BIOS ноутбука Acer, можете посмотреть в статье «Как переключить параметр AHCI на IDE». Только для улучшения скорости работы SSD нужно сделать, соответственно, обратную операцию.
↑ Драйверы
Скорости SATA III в отдельных случаях могут быть урезаны из-за проблем на уровне Windows. Необходимо установить с официального сайта драйверы чипсета материнской платы. А если в довесок к ним идут утилиты, следящие за производительностью и энергопотреблением дисков (типа Intel Rapid Storage Technology Driver), то и их также можно установить.
- Примечание: является ли сама Windows причиной медленных скоростей при чтении и записи данных, можно проверить, загрузившись с Live-диска или установив систему на другой раздел (либо в файл VHD).
↑ Настройка экономии заряда батареи в BIOS
Резать скорости SATA III до скоростей SATA II и SATA I может настройка экономии заряда батареи в BIOS ноутбуков. Такой изощрённый метод продления автономной работы устройств базируется на снижении производительности жёстких дисков. К примеру, этот вариант применяется на ноутбуке Toshiba Satellite. В его BIOS’е, в разделе «Power Management» для параметра «SATA Interface setting» может быть выставлено значение «Battery life» - та самая настройка экономии заряда батареи. Именно она может быть причиной того, что подключённый к разъёму SATA III жёсткий диск с поддержкой SATA III будет работать на скоростях интерфейсов SATA II и I. Значение параметра «SATA Interface setting» необходимо выставить на «Performance», предусматривающее работу жёстких дисков в режиме максимальной производительности.

↑ Прочие проблемы с BIOS
Медленная работа жёстких дисков может обуславливаться другими специфическими настройками BIOS. Универсальное решение здесь – сбросить настройки к дефолтным. Если не поможет, можно попробовать обновить BIOS.
↑ Неисправности компьютера
Работа жёстких дисков на урезанных скоростях может быть вызвана неисправностями блока питания или материнской платы. Ну тут нужно уже нести устройство в сервисный центр.
Ctrl
Enter
Заметили ошибку
Выделите и нажмите Ctrl+Enter