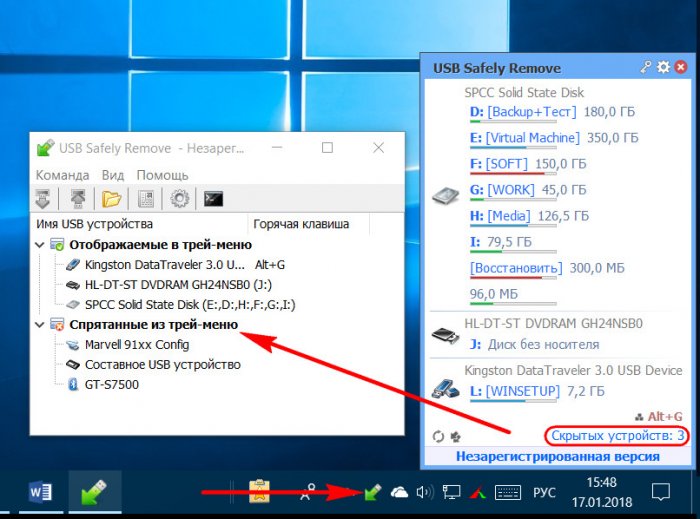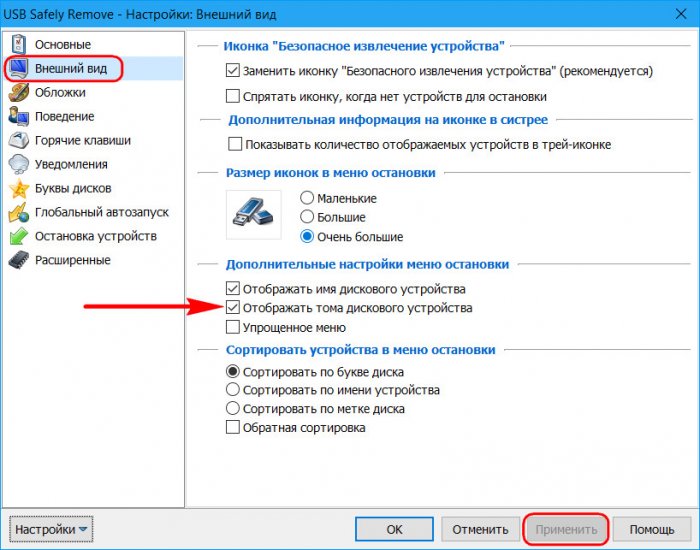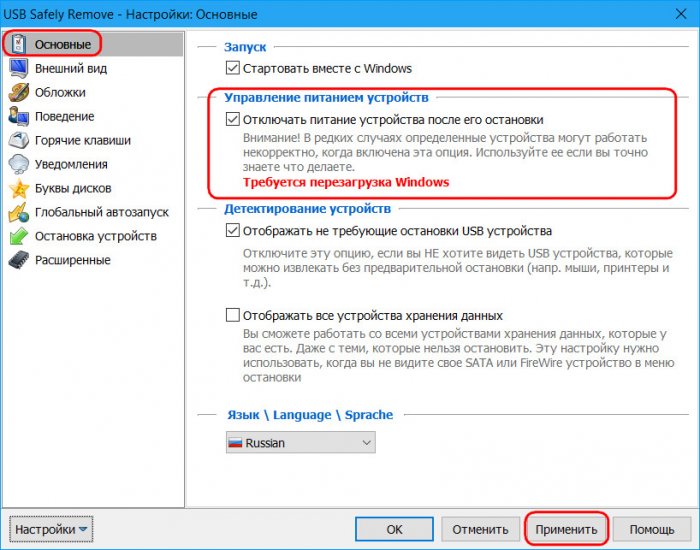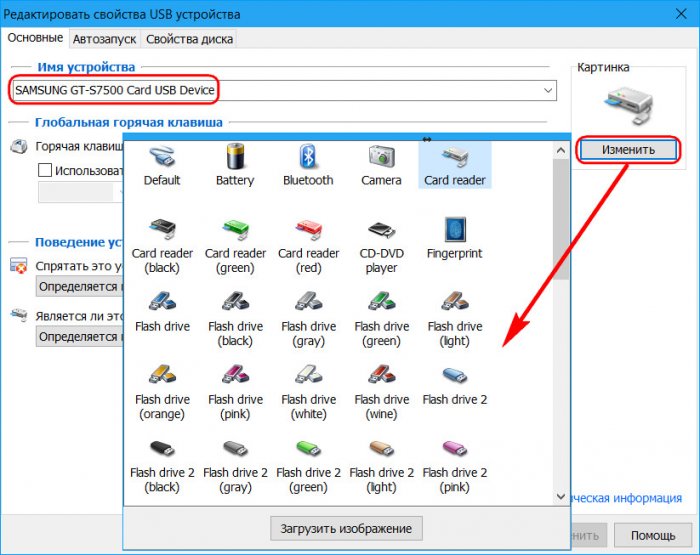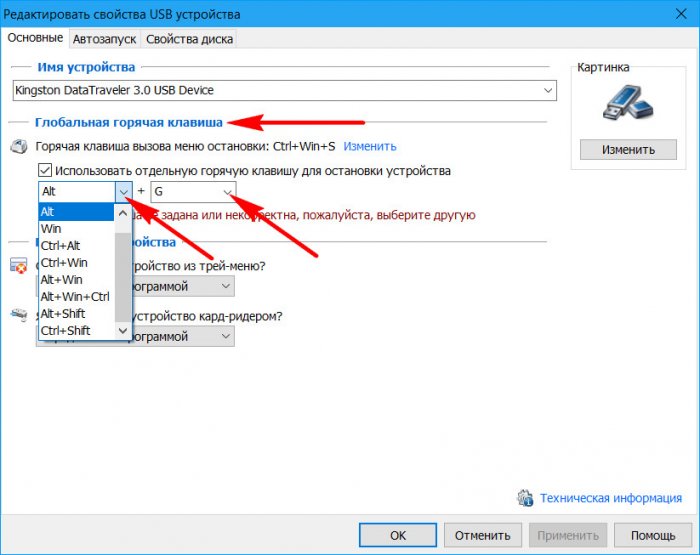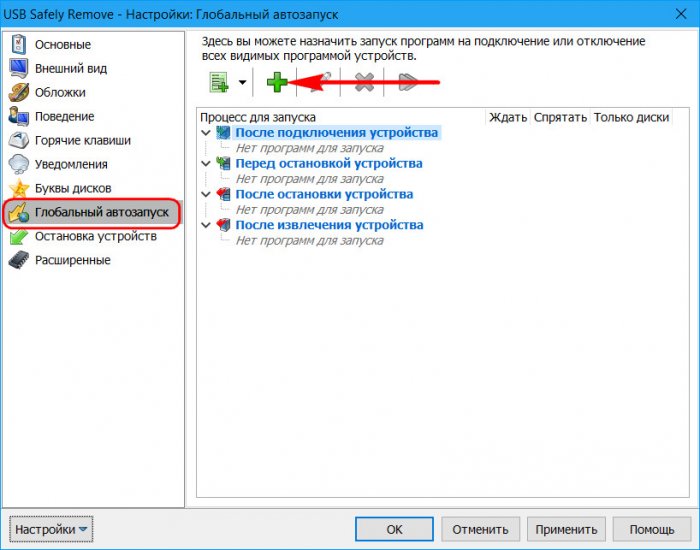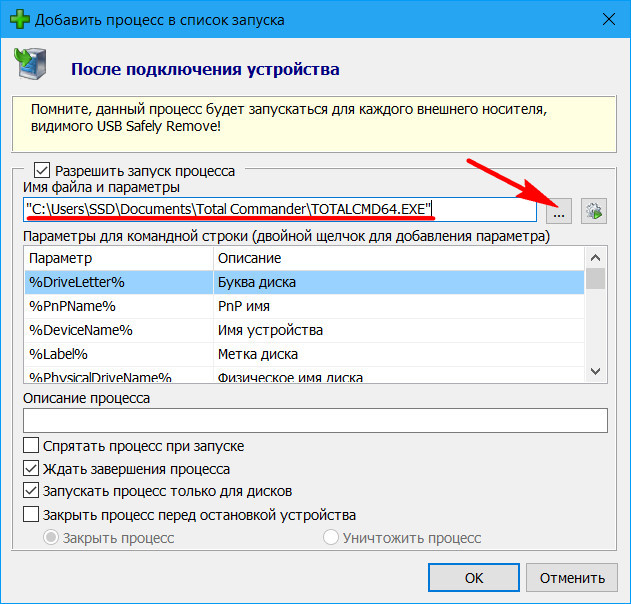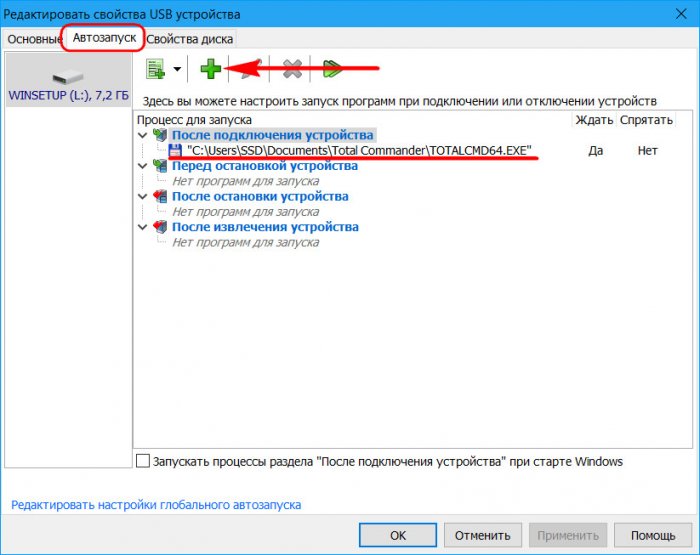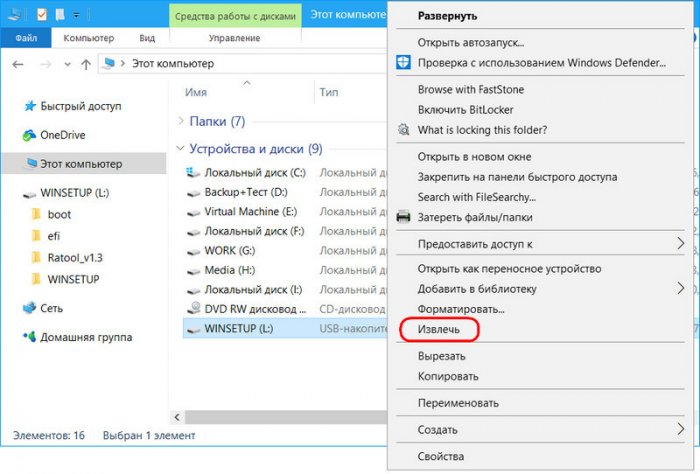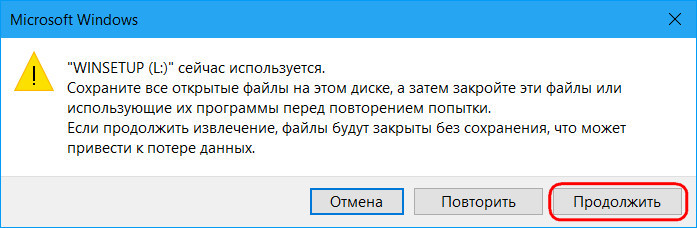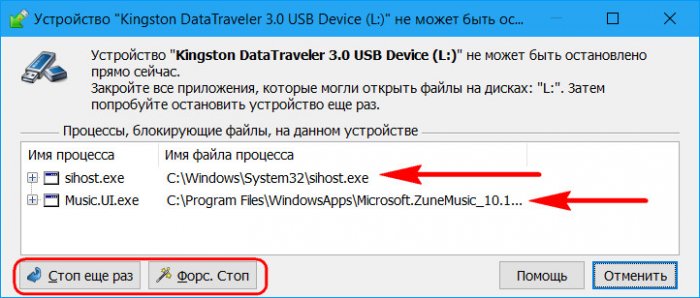USB Safely Remove – альтернатива стандартному извлечению съёмных носителей Windows
Содержание:
Привет, друзья. Недавно один из читателей сайта затронул интересный вопрос касательно специфики механизма безопасного извлечения USB-носителей данных в современных версиях Windows. Суть вопроса заключается в том, что в версиях, начиная с Vista и заканчивая 10, этот механизм предусматривает остановку работы носителя в части оперирования данными, но не решает вопрос с отключением его питания. Тогда как этот же механизм на борту Windows XP отключал и питание. По мнению этого читателя и многих других, озадачившихся этой проблемой, механизм безопасного извлечения на борту Windows Vista-10 может привести к поломке носителей. В частности, это касается более чувствительных к топорному выключению USB-HDD. Впоследствии читатель поделился найденным решением, им стала программа USB Safely Remove, позволяющая отключать питание на портах USB.
В этой статье, друзья, предлагаю разобраться в вопросе, а действительно ли безопасен механизм безопасного отключения USB-устройств в системах Windows Vista-10. Ну и заодно исследовать, что за программка такая USB Safely Remove.
↑ USB Safely Remove – альтернатива стандартному извлечению съёмных носителей Windows
↑ Безопасно ли безопасное отключение USB-носителей в современных Windows?
Известный факт: при безопасном извлечении съёмных USB-устройств в системах Windows Vista, 7, 8.1 и 10 питание на портах USB не отключается. Если мы безопасно извлечём флешку,
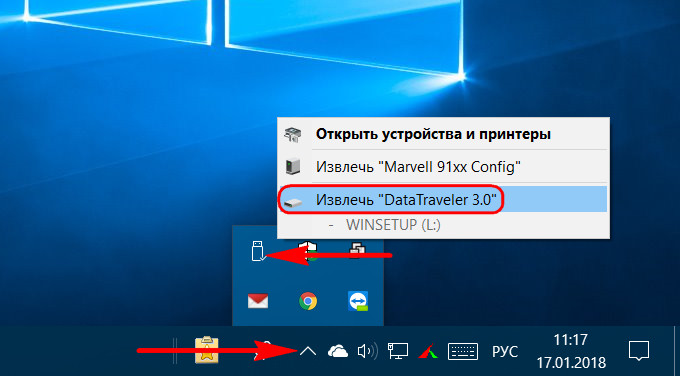
светодиод на её корпусе будет и дальше светиться. А шпиндель внешнего жёсткого диска не перестанет вращаться. Питание будет продолжать идти на накопители. Безопасно ли извлекать их из USB-портов при таком раскладе?
Механизм безопасного извлечения USB-носителей на борту Windows – это в первую очередь защита информации пользователя. И поскольку при таком извлечении все обращения к носителю прекращаются, вероятность его повреждения резко снижена. И только таким образом Microsoft может гарантировать долголетие наших флешек, SD-карт и внешних жёстких дисков. Безопасное отключение питания носителей предусматривается самим интерфейсом USB: этот порт специально разработан так, чтобы поддерживать горячее подключение и отключение.
Однако многих владельцев USB-HDD смущает тот факт, что после безопасного извлечения в современных версиях Windows диск продолжает работать – вращается его шпиндель, горит индикатор на корпусе и т.п. А при отсоедини шнура диска от USB-порта некоторые слышат щелчок, который заставляет нервничать и думать, что что-то не в порядке. Ну и по привычке обвиняют Microsoft – мол, вот как хорошо было раньше, а теперь всё только плохо. Это не так.
Если с Windows Vista-10 всё в порядке, и в ней корректно работает механизм безопасного извлечения USB-устройств, она не может быть причастна к душераздирающим щелчкам выключения внешних дисков. Равно как и корректно работающий механизм выключения операционной системы не может быть причиной громких щелчков при отключении внутренних HDD. Последний, как и механизм безопасного извлечения USB-устройств, также обеспечивает только сохранение данных. О безопасном отключении питания заботятся производители жёстких дисков. Так, все диски, если мы, конечно, не говорим о каких-нибудь динозаврах 20-летней давности, оборудованы механизмами определения отключения питания и автопарковки считывающих головок.
- Итого: штатный механизм безопасного извлечения USB-устройств в современных версиях Windows действительно можно назвать безопасным.
При необходимости в этих системах можно реализовать и полное отключение съёмных носителей, с выключением их питания. Это избавит от беспокойства тех, кто сомневается в приведённых выше доводах. Осуществляется такая реализация посредством сторонних программ, одна из которых – USB Safely Remove.
↑ О программе USB Safely Remove
Программа USB Safely Remove – это более удобная, более функциональная альтернатива штатной функции извлечения съёмных USB-носителей Windows. После установки программа заменяет штатную функцию и в системном трее предлагает пользователю свой инструментарий для программного извлечения носителей, подключённых через интерфейсы USB, SATA, FireWire, PCMCIA. Программа эта платная, минимальная лицензия стоит 400 рублей. Есть месячная триал-версия, скачать её можно по ссылке:
https://safelyremove.com/ru/download.htm
↑ Основные возможности
Непосредственно в окошке безопасного извлечения увидим все разделы всех жёстких дисков, флешки, SD-карты, оптические приводы. И с помощью двойного клика или опции в контекстном меню сможем остановить их работу.

При нажатии ссылки «Скрытые устройства» увидим ещё и другие устройства компьютера. И также при необходимости сможем остановить их.
По умолчанию программа отображает и съёмные носители, и локальные диски. Чтобы последние не путались под руками и не усложняли поиск съёмных устройств, чтобы окошко безопасного извлечения выглядело проще и компактнее, давайте-ка, друзья, в настройках программы кое-что изменим.
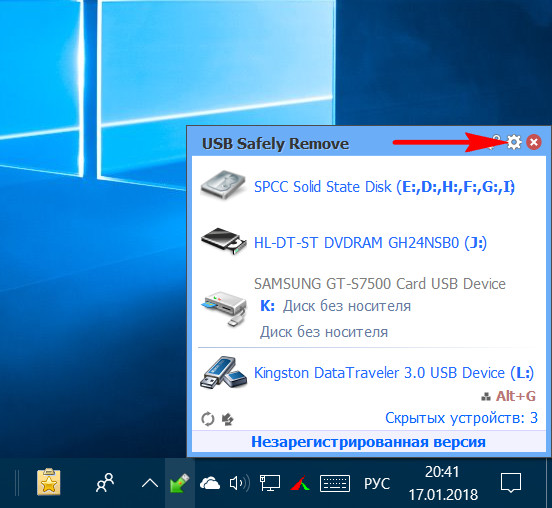
В разделе настроек «Внешний вид» давайте снимем галочку отображения локальных дисков (томов).
По умолчанию USB Safely Remove не отключает питание на портах USB при безопасном извлечении носителей. Эта функция при необходимости активируется в разделе настроек «Основные».
Если мы программно остановили работу носителя, но ещё не успели отключить его аппаратно от порта USB, можем вновь активировать этот носитель в системе, не переподключая его к порту USB. При безопасном извлечении с помощью программы USB Safely Remove устройство не исчезает из системы, как это происходит при работе со штатной функцией Windows. Оно продолжает значиться в перечне как устройство, готовое к аппаратному извлечению. И в его контекстном меню можно выбрать опцию «Вернуть устройство обратно!», которая вновь активирует носитель в среде Windows. Эта же операция осуществляется и обычным двойным кликом.
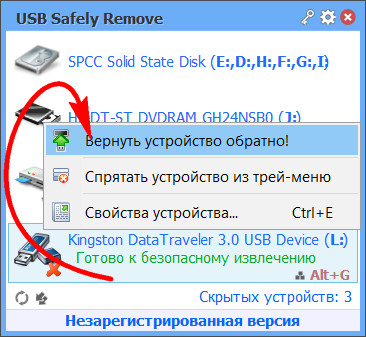
↑ Переименование устройств
Если к компьютеру подключено много однотипных съёмных устройств – две или более SD-карты, две или более флешки, для удобства их извлечения можно переименовать их, более того – даже назначить для них разные картинки. Для этого в контекстном меню на выбранном устройстве выбираем его свойства.
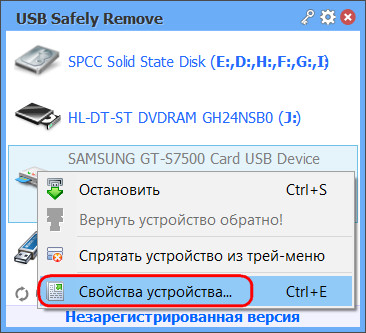
Вписываем своё название в графу «Имя устройства» и меняем картинку на другую из коллекции программы или загружаем свою иконку.
↑ Горячие клавиши для извлечения носителей
Для безопасного извлечения часто используемых флешек, SD-карт или внешних дисков носителей с помощью программы можно назначить горячие клавиши. Просто нажимаем определённую комбинацию - и работа носителя устройства останавливается. Горячие клавиши назначаются в свойствах накопителей.
↑ Автоматический запуск выбранных программ при подключении носителей
У USB Safely Remove есть ещё одна примечательная возможность– настройка программ, которые будут сами запускаться при подключении флешки, SD-карты или внешнего жёсткого диска и отображать их содержимое. Это очень удобно для тех, кто предпочитает работать с данными не в проводнике Windows, а в Total Commander или другом файловом менеджере. Для всех подключаемых устройств это делается в общих настройках программы, в разделе «Глобальный автозапуск».
А для отдельных носителей запуск программ при их подключении настраивается в их свойствах, во вкладке «Автозапуск».
↑ Корректная остановка работающих USB-носителей
USB Safely Remove знает, что USB-носители не могут быть остановлены, если они заняты активными процессами. Безопасно извлекая устройство из системного трея в условиях работы штатной функции Windows, получим такое вот уведомление.
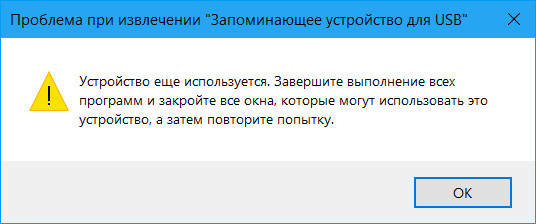
Если нам определённо неизвестно, какими процессами занята флешка, SD-карта или внешний жёсткий диск, нам нужно либо извлекать их с помощью контекстного меню проводника не совсем корректным способом.
Либо прибегать к помощи программ для разблокировки процессов.
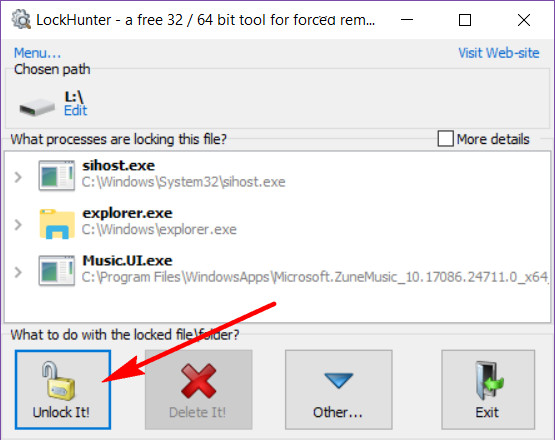
Функционал последних встроен в USB Safely Remove, так что если носитель в момент остановки занят какими-то процессами, программа отобразит их и предложит опции их завершения.
Прочие возможности
В числе прочих возможностей USB Safely Remove:
• Выбор скинов;
• Напоминание о подключённых носителях при завершении работы Windows (позволит не забыть флешку с нужными данными при спешном выходе на работу);
• Фиксация букв дисков для определённых накопителей;
• Экспорт-импорт настроек для случаев переустановки Windows или перехода на другой компьютер.
Вам будет интересно прочитать: Устройство еще используется. Завершите выполнение программ
Ctrl
Enter
Заметили ошибку
Выделите и нажмите Ctrl+Enter