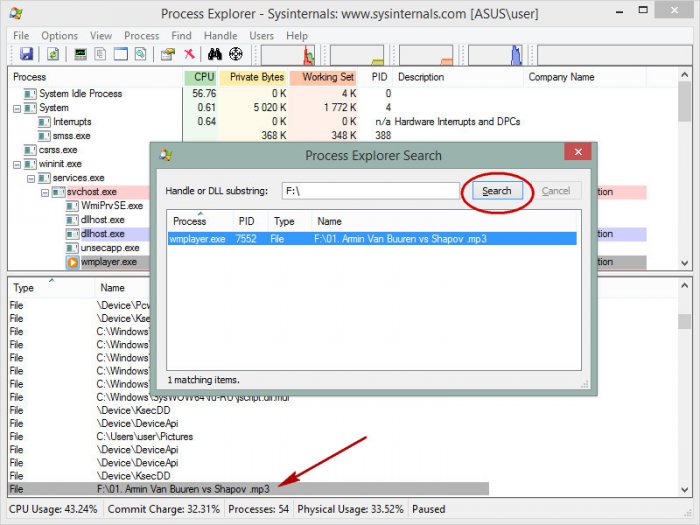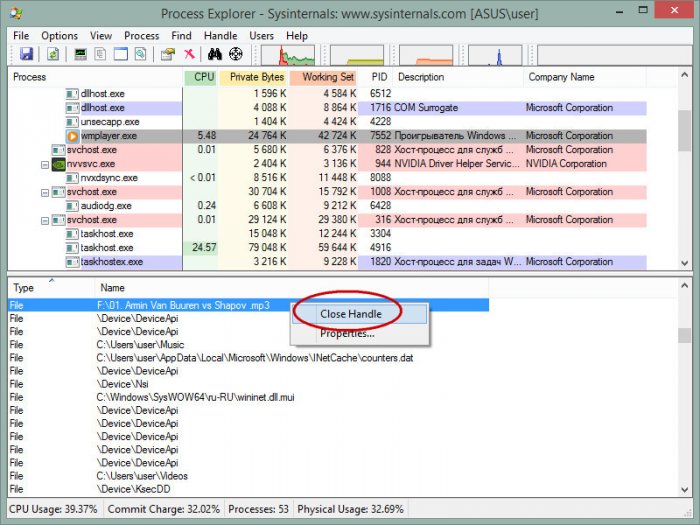Устройство еще используется. Завершите выполнение программ
Поскольку кэширование записей для съемных накопителей в Windows отключено по умолчанию, большинство пользователей не прибегают к безопасному извлечению флешек. А напрасно. Дело в том, что флешка может работать не только в режиме чтения, но и в режиме записи и извлекать ее можно только тогда, когда никакого обмена данными с компьютером не выполняется, в противном случае есть риск эти самые данные повредить. Увы, в некоторых случаях безопасное извлечение не срабатывает. Вроде бы все окна и документы закрыты, и работа использующих флешку программ завершена, а попытка безопасно извлечь флешку завершается одним и тем же сообщением «Устройство еще используется. Завершите выполнение программ и закройте все окна». Всё бы ничего, только вот Windows не указывает, какой именно процесс удерживает накопитель.
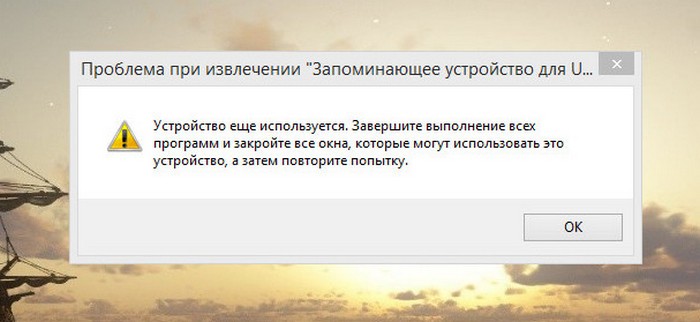
Что делать, если в момент безопасного извлечения флешки Windows выдает сообщение «Устройство еще используется. Завершите выполнение программ и закройте все окна»
Как быть в такой ситуации, вытаскивать флешку и надеяться, что повезет, и ни данные, ни файловая система не окажутся повреждены? Не очень-то разумно уповать на авось, особенно если на флешке имеются ценные файлы, если вы не хотите их потерять, потрудитесь выяснить, какой именно процесс не дает извлечь носитель и уж потом принимайте решения. Для определения удерживающих внешний накопитель процессов можно воспользоваться специальными утилитами вроде USB Safely Remove или Procces Explorer, но для начала следует выполнить набор базовых действий.
Первые действия
Если с извлечением флешки или внешнего диска «не горит», выждите минут 5-10, а затем попробуйте безопасно извлечь носитель. Если система продолжает выдавать сообщение «Устройство еще используется…», перезапустите Проводник, а еще лучше выйдите и заново войдите в учетную запись. Не помогло? Тогда переходим к более гибким решениям.
Использование сторонних утилит
Скачайте программу для работы с внешними накопителями USB Safely Remove и запустите. Вызовите окно утилиты двойным кликом из системного трея, куда она сворачивается при запуске, выберите в списке удерживаемый диск, нажмите по нему правой кнопкой мыши и выберите опцию «Остановить».
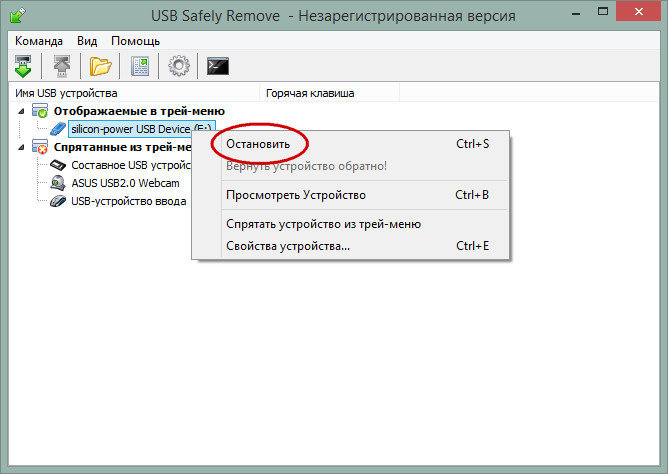
Тут же откроется окошко, в котором будут перечислены все использующие носитель процессы.
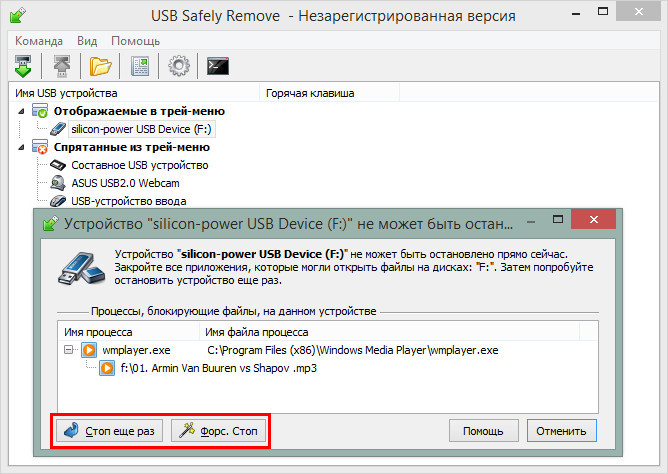
Раскройте нажатием плюсика процесс и посмотрите, какой именно файл им используется. Скопируйте его на всякий случай, а затем завершите удерживающий процесс принудительно, нажав «Стоп еще раз» или, если не помогло, «Форс. Стоп». Не исключено, что использующее файл приложение «упадет», но зато вы сможете безопасно извлечь удерживаемый накопитель.
Process Explorer
Как вариант, для определения процесса, не позволяющего извлечь флешку можно воспользоваться разработанной Марком Руссиновичем утилитой Process Explorer. Запустите утилиту (она не требует установки) и нажмите Ctrl + F. Откроется окошко поиска хэндлов — дескрипторов, позволяющих идентифицировать ресурс. В поисковом поле укажите букву вашей флешки или внешнего диска в формате «Буква:» и нажмите «Search».
Блокирующий извлечение флешки процесс тут же отобразится в окошке с результатами. Выделив его, перейдите в нижнюю панель со списком дескрипторов, кликните по подсветившемуся процессу ПКМ и выберите в меню опцию «Close Handle».
Это действие принудительно завершит процесс и компьютер сможет наконец отпустить флешку. Как и в примере с USB Safely Remove перед закрытием хэндла рекомендуем создать резервную копию используемого им файла, это послужит маленькой страховкой на тот случай, если файл вдруг окажется поврежден.Статья на данную тему: USB Safely Remove – альтернатива стандартному извлечению съёмных носителей Windows
Ctrl
Enter
Заметили ошибку
Выделите и нажмите Ctrl+Enter