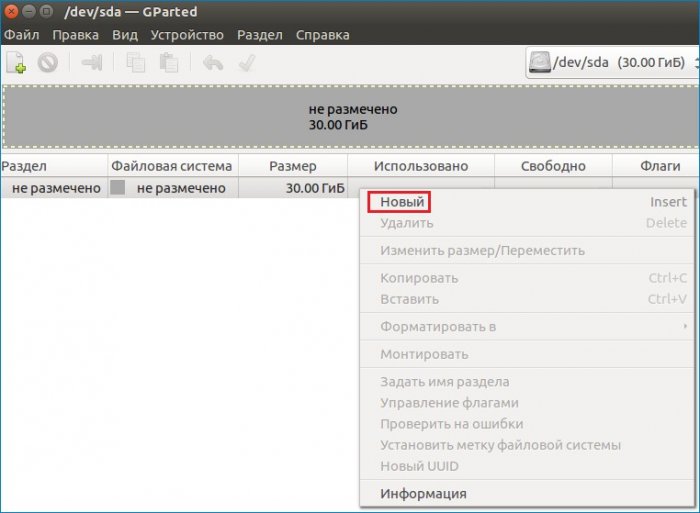Установка Ubuntu 16.04 на компьютер (с ручной разбивкой жесткого диска на разделы)
Привет друзья! В предыдущей статье «Установка операционной системы Ubuntu (версия 16.04) на компьютер. Создание SSH сервера на базе Ubuntu и подключение к нему» мы установили на компьютер ОС Ubuntu без предварительной подготовки жесткого диска к установке. В данной статье мы вручную подготовим жесткий диск к установке операционной системы Ubuntu на компьютер, создав на нем нужные нам разделы.
Установка Ubuntu 16.04 на компьютер (с ручной разбивкой жесткого диска на разделы)
Автор Ro8!
Загружаем компьютер, на который нужно установить ОС Ubuntu с флешки или диска с данной операционной системой.
Выбираем Русский язык, далее «Запустить Ubuntu».
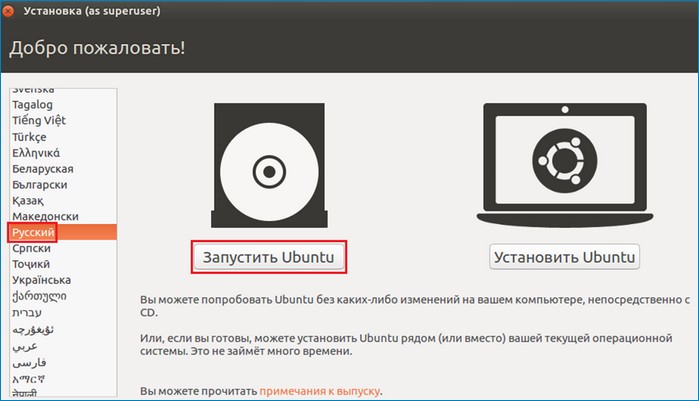
Перед нами откроется рабочий стол Ubuntu.
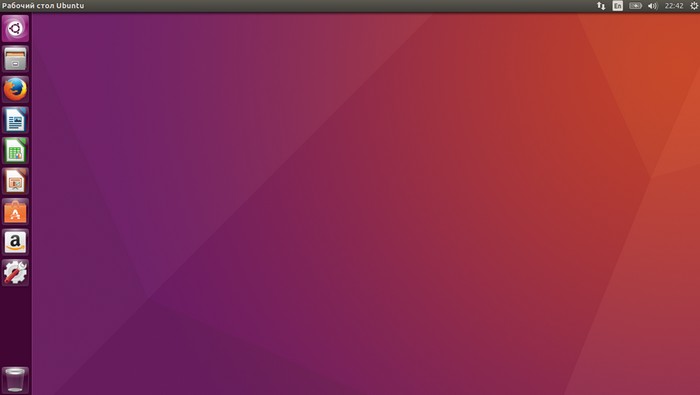
Жмем на значок Поиск и выполняем поиск приложения GParted, используя которое подготовим жесткий диск компьютера к установке ОС Ubuntu.
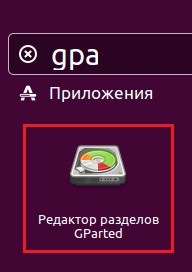
Жесткие диски в Linux называются как sda, sdb, sdc и так далее, то есть sda - это первый жесткий диск, sdb - второй жесткий диск, sdc - третий. Разделы на жестком диске имеют следующие названия: sda1, sd2, sd3 и так далее. Название раздела в Linux состоит из названия жесткого диска и его номера. Например первый раздел на первом жестком диске будет иметь название sda1, где sda - первый жесткий диск, 1 - первый раздел на первом жестком диске.
После запуска утилиты GParted видим наш единственный, еще не размеченный жесткий диск (на жестком диске не создано ни одного раздела).
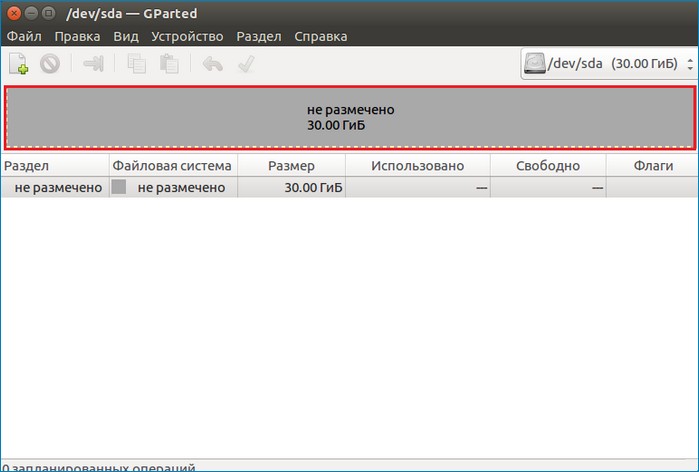
Создадим на месте не размеченного пространства расширенный раздел. Для этого выделяем его и выбираем «Новый».
Создаем расширенный раздел таким образом, чтобы его размер был равен размеру не размеченного пространства. В выпадающем списке Создать как: выбираем «Расширенный раздел» и жмем «Добавить».
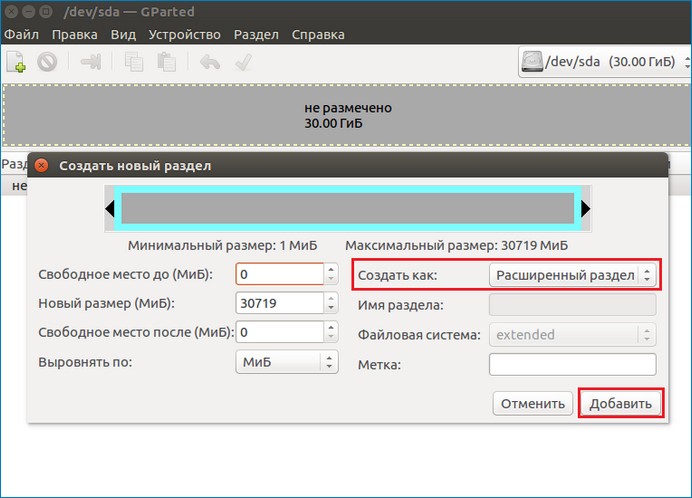
Создание расширенного раздела добавлено в очередь отложенных операций приложения GParted.
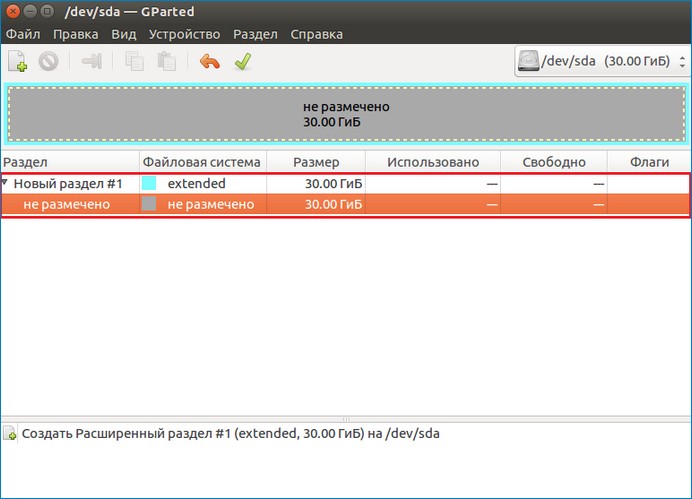
На расширенном разделе создадим еще три раздела, а именно: раздел под операционную систему Ubuntu, swap-раздел, и раздел под пользовательские данные.
Для создания раздела под ОС Ubuntu щелкаем по расширенному разделу и выбираем «Новый».
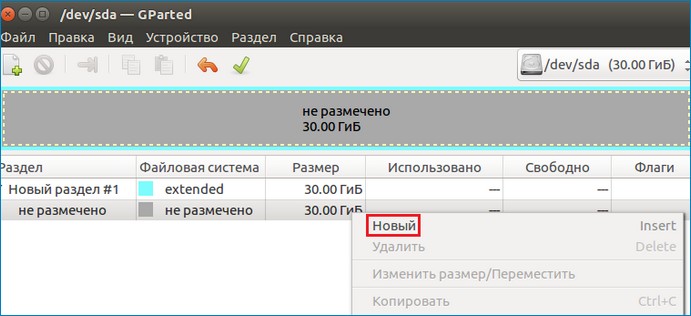
Указываем размер раздела, в выпадающем списке Создать как: выбираем Логический раздел, файловая система ext4, в окошке Метка прописываем root и жмем «Добавить».
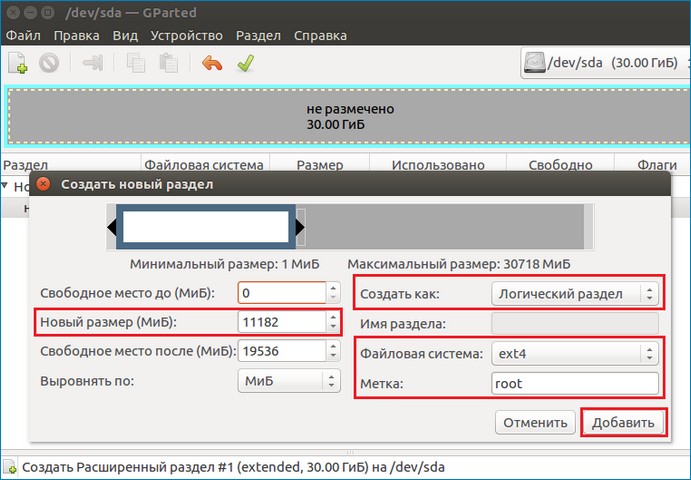
Создание раздела под операционную систему Ubuntu добавлено в очередь отложенных операций приложения GParted.
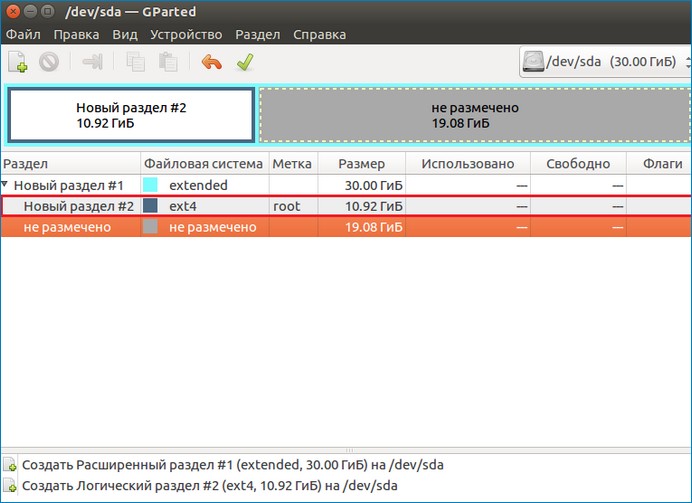
Далее на месте не распределенного пространства создадим swap-раздел.
Для справки: для нормальной работы всех приложений на компьютере необходим соответствующий объем оперативной памяти. Когда оперативной памяти не хватает, то на компьютере включается так называемый механизм подкачки, который использует не занятое на жестком диске пространство для увеличения объема доступной оперативной памяти. В операционных системах Windows механизм подкачки реализован в виде файла подкачки. В Linux в качестве механизма подкачки выступает отдельный раздел жесткого диска, а именно swap-раздел
Щелкаем по не распределенному пространству и выбираем «Новый».
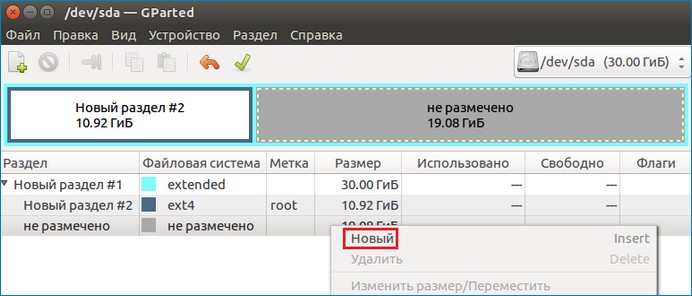
Указываем размер swap-раздела, в выпадающем списке Создать как: выбираем Логический раздел, Файловая система linux-swap, Метка swap, и жмем «Добавить».
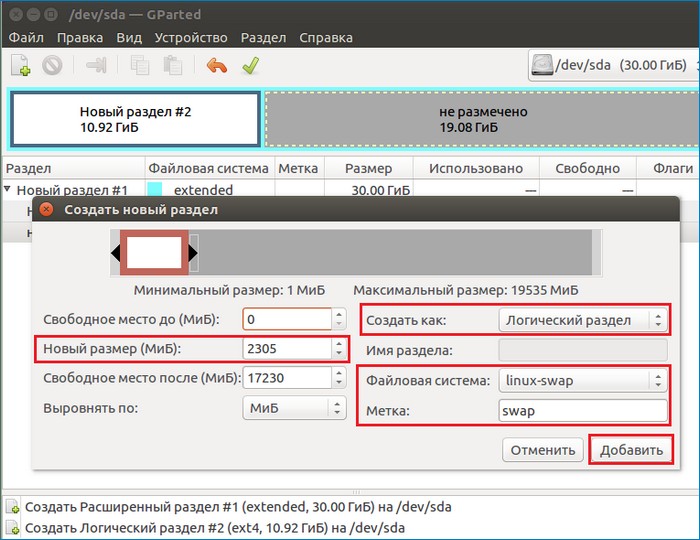
Создание swap-раздела добавлено в очередь отложенных операций.
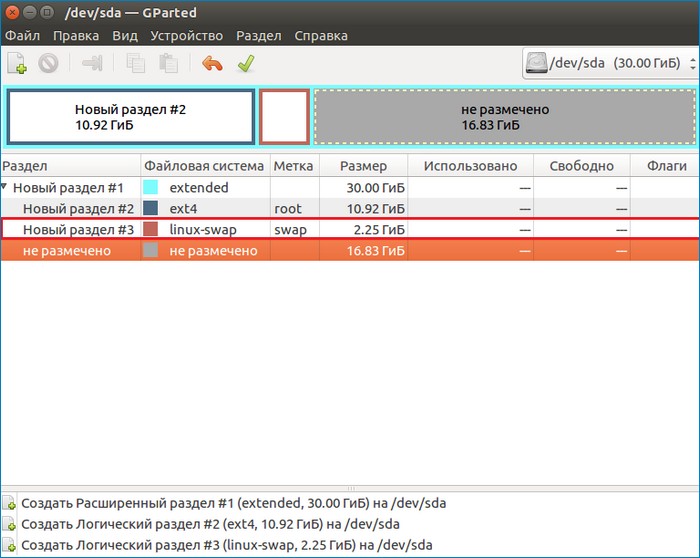
На оставшемся не распределенном пространстве создадим раздел для пользовательских данных. Выбираем «Новый».
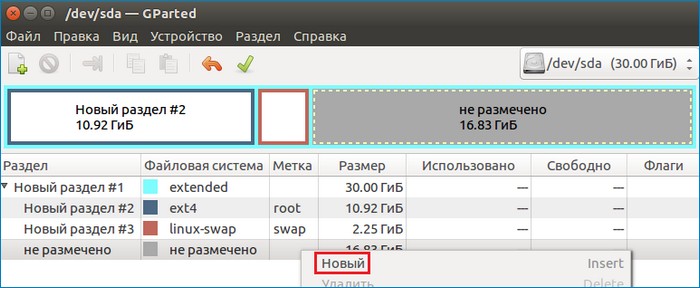
В выпадающем списке Создать как: выбираем Логический раздел, Файловая система ext4, Метка home и жмем «Добавить».
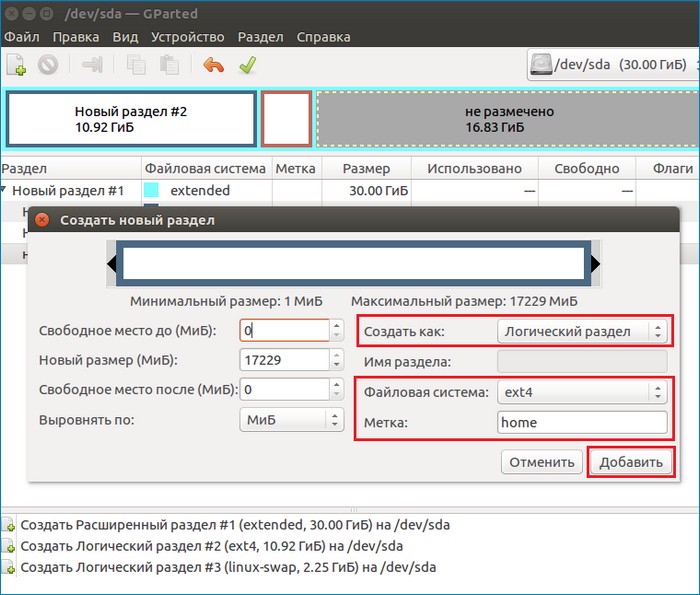
В итоге видим, что создание всех нужных нам разделов поставлено в очередь отложенных операций приложения GParted.
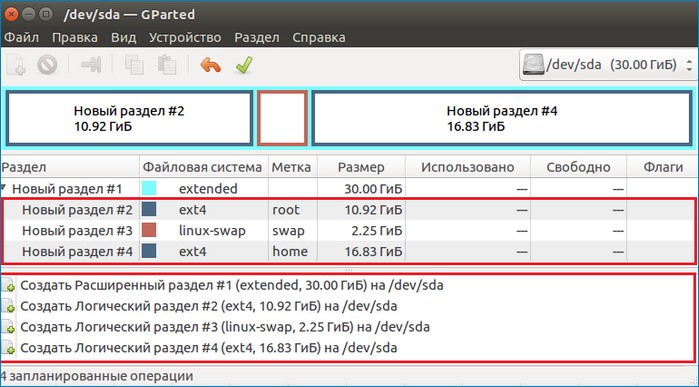
Создадим все вышеописанные разделы, нажав на зеленую птичку.
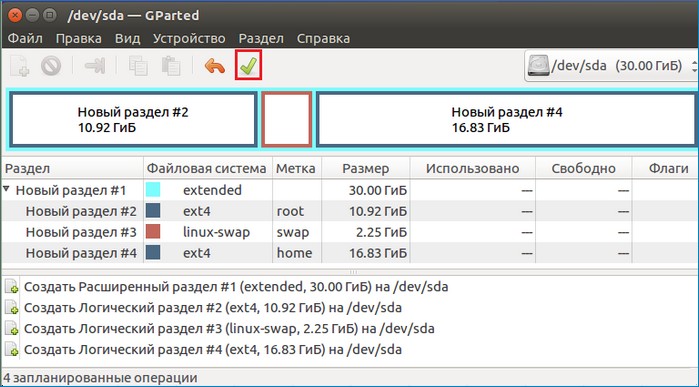
«Применить».
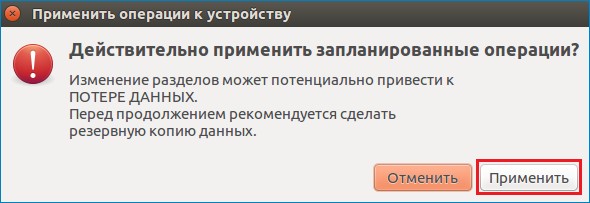
Создание разделов завершено.
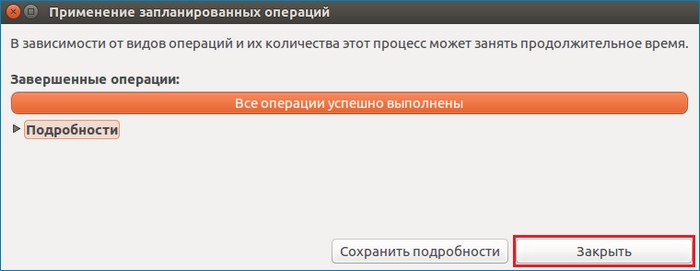
Созданные разделы (где sda5 - раздел под операционную систему Ubuntu, sda7 - раздел под пользовательские данные).
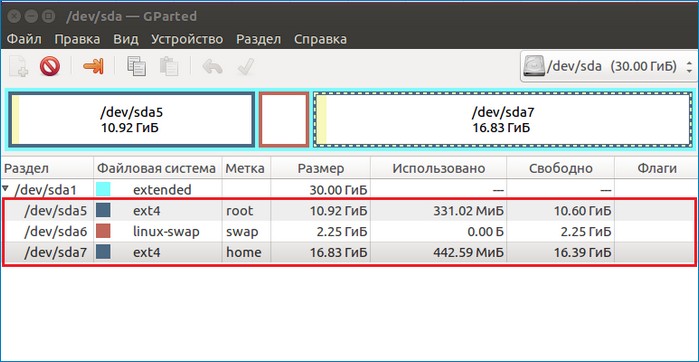
После того, как жесткий диск был разбит на нужные нам разделы, можно приступать к установке операционной системы Ubuntu
Щелкаем на рабочем столе по ярлыку Установить Ubuntu 16.04.1 LTS.

«Продолжить».
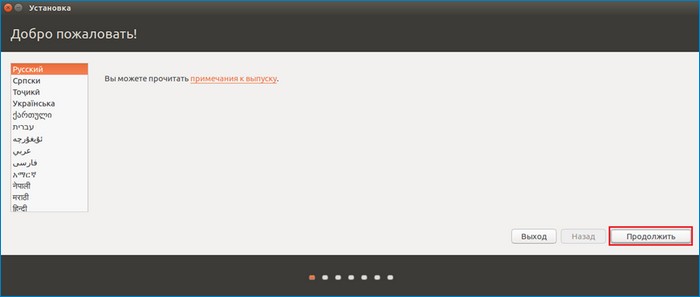
Ставим галочки «Загрузить обновления во время установки Ubuntu» и «Установить стороннее программное обеспечение».
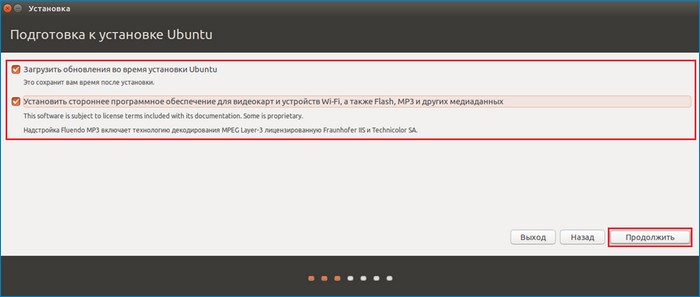
Тип установки выбираем «Другой вариант».
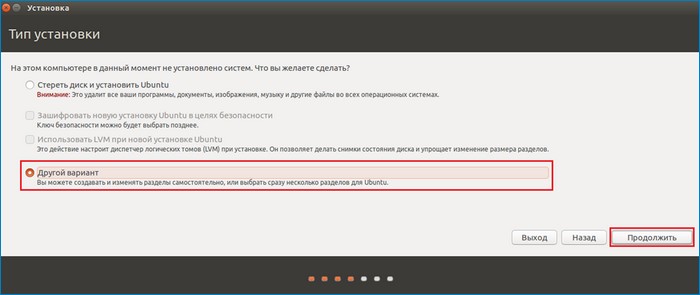
Видим созданные на жестком диске приложением GParted разделы.
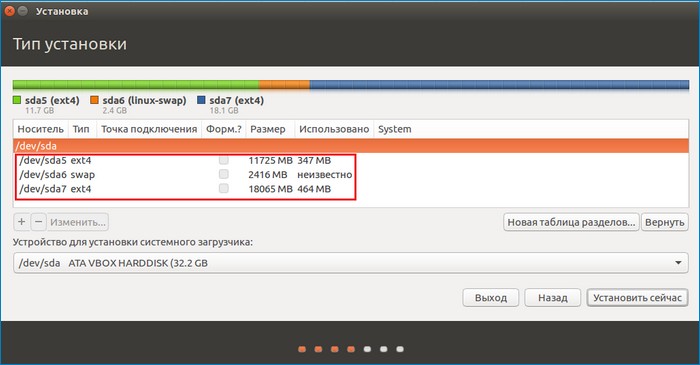
Щелкаем по разделу sda5 (раздел, на который будет установлена операционная система Ubuntu) и вызываем его свойства.
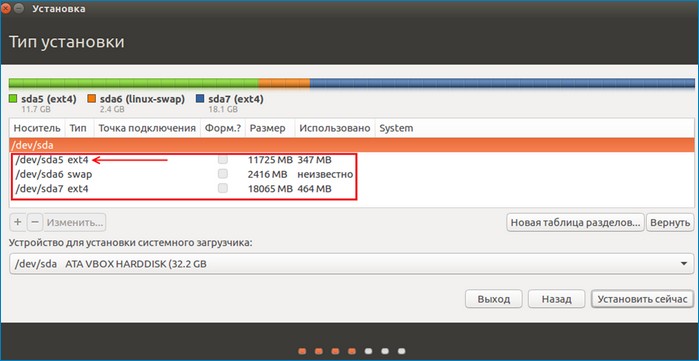
В окне редактирования свойств системного раздела выбираем Использовать как «Журналируемая файловая система Ext4», в выпадающем списке Точка монтирования выбираем /
«ОК».
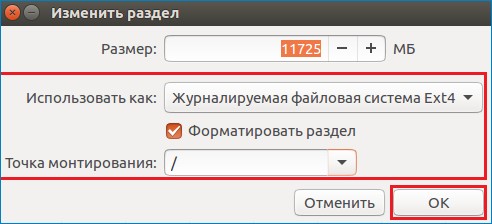
Таким же образом щелкаем по разделу для пользовательских данных (sda7) и вызываем окно редактирования его свойств.
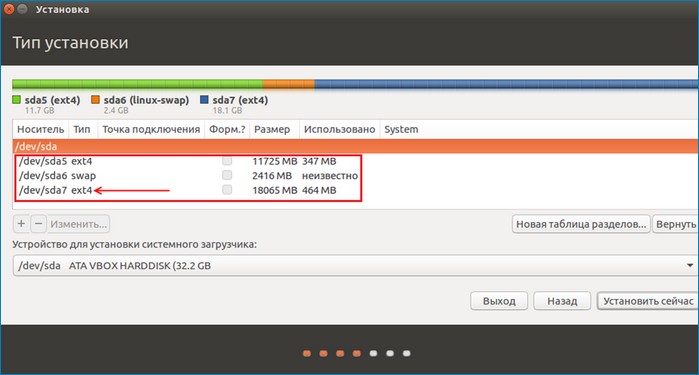
Выбираем Использовать как «Журналируемая файловая система Ext4», точку монтирования указываем как /home
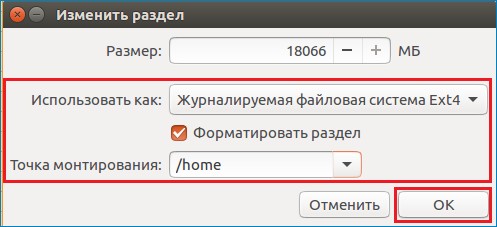
После редактирования свойств системного раздела и раздела для пользовательских данных жмем «Установить сейчас».
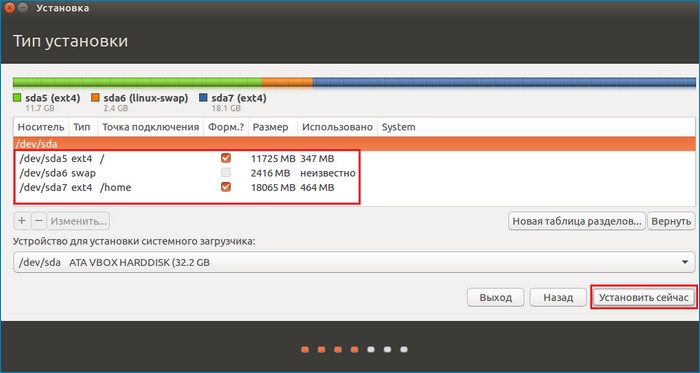
«Продолжить»
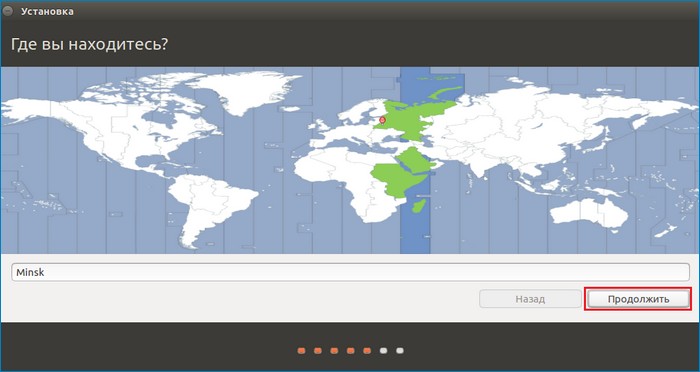
Указываем раскладку клавиатуры. «Продолжить».
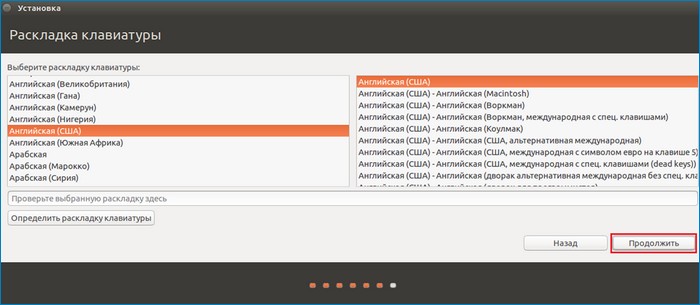
Вводим имя компьютера, имя пользователя и задаем пароль.
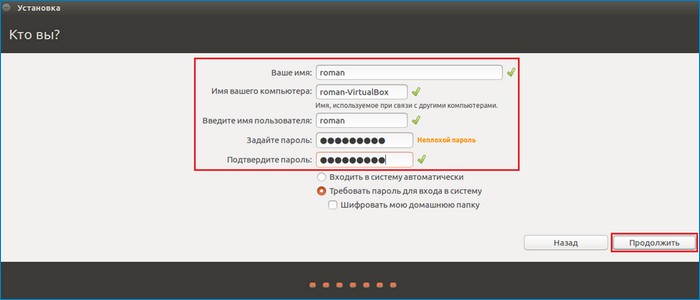
Процесс установки.
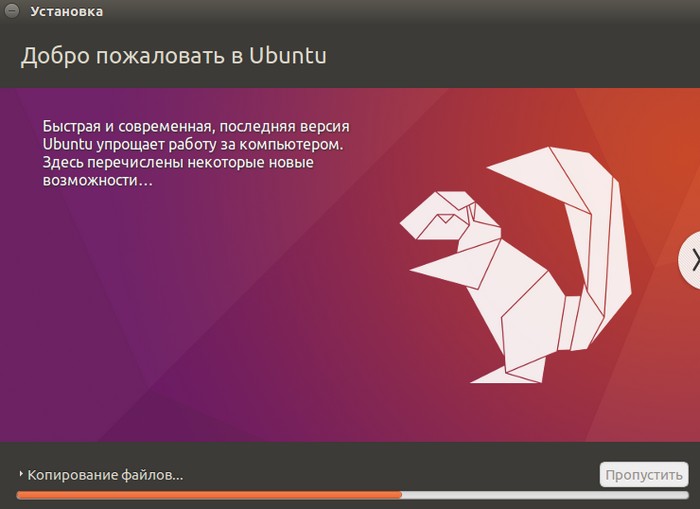
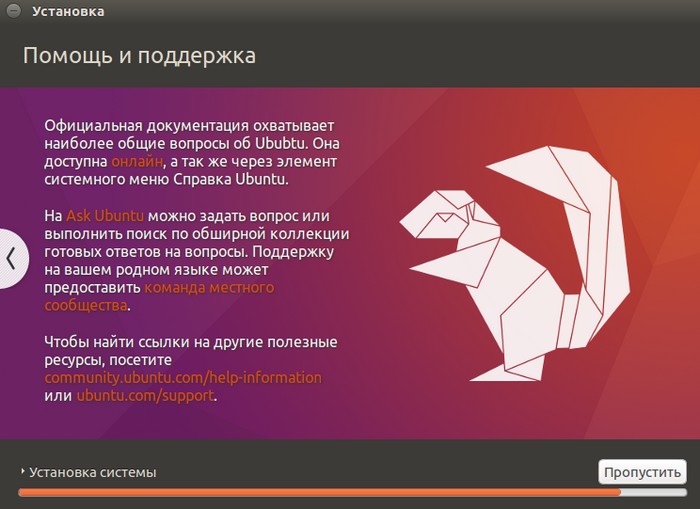
Установка успешно завершена. Выполняем перезагрузку компьютера.

После перезагрузки вводим пароль пользователя и входим в систему.
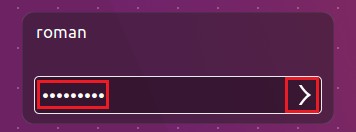
Рабочий стол установленной операционной системы Ubuntu 16.04.
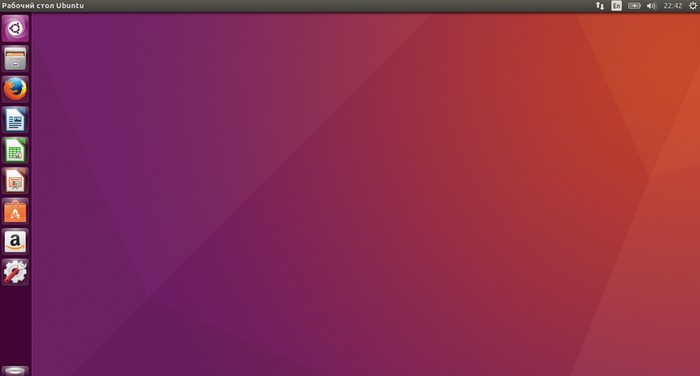
Ctrl
Enter
Заметили ошибку
Выделите и нажмите Ctrl+Enter