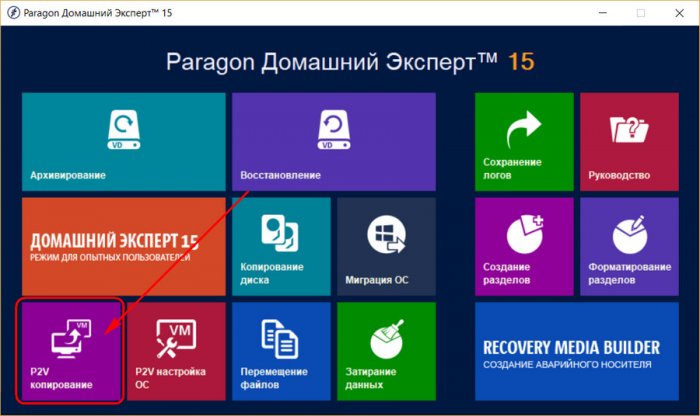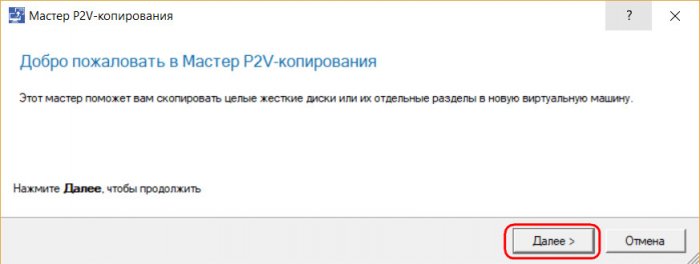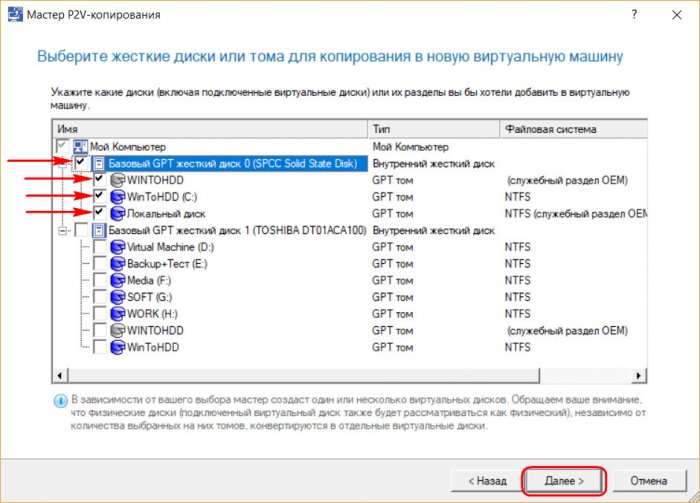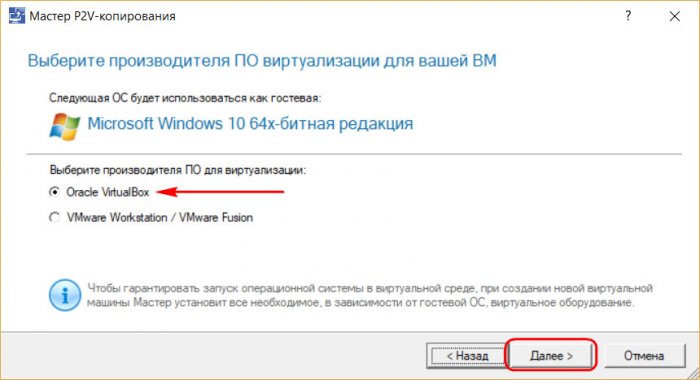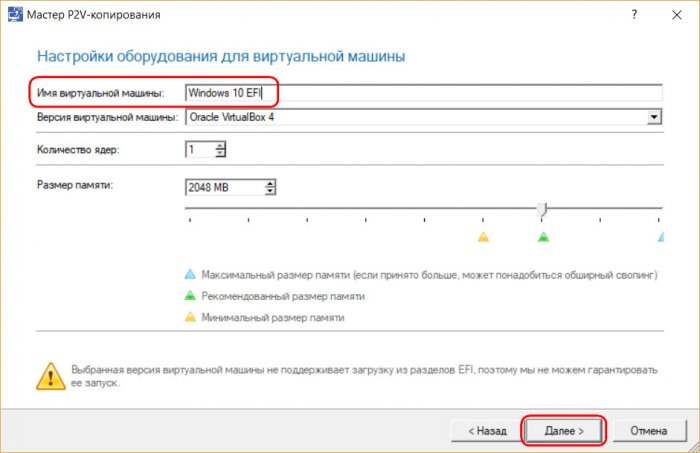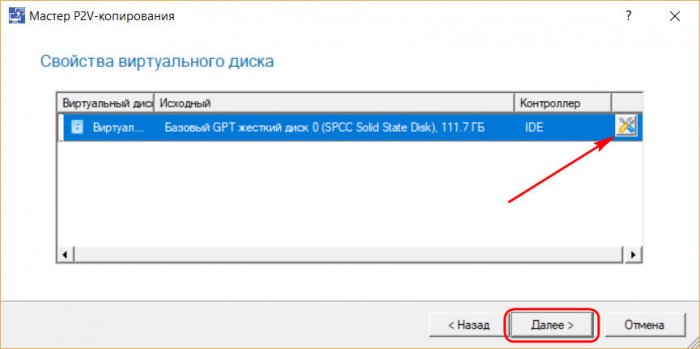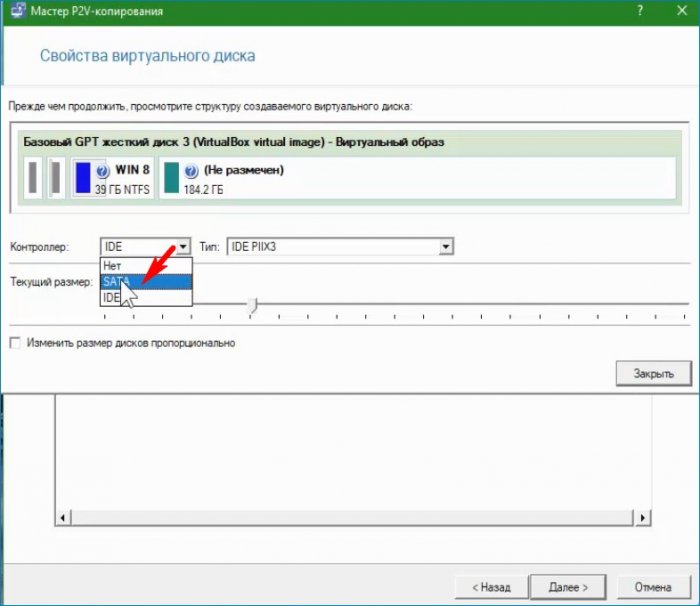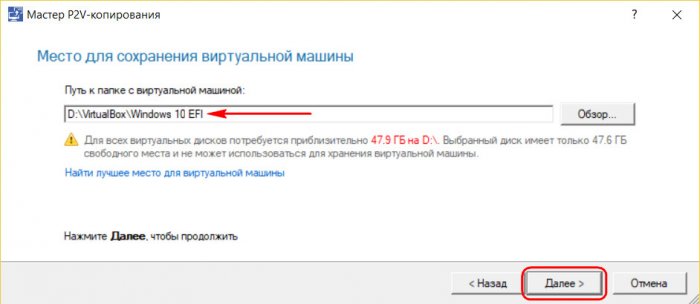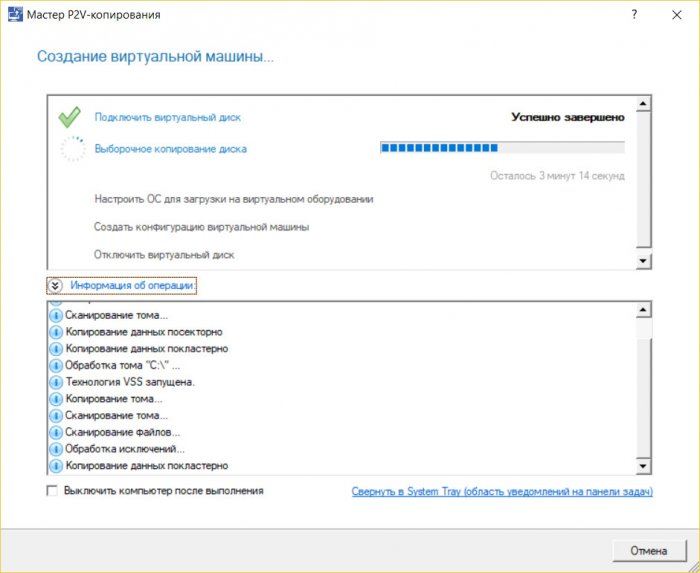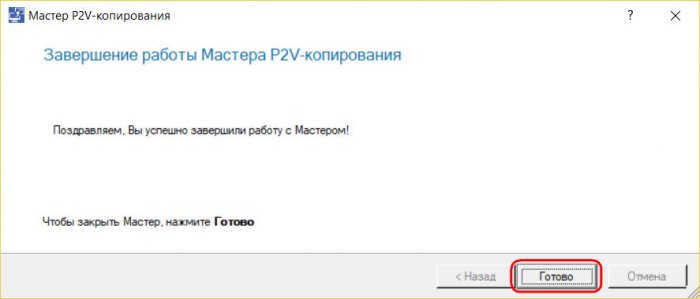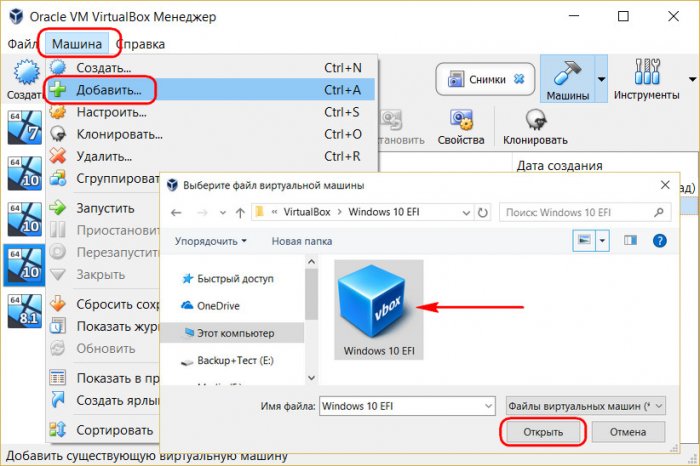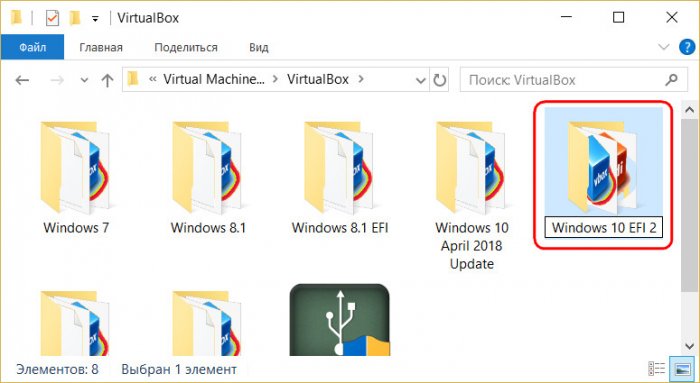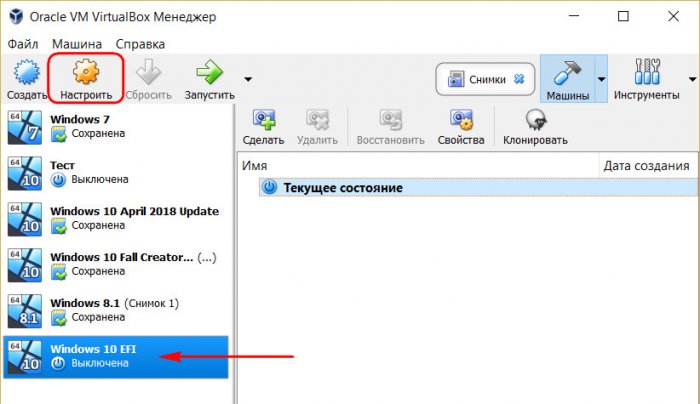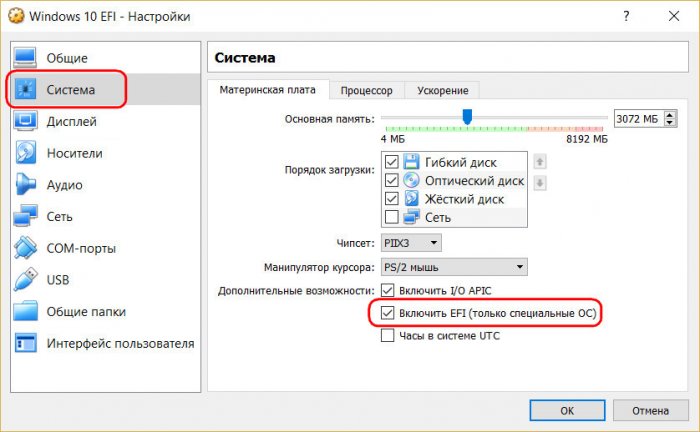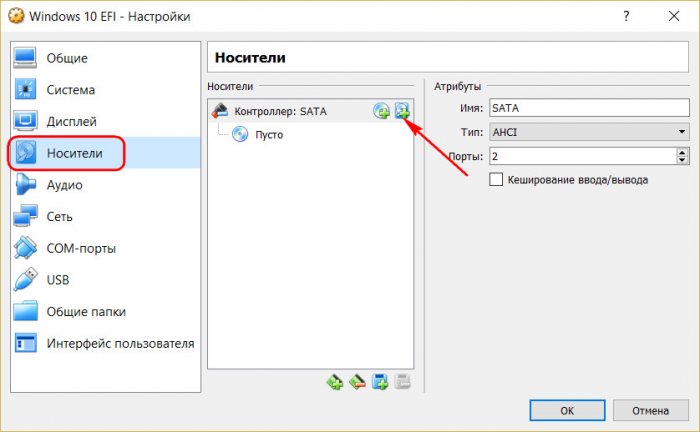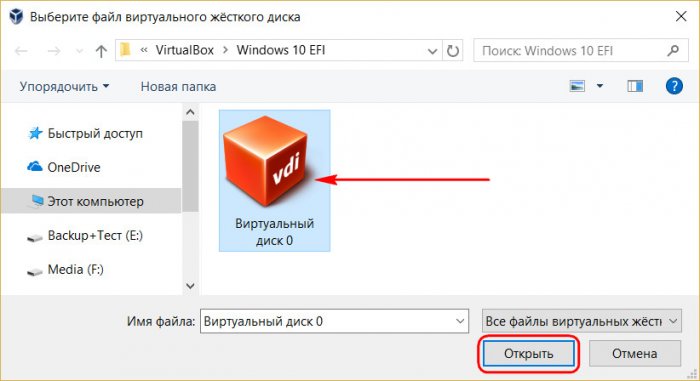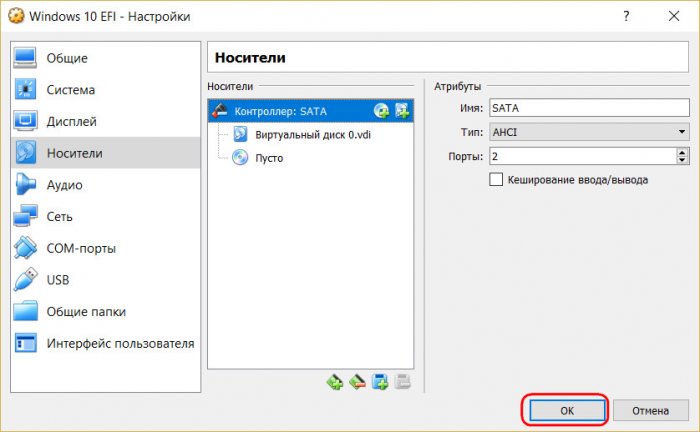Перенос EFI-систем Windows на виртуальную машину VirtualBox средствами Paragon
Друзья, привет. И снова материал для работающих со средствами виртуализации операционных систем. Два с лишним года назад на страницах сайта была опубликована статья Владимира о переносе Windows на виртуальную машину VirtualBox с использованием программы Paragon Hard Disk Manager 15. Эта статья будет римейком той: ниже рассмотрим эту же тему, но с некоторыми нюансами. Акцент сделаем на специфике виртуализации современных EFI-систем Windows (операционных систем, установленных на GPT-дисках). Образцово-показательным объектом этого процесса выберем Windows 10. И удешевим стоимость процесса: в качестве инструмента будем использовать не Hard Disk Manager 15, а другой продукт от компании Paragon – программу с более приемлемой по цене лицензией «Домашний Эксперт 15».
Перенос EFI-систем Windows на виртуальную машину VirtualBox средствами Paragon
О программе Paragon «Домашний Эксперт 15»
Программа «Домашний Эксперт 15» - это точный клон Hard Disk Manager 15 в плане интерфейса и базовых возможностей. Компания Paragon создала урезанную сборку своего ПО, чтобы занять бюджетную нишу продаж. Тогда как лицензия на Hard Disk Manager 15 стоит 2990 руб., менее функциональная сборка «Домашний Эксперт 15», которая может решать те же основные задачи, обходится вполовину дешевле - 1490 руб. В ней нет присутствующих на борту Hard Disk Manager 15 продвинутых функций типа редактора дисков или монтирования виртуальных дисков. Зато есть весь наиболее востребованный функционал как то:
• Управление дисковым пространством;
• Резервное копирование («архивирование» в терминологии программы);
• Клонирование Windows;
• Клонирование жёстких дисков;
• Шредер данных;
• Создание аварийного носителя;
• А также функция P2V-копирования, она же виртуализация физической машины - процесс преобразования хост-систем в виртуальные машины. Функцию P2V-копирования мы, собственно, и будем использовать для решения поставленной в теме статьи задачи.
Приобрести программу Paragon «Домашний Эксперт 15» можно здесь.
Ознакомительная триал-версия, увы, не предусматривается. Если у вас, друзья, стоит на компьютере Hard Disk Manager 15, все нижеприведённые операции будут идентичны. А теперь к сути вопроса.
Виртуализация физической машины
Средства P2V-копирования, реализованные в продуктах Paragon, создают готовую виртуальную машину VirtualBox или VMware с преобразованной в гостевую хост-системой Windows. Создание непосредственно виртуальной машины получается у этих продуктов не всегда корректно. К примеру, в моём случае во время предварительного тестирования этого процесса средства Paragon неверно настроили сетевой адаптер и аудиоконтроллер. Плюс к этому, P2V-копирование прекрасно справляется с виртуализацией EFI-систем, однако не умеет настраивать виртуальные машины VirtualBox на работу с ПО EFI (т.е. с эмуляцией BIOS UEFI). Но настройки машины VirtualBox – это дело поправимое, главное, что средства Paragon безупречно справляются со своей работой по части виртуализации жёстких дисков с установленными хост-системами Windows. Ведь виртуальный жёсткий диск – самое ценное во всей этой кухне. На его базе мы потом пересоздадим виртуальную машину, используя уже средства самой программы VirtualBox. Поехали.
Запускаем стартовый экран Paragon «Домашний Эксперт 15». Выбираем плитку «P2V-копирование».
Далее.
Выбираем все системные разделы GPT-диска с хост-системой:
• Диск С;
• EFI-раздел;
• OEM- или MSR-раздел, если они есть.
Жмём «Далее».
Выбираем «VirtualBox».
И вот этап задания настроек виртуальной машины. Здесь задаём ей имя. Я не буду оригинален, назову её «Windows 10 EFI». Впоследствии мы будем пересоздавать машину, потому сейчас нет смысла настраивать ядра процессора и ОЗУ. Жмём «Далее».
Этап настройки контроллера виртуального жёсткого диска: вот, пожалуйста, друзья, то, о чём я говорил выше насчёт некорректности настроек виртуальной машины. Мы виртуализируем EFI-систему, а нам по умолчанию предлагается IDE-контроллер. Во-первых, виртуальные машины VirtualBox с эмуляцией BIOS UEFI не работают с IDE-контроллером. При запуске такой машины тупо получим ошибку. Во-вторых, в хост-системах EFI обычно стоят драйверы AHCI, потому даже если бы VirtualBox давала зелёный свет EFI-машинам с IDE-контроллером, при запуске преобразованной Windows получим синий экран смерти из-за отсутствия драйверов IDE. Средства Paragon, в принципе, позволяют менять тип контроллера на SATA.
Указываем путь хранения виртуальной машины. Это, соответственно, имеющийся каталог хранения файлов машин VirtualBox. Жмём «Далее».
И это был старт операции. Ждём.
Готово.
Настройки внутри VirtualBox
Запускаем VirtualBox. Если бы средства Paragon корректно создавали виртуальные машины, нам бы, друзья, оставалось просто добавить в интерфейс VirtualBox файл параметров только что созданной машины «.vbox». И работа была бы сделана.
Однако нам придётся пересоздать машину. Открываем в проводнике путь её хранения, который прописывали в окне Paragon. И переименовываем папку – дописываем что-то, например, цифру 2. В моём случае получилась папка «Windows 10 EFI 2».
В окне VirtualBox жмём кнопку «Создать». Указываем исходное имя машины, в моём случае «Windows 10 EFI». Выбираем версию Windows, указываем объём ОЗУ. В параметрах жёсткого диска выбираем «Не подключать». Создаём.
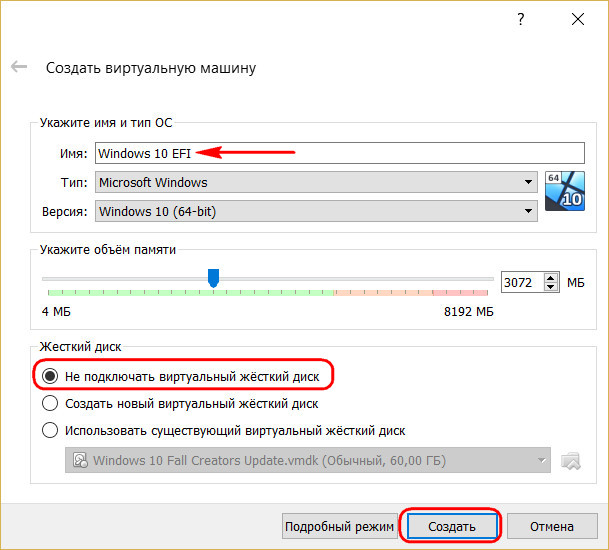
Машину не включаем пока. Обращаемся к проводнику: заходим в переименованную папку машины, в моём случае в папку «Windows 10 EFI 2». Вырезаем отсюда файл «.vdi» виртуального жёсткого диска.
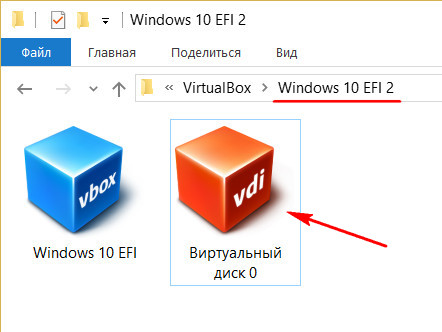
И вставляем в папке с исходным названием машины. В моём случае в папке «Windows 10 EFI». Эта папка появилась сразу же после того, как мы создали машину внутри VirtualBox. Переименованную папку (в моём случае «Windows 10 EFI 2») удаляем. Теперь настроим новую машину.
В разделе «Система» ставим галочку включения EFI.
В разделе «Носители» добавляем жёсткий диск. Правильный контроллер SATA присутствует по умолчанию.
Выбираем существующий диск.
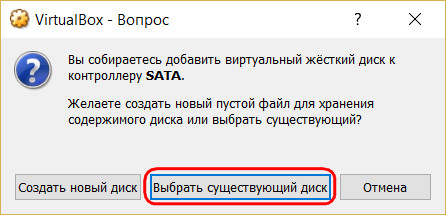
И указываем путь к файлу «.vdi», который мы вырезали, а потом вставляли.
Всё.
Теперь можем запускать виртуальную машину.
Вам будет интересно прочесть: Как перенести настроенную Windows 10 из виртуальной машины VMware на реальную машину другого компьютера
Ctrl
Enter
Заметили ошибку
Выделите и нажмите Ctrl+Enter