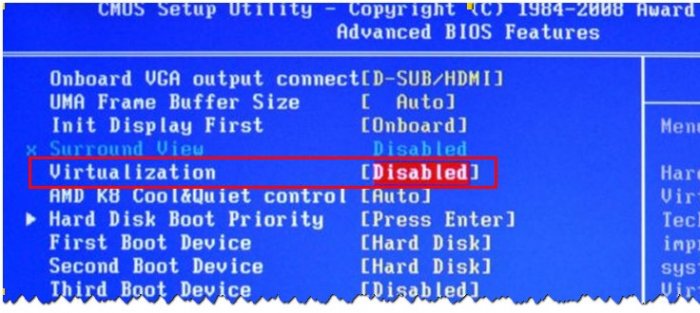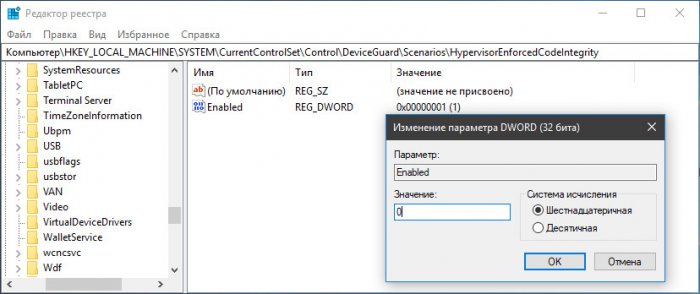Почему установленный на 64-битную Windows VirtualBox не позволяет создавать 64-битные виртуальные машины
Здравствуйте админ! К вам интересный вопрос. Я установил на 64-битную Windows 10, виртуальную машину Oracle VirtualBox и захотел создать 64-битную виртуальную машину, но программа не отображает пункты, отвечающие за создание 64-битных виртуальных систем. Получается, что я могу создать только 32-битную виртуальную машину (Windows XP, Vista, 7, 8.1, 10)! В чём по вашему мнению может быть дело?
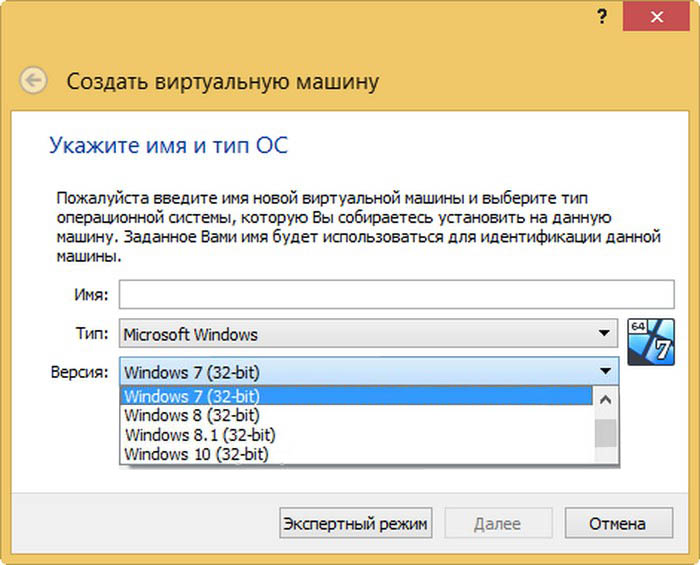
Почему установленный на 64-битную Windows VirtualBox не позволяет создавать 64-битные виртуальные машины
Сбой или отключение аппаратной виртуализации
Привет друзья! Будучи установленным на 64-битную Windows, гипервизор Oracle VirtualBox позволяет создавать как 32-, так и 64-битные виртуальные машины, но в какой-то момент программа может перестать отображать пункты, отвечающие за создание 64-битных виртуальных систем. Часто подобная проблема наблюдается после внезапного отключения электропитания компьютера, а еще она может быть вызвана некорректными настройками некоторых компонентов.
Если проблема появилась после внезапного отключения электропитания, причиной неполадки скорее всего является либо временный сбой в параметрах виртуализации, либо ее отключение на уровне BIOS. В большинстве случаев решить проблему удается простой корректной перезагрузкой компьютера, если опции создания 64-битных виртуальных систем не появляются в VirtualBox и после перезагрузки, необходимо зайти в BIOS и посмотреть, не отключена ли там аппаратная виртуализация.Наверняка она окажется отключенной и её нужно включить. В Intel-VT нужная опция располагается в разделе Advanced → CPU Configuration и называется обычно Virtualization Technology, в AMD-V она может носить название Secure Virtual Machines.
Отключите Hyper-V
В Windows имеется собственный гипервизор Microsoft Hyper-V, но по умолчанию он отключен. Если вы его включите, VirtualBox не сможет работать правильно, поскольку эти два программных продукта конфликтуют друг с другом. Проверить включен ли в системе Hyper-V очень просто. Откройте командой optionalfeatures оснастку «Компоненты Windows» и посмотрите, отмечены ли птичками чекбоксы «Платформа Hyper-V» и «Средства управления Hyper-V». Если да, обязательно снимите их, сохраните настройки и перезагрузите компьютер.
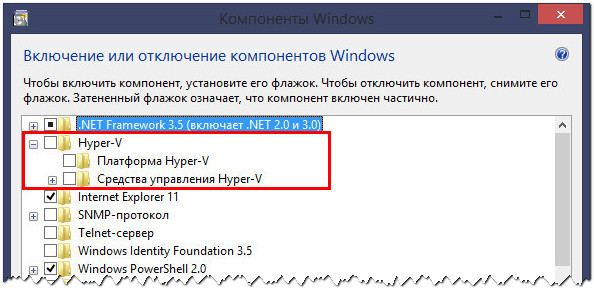
Отключите Device Guard
В корпоративных версиях Windows 10 проблема может быть вызвана работой Device Guard — специальной технологией, позволяющей запускать только те приложения, которые соответствуют определенным требованиям безопасности. На компьютерах Dell опция может быть включена по умолчанию. Отключите ее и проверьте работу VirtualBox.
Открыв редактор локальных групповых политик командой gpedit.msc, перейдите по цепочке Конфигурация компьютера → Административные шаблоны → Система → Device Guard (Защита устройства), справа дважды кликните по политике «Включать виртуализацию на основе безопасности» и установите для нее значение «Отключено».
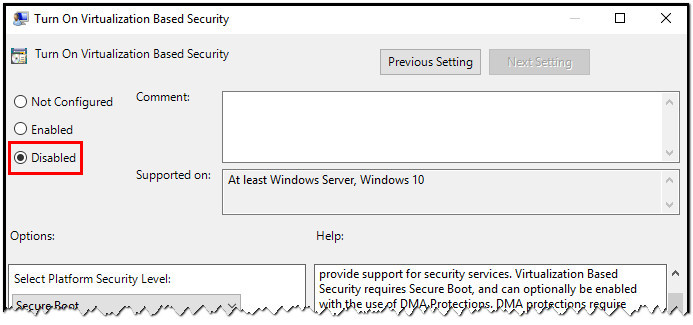
Отключите изоляцию ядра
Для обеспечение дополнительной безопасности в Windows была разработана специальная технология изоляции ядра, позволяющая запускать процессы в огражденном пространстве памяти. Будучи тесно связанной с виртуализацией, включенная изоляция ядра может приводить к конфликтам и неполадками в работе сторонних гипервизоров. Попробуйте ее отключить. Для этого в ключе реестра HKLM/SYSTEM/CurrentControlSet/Control/DeviceGuard/Scenarios/HypervisorEnforcedCodeIntegrity для параметра Enabled установите значение 0.Как вариант, в BIOS можете отключить Secure Boot, это приведет к невозможности использования технологии изоляции ядра.
Удалите другие сторонние гипервизоры
Наконец, источником проблемы может стать конфликт между VirtualBox и другими сторонними гипервизорами, если они установлены на компьютере. Вероятность такого сценария невелика, но чтобы уж не терзать себя сомнениями, стоит исключить и его.
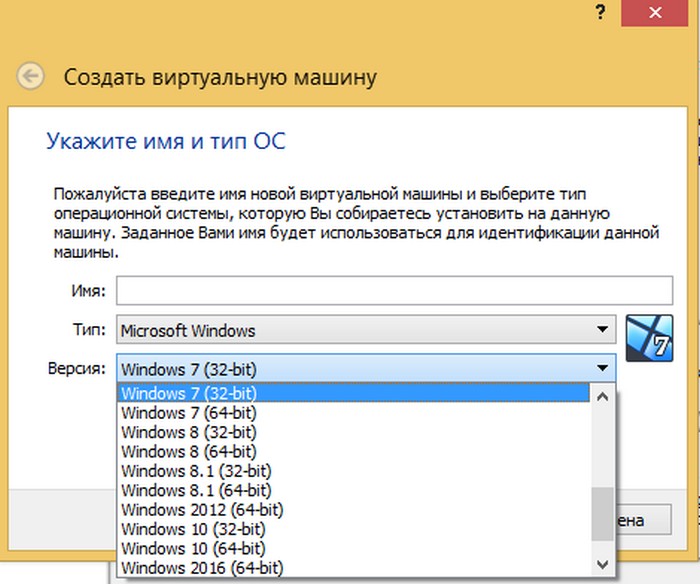
Ctrl
Enter
Заметили ошибку
Выделите и нажмите Ctrl+Enter