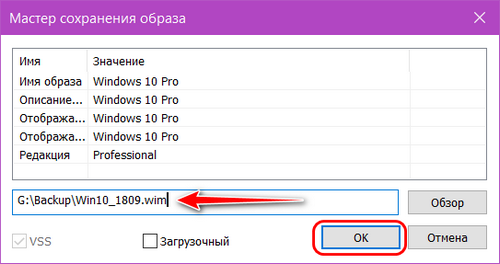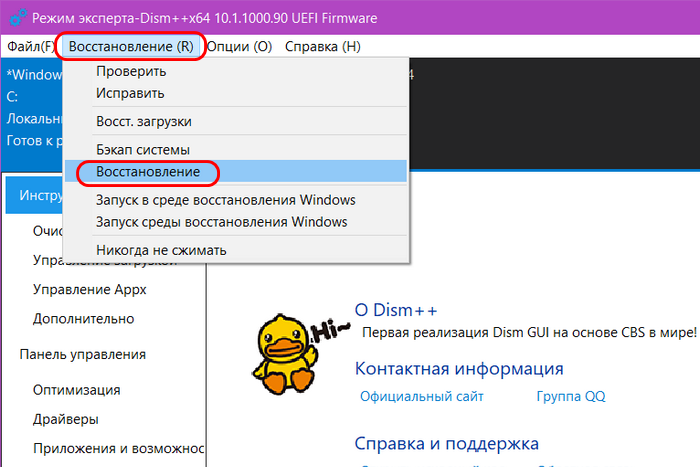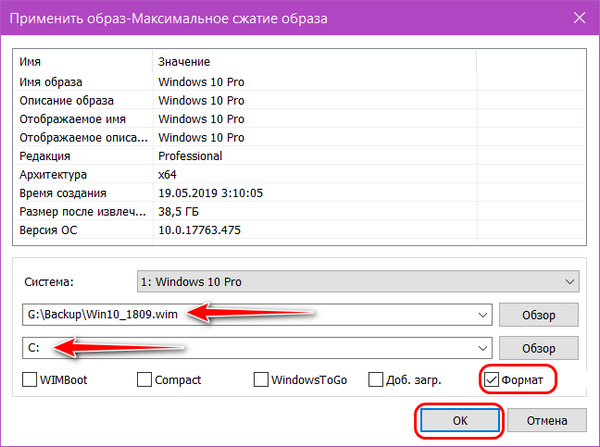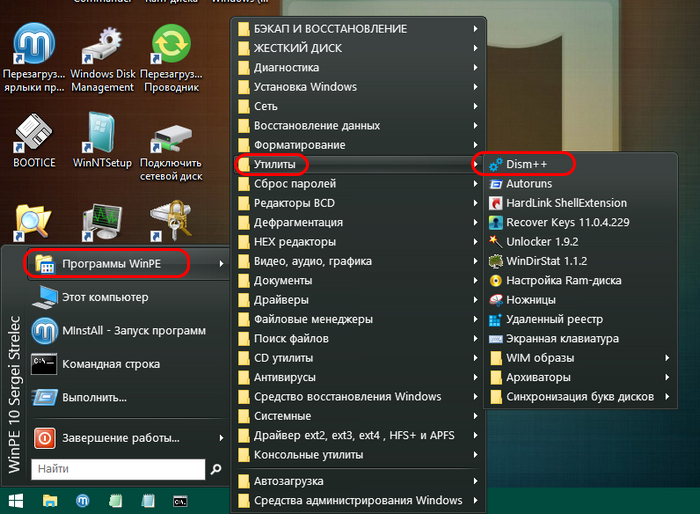Как правильно устанавливать функциональные обновления Windows 10
Содержание:
Друзья, привет. Как правильно устанавливать функциональные обновления Windows 10? Тема очень актуальная: Windows 10 обновляется дважды в год до новой версии путём внедрения масштабных функциональных обновлений, и каждое такое обновление потенциально несёт в себе риск для любого пользователя. Многие из вас в комментариях к обзорам масштабных полугодичных обновлений регулярно отписываются от тех или иных проблемах либо же непосредственно при выполнении процесса обновления, либо же после него уже в новой версии системы. И вот, собственно, в этой публикации я хотел бы привести подборку советов, как защититься от проблем при обновлении Windows 10 до новой версии.
↑ Как правильно устанавливать функциональные обновления Windows 10
Друзья, советы по обновлению Windows 10, предлагаемые ниже, приводятся на момент выпуска версии Windows 10 1903. Ну и, соответственно, приводятся на её примере. Для других версий, выпущенных позднее, возможно, конкретные шаги и вид интерфейса будут отличаться, ведь Windows 10 постоянно меняется. Так что берите из предложенного ниже лишь суть и общий принцип действий. Что же, приступим.
↑ Обеспечение электропитания портативных устройств
{banner_google1}
Если у вас, друзья, портативное устройство - ноутбук, нетбук, планшет и т.п., никогда не начинайте процесс обновления Windows 10 при работающей батарее, без подключения устройства к сети. Процесс обновления может затянуться надолго, заряд батареи исчерпается, и вы не просто убьёте систему. Процесс может зависнуть, и вы ни к новой версии не придёте, ни к старой не вернётесь. И тогда вам останется либо откатить систему к бэкапу с загрузочного носителя, либо переустановить полностью.
Откат Windows 10 к исходной версии
Если вы уже обновились до следующей версии Windows 10, у вас есть примерно месяц для принятия решения вернуться обратно к вашей старой версии, с которой вы стартовали запуск внедрения функционального обновления. Для этого идём в приложение «Параметры», заходим в раздел «Обновление и безопасность», в подраздел «Восстановление». Идём пункт «Вернуться к предыдущей версии Windows 10».
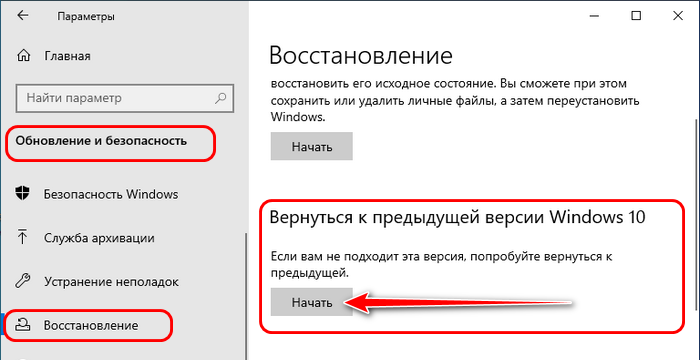
Далее нам придётся пройти череду этапов, необходимых для отката. Указываем причину, по которой хотим сделать откат.
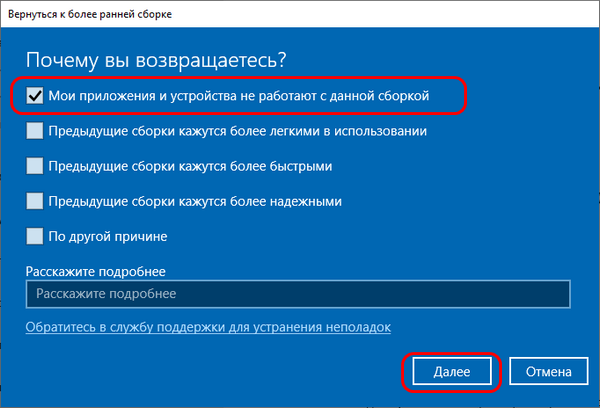
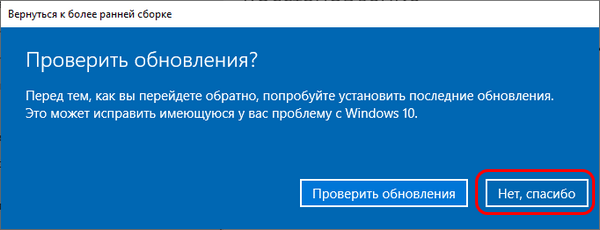
Жмём «Далее».
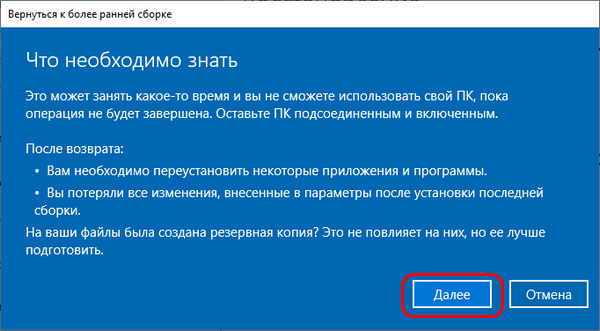
Опять «Далее».
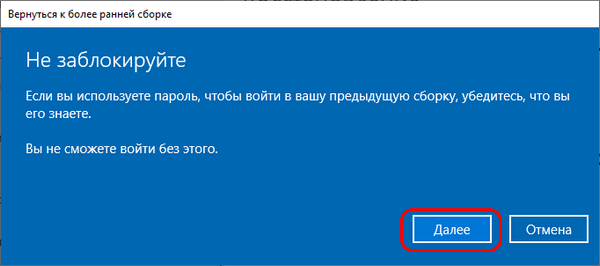
И стартуем – жмём «Вернуться к более ранней сборке».
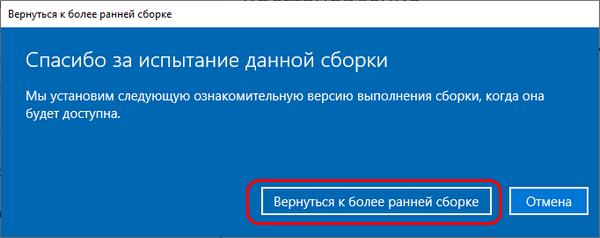
↑ Если Windows 10 не загружается после обновления
{banner_google1}
Если обновлённая Windows 10 не загружается, запускаемся с её установочного носителя, проходим начальный этап. На втором этапе кликаем «Восстановление».
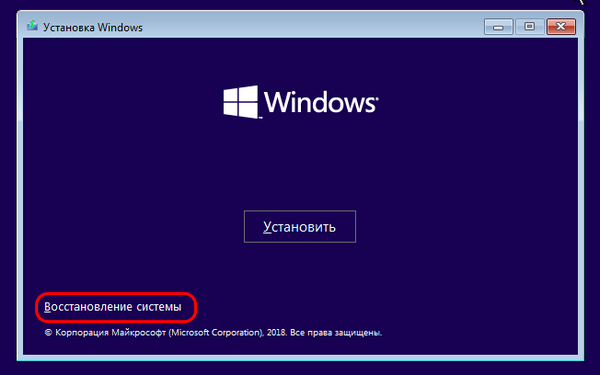
Далее – «Поиск и устранение неисправностей».

Затем – «Удалить обновления».
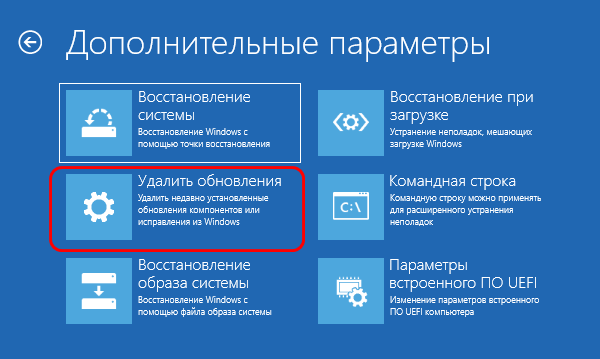
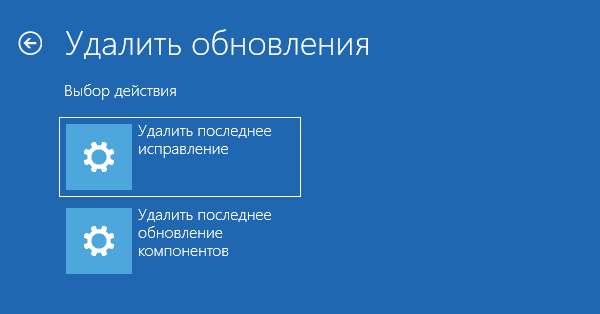
Однако, увы, как и сама «Десятка», этот её функционал работает нестабильно. Друзья, настоятельно не рекомендую вам рассчитывать только на штатную возможность возврата к предыдущей версии Windows 10. Приступать к обновлению операционной системы необходимо только с предварительно созданной её резервной копией штатным функционалом архивации или сторонними программами. И, конечно же, перед внедрением функционального обновления необходимо подготовить загрузочный носитель с выбранным средством бэкапа, чтобы в случае неспособности системы загружаться можно было откатиться к резервной копии с этого загрузочного носителя. Но к вопросу резервного копирования мы ещё вернёмся.
Как не обновляться до следующей версии Windows 10
Друзья, начиная с версии Windows 10 1903 функциональные обновления больше не внедряются принудительно, причём это касается всех редакций, включая Home. При подходе очередного полугодичного обновления операционная система лишь сообщает нам о возможности обновления и о его доступности в центре обновления. А вот запускать этот процесс в центре обновления или нет, решаем мы сами. Так что если вас всё устраивает, и вы не хотите играть с накатом функционального обновления в рулетку – повезёт/не повезёт, просто проигнорируйте это обновление и оставайтесь на своей текущей версии Windows 10.
Примечание: друзья, обновиться самостоятельно до новой версии Windows 10 вы можете не только с помощью центра обновления, но также с использованием утилит Майкрософт MediaCreationTool, Windows10Upgrade или установочного ISO-образа актуальной версии Windows 10.
Когда лучше всего обновляться до новой версии Windows 10
Обновление VS чистая установка новой версии Windows 10
У обновления текущей версии Windows 10 до новой с внедрённым функциональным обновлением есть только одно преимущество перед чистой установкой новой версии – сохранение настроек самой операционной системы, сохранение установленных сторонних программ вместе с их настройками, сохранение пользовательских профилей вместе с их данными. Однако недостатков больше:
- Это более долгий по времени процесс, поскольку он выполняется в среде работающей Windows и включает резервацию её текущей версии в папку «Windows.old» для возможности отката к этой текущей версии;
- Обновление может пройти некорректно, с ошибками, и в итоге мы получим систему тормознутую, с неработающими отдельными функциям, слетевшими драйверами и т.п.:
- Риски могут быть ещё жёстче – процесс обновления может завершиться неудачей, и мы не получим ни старой, ни новой версии Windows 10, а либо BSOD, либо чёрный экран пугающей неизвестности, либо циклическую перезагрузку на экране автоматического восстановления.
Чтобы избежать рисков при обновлении до новой версии «Десятки», её лучше устанавливать с нуля. С нуля и первично на другой раздел диска, чтобы, не подвергая риску потерять наработанную систему текущей версии, протестировать новую версию на реальном железе. Если с новой версией Windows 10 будет всё в порядке, её раздел можно клонировать на раздел основной системы. Но если у вас нет лишнего места под вторую Windows, покажу, друзья, далее простой способ резервного копирования и отката текущей операционной системы. Он будет в разы удобнее, но главное – надёжнее, чем рассмотренный выше штатный откат к предыдущей версии Windows 10.
Резервное копирование и откат с помощью Dism++
{banner_google1}
Опытные пользователи наверняка знают, что такое средство Dism – это штатное средство работы с образами Windows, в частности, для их запаковки в дистрибутив или бэкап. Сложность работы с Dism заключается в необходимости работать с командной строкой, а, соответственно, знать нужные команды и внимательно их вводить. Но есть способ использовать Dism без этих недостатков, с использованием утилиты Dism++, которая являет собой графический интерфейс этого средства. Скачать утилиту Dism++ можно здесь:
https://www.chuyu.me/en/index.html
Утилита портативная, просто запускаем её. Создадим с её помощью резервную копию текущей версии Windows 10. Если систем на диске установлено несколько, кликаем ту, что на диске С. И в меню «Восстановление» выбираем «Бэкап системы».
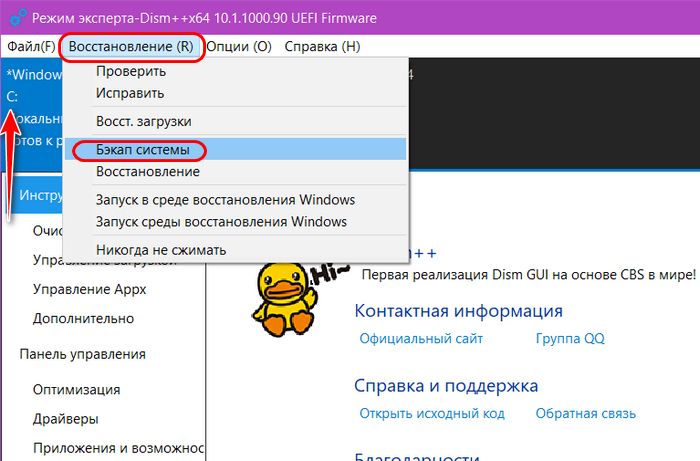
Указываем путь к сохранению на несистемном разделе диска файла резервной копии в формате WIM. Также задаём имя этому файлу.