Как создать резервный образ Windows 10 с помощью утилиты ImageX и как восстановиться из этого образа
Как создать резервный образ Windows 10 с помощью утилиты ImageX и как восстановиться из этого образа
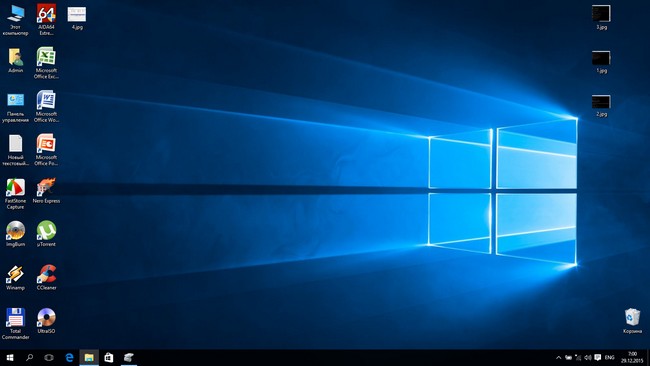
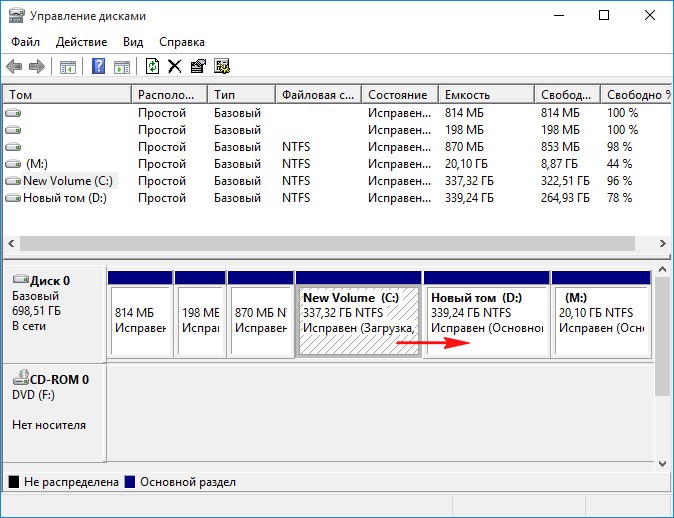
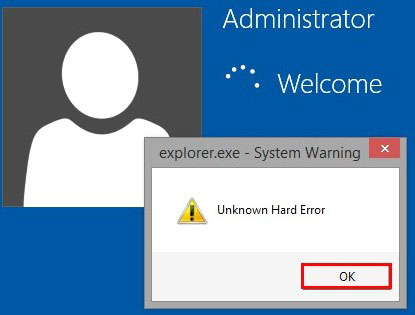
Загружается рабочий стол Live CD AOMEI PE Builder.
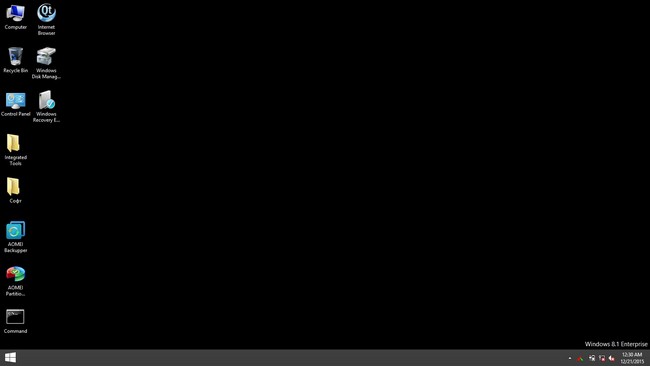
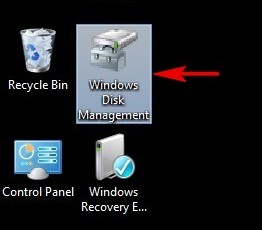
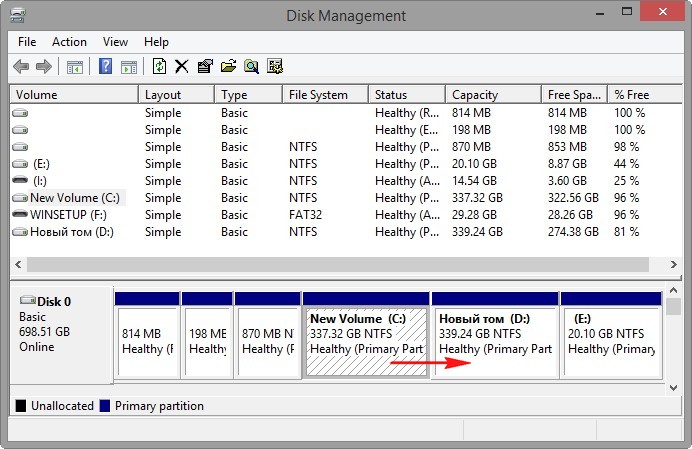
Запускаем командную строку
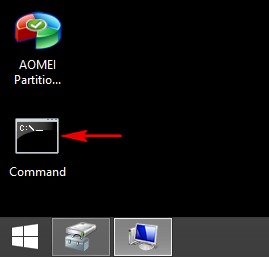
и вводим команды:
imagex.exe /capture C: D:\install.wim "Windows 10" /compress maximum
где,
/capture C: — захват раздела C:
D:\install.wim — место сохранения и имя файла WIM, сохранить образ можно даже на переносном жёстком диске USB.
"Windows 10" — имя образа, кавычки обязательны.
/compress maximum — тип сжатия, значение maximum (максимальное).
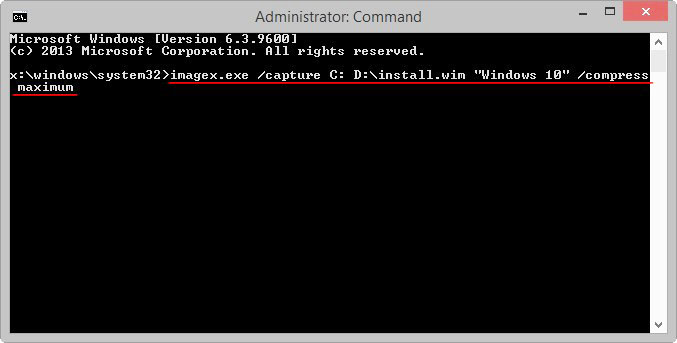
Процесс создания файла WIM на диске (D:).
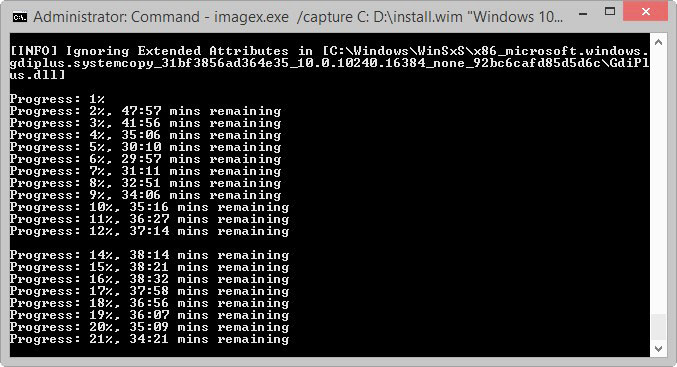
Прогресс операции 100%. Образ системы создан.
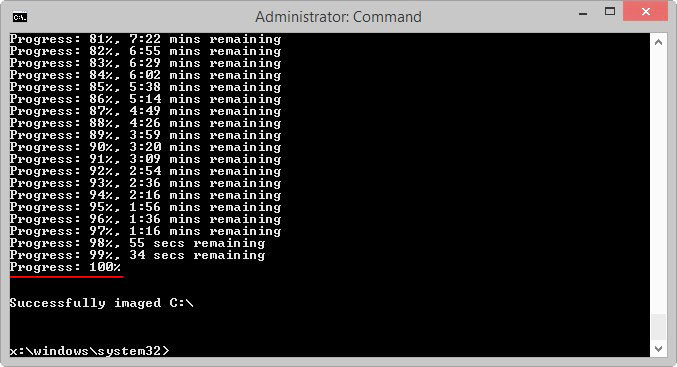
Образ Windows 10 находится в файле install.wim на диске (D:).
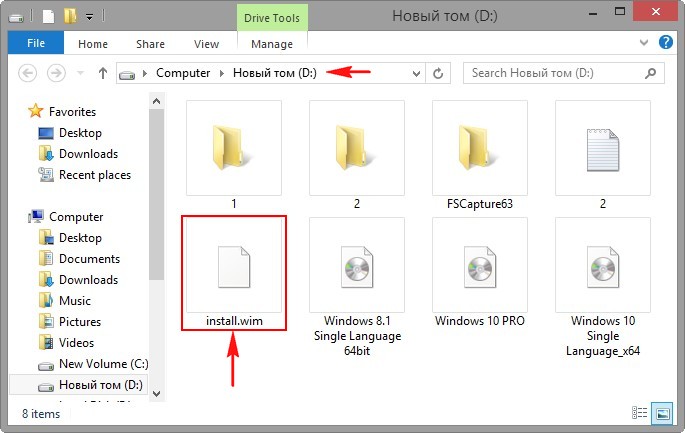
Восстановление из образа
Теперь представим ситуацию, что наша Windows 10 не загружается и мы принимаем решение восстановиться из ранее созданного образа операционной системы.
Опять загружаем ноутбук с флешки Live CD AOMEI PE Builder.
Входим в управление дисками.
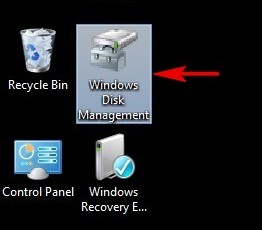
И форматируем диск (C:) с установленной Windows 10.
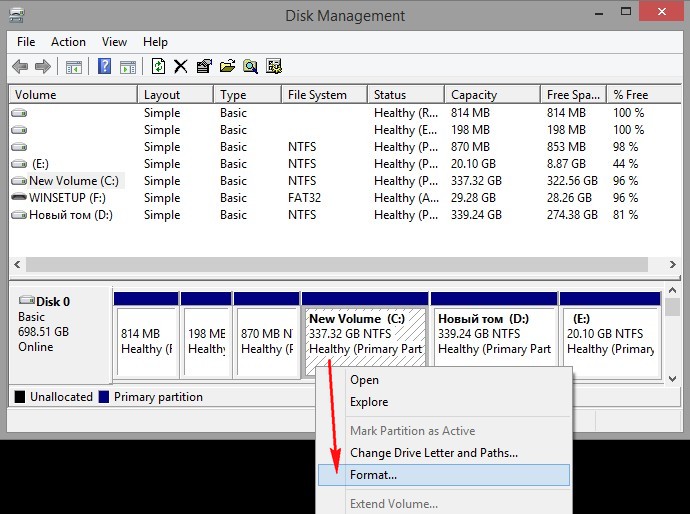
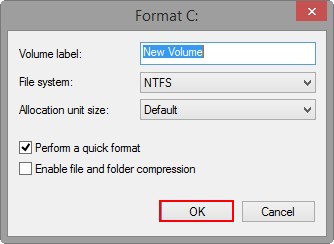
Диск (C:) форматирован и на нём нет никаких файлов.
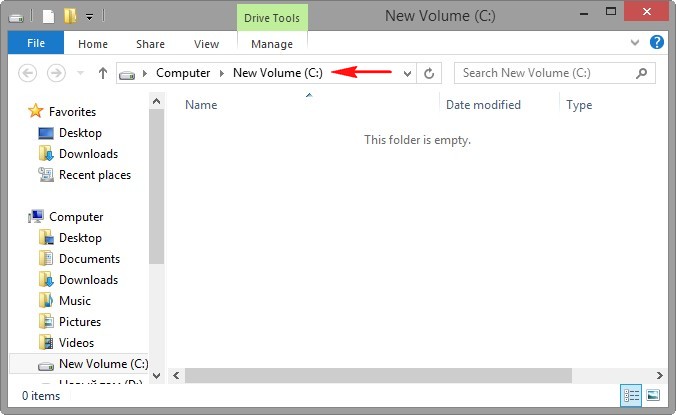
Запускаем командную строку и вводим команды:
Dism /Get-WimInfo /WimFile:d:\install.wim
где d:\ диск с файлом install.wim (данной командой мы узнаём индекс образа - index 1).
imagex /apply d:\install.wim 1 C:
где d:\ диск с файлом install.wim.
1 - индекс образа.
C: - диск, на который разворачивается образ.
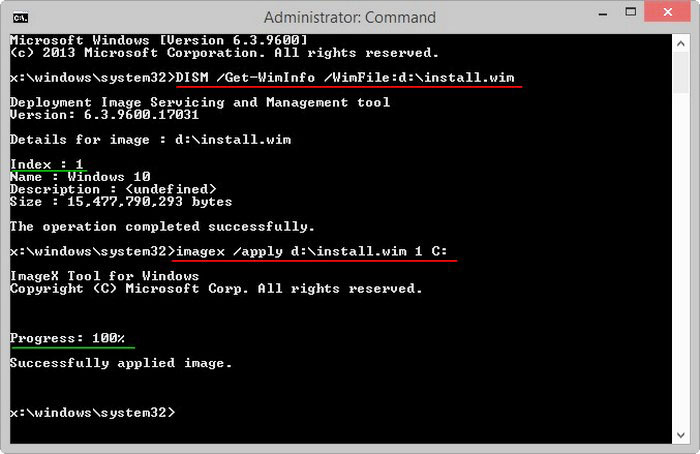
Прогресс 100%.
Образ развёрнут.
Перезагружаем ноутбук и входим в восстановленную Windows 10.
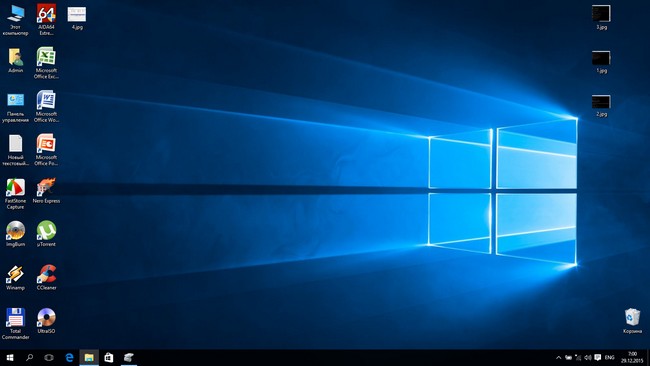
Друзья, если вам сложно работать в командной строке, то восстановиться вы можете с помощью утилиты WinNTSetup, она находится на рабочем столе в папке "Софт".
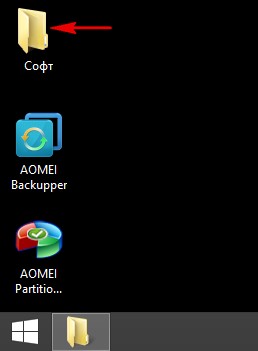
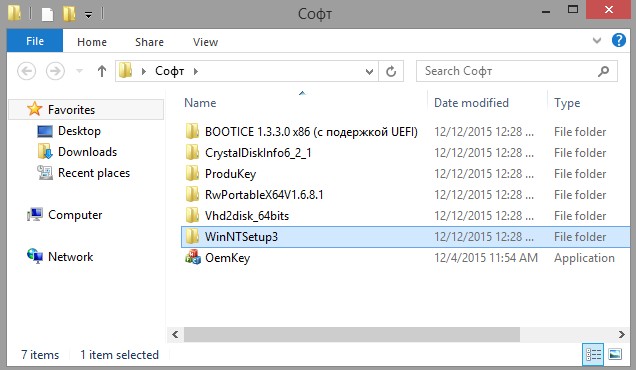
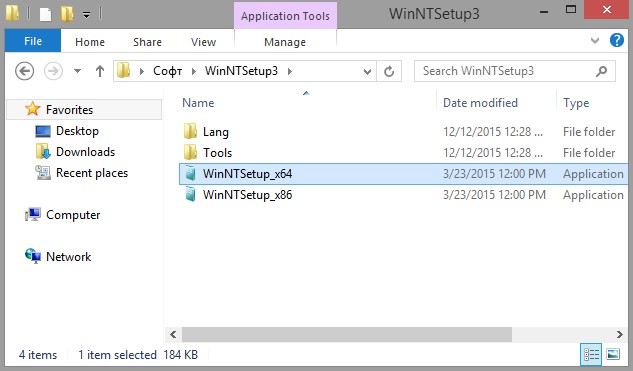
Как развернуть с помощью неё образ WIM показано в этих статьях.