Установка Microsoft Deployment Toolkit (MDT) 2012 Update 1, создание папки развертывания, добавление ОС, приложений, языкового пакета
Установка Microsoft Deployment Toolkit (MDT) 2012 Update 1, создание папки развертывания, добавление ОС, приложений, языкового пакета
Привет друзья! В этой статье мы с Вами узнаем что такое Microsoft Deployment Toolkit (MDT)!
Microsoft Deployment Toolkit (MDT) - это новейшая версия набора инструментальных средств и предложений по автоматическому развертыванию операционных систем Microsoft.
Данный пакет, мы, системные администраторы применяем для развертывания операционных систем начиная с Windows XP, Windows 7 и заканчивая Windows 8, Windows Server 2012 на компьютеры своей организации.
В этой статье мы установим пакет Microsoft Deployment Toolkit (MDT) 2012 Update 1, создадим папки развертывания, добавим ОС и приложения, языкового пакета, затем....
Примечание: Во второй части этой статьи мы произведём - Развертывание захваченного образа Windows 7 при помощи MDT 2012 Update 1.
Скачиваем пакет (MDT) 2012 Update 1 по ссылке
http://www.microsoft.com/en-us/download/details.aspx?id=25175

Так как в нашем случае пакет (MDT) 2012 Update 1 будет устанавливаться на Windows Server 2012, то выбираем 64 битную версию пакета. MicrosoftDeploymentToolkit2012_x64.msi - 23.8 MB

После скачивания производим его установку

Соглашаемся с лицензионным соглашением

Далее

Далее

Начинаем установку

Идет установка

Установка завершена

Нас интересует инструмент Deployment Workbench, для работы которого необходимо, чтобы на компьютере были установлены Windows AIK для Windows 7 и Windows ADK 8.0. Как видим, они у нас установлены. Запускаем Deployment Workbench

Как видим, (MDT) 2012 Update 1 поддерживает развертывание операционных систем начиная с Windows XP и заканчивая Windows 8, Windows Server 2012

Щелкаем по DeploymentShares и выбираем New Deployment Share

По умолчанию мастер предлагает создать папку развертывания на системном диске (что делать не рекомендуется) поэтому мы создадим ее на другом разделе жесткого диска, в нашем случае на разделе E:

Далее

Далее

Выбираем параметры как на скриншоте. Далее

Далее

Идет процесс создания папки развертывания

Создание папки развертывания завершено

Появилась наша папка развертывания MDT Deployment Share. Разворачиваем ее и выбираем в списке папку Operating System, далее Import Operating System

Доступны несколько вариантов добавления операционной системы в папку развертывания: это как добавить файлы напрямую с установочного диска, существует вариант с добавлением захваченного образа системы в формате wim, копирование установочного образа с сервера WDS. Выбираем первый вариант. Далее

Выбираем расположение установочных файлов (в нашем случае они находятся на установочном диске)



Далее

Далее

Идет добавление файлов операционной системы в папку развертывания.

Добавление файлов операционной системы завершено

Как видим, дистрибутив содержит несколько редакций операционной системы Windows 7 x86

Предварительно на сервере на разделе E: были созданы папки: LanguagePack (english) - в папку был скопирован языковой пакет для Windows 7 с английской локализацией
Папки AIMP и Notepad++, в которые были скопированы установочные файлы данных программ



Добавляем наш языковой пакет в папку развертывания. Выбираем Packages, далее Import OS Packages

Выбираем местоположение языкового пакета, он у нас сохранен на разделе E: в папке LanguagePack (english)
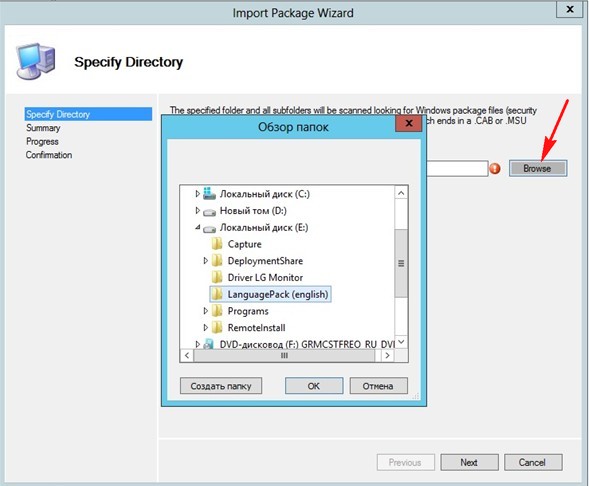
Далее

Далее

Добавление языкового пакета успешно завершено

Появился наш языковой пакет

Добавляем в нашу папку развертывания приложения: аудио проигрыватель AIMP и программу Notepad++. Выбираем папку Applications, далее выбираем New Application.

Нас интересует первый вариант добавления установочного файла программы в папку развертывания. Далее

Вводим название программы, ее версию и язык. Далее

Выбираем местоположение установочного файла

Далее

Далее

Идем на раздел Е: в папку с установочным файлом программы AIMP и копируем его название

В строке Command line вводим имя установочного файла и прописываем ключ для тихой установки данного приложения, которое представляет собой следующее выражение: /AUTO="%ProgramFiles%\Aimp\" /SILENT. В итоге в строке Command line вводим aimp_3.55.1350.exe /AUTO="%ProgramFiles%\Aimp\" /SILENT. Далее

Далее

Приложение успешно добавлено в папку развертывания

Вот и само приложение AIMP

Аналогичным образом добавляем приложение Notepad++.
В строке Command Line для данного приложения нужно ввести следующее npp.6.6.7.Installer.exe /S
После добавления приложений должно получится следующее

Выбираем папку Task Sequences, далее выбираем New Task Sequences

Вводим идентификатор ID, например Win_7, так же вводим имя последовательности задач и небольшой комментарий

Выбираем из списка самый первый шаблон т.е Standard Client Task Sequence. Далее

Выбираем из списка нужную операционную систему, в нашем случае это Windows 7 Ultimate x86

Вводим ключ устанавливаемой редакции, далее

Вводим имя владельца системы, название организации, при желании можно указать начальную страницу браузера Internet Explorer

Вводим пароль администратора

Если все сведения введены верно, жмем Далее

Последовательность задач успешно создана

Вот появилась наша последовательность задач

Выделяем нашу папку развертывания MDT Deployment Share и выбираем Update Deployment Share

Так как мы обновляем нашу папку развертывания впервые, то выбираем Optimize the boot image updating process. Далее

Далее

Процесс обновления папки развертывания успешно завершен

Перейдем на раздел Е: в папку DeploymentShare, далее откроем папку Boot и смотрим ее содержимое. В ней находятся два файла образа диска и два файла .wim. Образы диска предназначены для записи на диск. В нашем случае мы воспользуемся файлами .wim. Так как у нас установлена служба развертывания WDS, добавим файлы LiteTouchPE_x64.wim и LiteTouchPE_x86.wim в список загрузочных образов

Переходим в консоль управления службами развертывания Windows, выбираем наш сервер WIN-RFLCCM0BGGBB, далее щелкаем по папке образы загрузки и выбираем Добавить загрузочный образ

Указываем местоположение загрузочного образа LiteTouchPE_x86.wim, нажимаем Открыть
Далее

Вводим имя и описание образа (лучше оставить по умолчанию)

Далее

Идет добавление загрузочного образа

Образ успешно добавлен на сервер

Также добавляем и образ LiteTouchPE_x64.wim. После добавления образов должно получится следующее

Образы LiteTouch WindowsPE (X86) и (x64) присутствуют в списке загрузочных образов.
Загружаем компьютер на который требуется установить Wndows по сети

Так как мы будем устанавливать Windows 7 32 разрядную, то выбираем из списка Lite Touch Windows PE (x86)

Идет загрузка


Спустя некоторое время открывается вот такое окно

Дальше откроется вот такое окно, в котором щелкаем по пункту Run the Deployment Wizard to install a new Operating System

Дальше откроется вот такое окно, в котором нужно ввести имя пользователя, пароль, домен для подключения к сетевой папке развёртывания

После ввода данных откроется вот такое окно, в котором видим созданную нами последовательность задач под названием Windows 7 Ultimate x86. Ее и выбираем

Вводим имя компьютера, в нашем случае это будет Computer_1, Далее.

Выбираем Do not move user data and settings, так как мы устанавливаем систему с нуля

Выбираем Do not restore user data and settings. Далее

Выбираем наш языковой пакет (английский) который мы хотим установить дополнительно к русскому.

Выбираем языковые параметры, часовой пояс

Выбираем приложения, которые хотим установить

На этом шаге особое внимание нужно уделить пункту Capture an image of this reference computer. Если поставить на него переключатель, то после установки операционной системы она будет обработана улилитой Sysprep и в дальнейшем будет произведен захват подготовленной системы в .wim файл, который будет сохранен в нашей папке развертывания. Далее

Нажимаем Begin

Идет процесс установки операционной системы


Запуск Windows

Обновление параметров реестра

Запуск служб

Установка устройств

Применение параметров системы

Перезагрузка

Запуск Windows

Подготовка к первому использованию

Проверка производительности видео

Завершение применения параметров


После входа в систему начинается автоматическая установка приложений

После установки приложений автоматически запускается утилита Sysprep

После того как утилита Sysprep отработала компьютер уходит на перезагрузку.
Загрузка файлов


Начался процесс захвата подготовленной при помощи утилиты Sysprep системы в .wim файл

Успешно завершено, 0 ошибок, 0 предупреждений.

Заходим на наш сервер на раздел Е: в папку DeploymentShare, далее в папку Captures и видим в ней файл WIN_7.wim, это и есть наш образ захваченной системы.

Автор статьи Ro8!
Ctrl
Enter
Заметили ошибку
Выделите и нажмите Ctrl+Enter