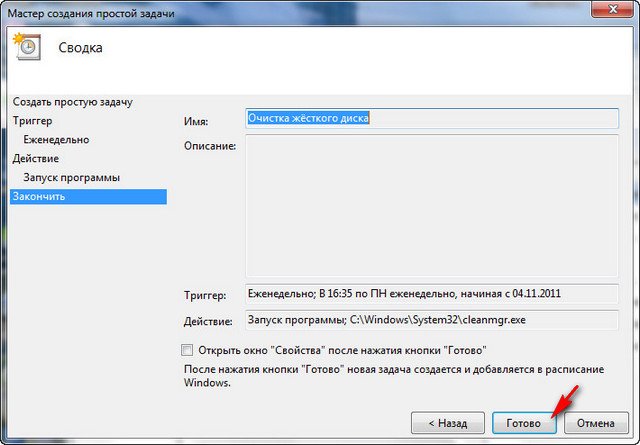Очистка жёсткого диска в Windows 7
Очистка жёсткого диска
Давайте вместе с вами найдём всё, что вам не нужно, на вашем компьютере, лично я очень люблю это делать. Лишние файлы в операционной системе Windows, должны удалятся нами периодически, через запланированный промежуток времени. Если очистка жёсткого диска производится нами не часто, то как следствие на нашем винчестере становится мало свободного места, именно из-за этого операционная система медленно загружается и работает. Недостаток свободного места на жёстком диске усложняет запись на него, а так же считывание информации. Затрудняет работу файла подкачки и размещение временных файлов. Падение производительности в Windows, уже сильно заметно, если на системном диске занято больше 70% от общего объёма.
- Примечание: Статья, которую вы читаете, написана для Windows 7, если у вас установлена Windows 8, читайте нашу новую статью Очистка диска в Windows 8.
Всегда нужно производить очистку жёсткого диска, не реже одного раза в две недели, затем можно произвести дефрагментацию. Очистку можно производить штатными средствами операционной системы, а так же программами сторонних разработчиков. Друзья, если у вас пропадает место на жёстком диске и даже очистка от ненужных файлов не помогает, то у нас есть ещё одна статья, которая может вам помочь «Куда делось место на диске»
Так же не забывайте самостоятельно удалять неиспользуемые вами программы, давно просмотренные фильмы, ненужные образы игр, которые иногда весят более 4 Гб и т.д. Для этого можете использовать поиск. Например, найдём на нашем компьютере все файлы размером более 1 Гб, может некоторые из них нам уже не нужны.
Мой компьютер->Поиск и вводим System.Size:>1000МБ. Представляете, я на своём жёстком диске нашёл хоккейный матч СССР-ЧССР, который смотрел мой дедушка в 1976 году и забыл удалить (шутка!).
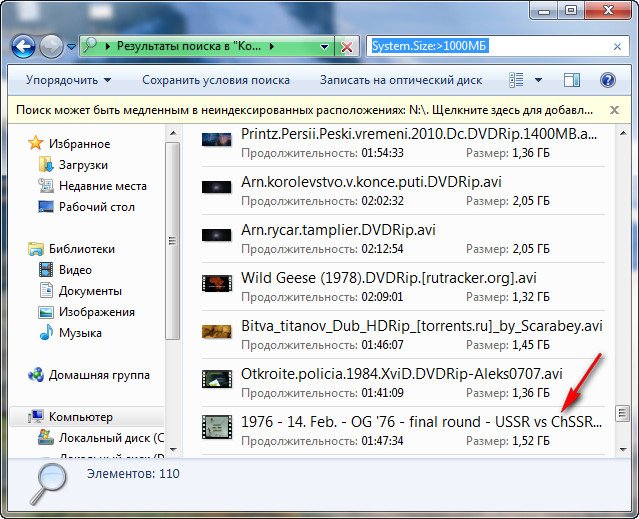
- Сделайте файл подкачки статическим, если не знаете как, читайте нашу статью Windows 7 увеличить файл подкачки.
- Многие советуют отключить восстановление системы, я бы этого не делал.
- Очистка всех папок Temp в Windows 7.
- Зайдите в свойства корзины и посмотрите сколько она использует пространства, может стоит у неё немного отобрать.
![]()
Ну а теперь, давайте очистим наш жёсткий диск от лишних файлов, встроенными средствами Windows 7.
Пуск->Все программы->Стандартные->Служебные->Очистка диска,
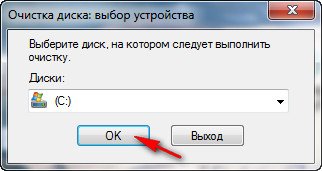
выбираем Запуск от имени администратора. Ставим галочки там, где нам нужно.
Downloaded program files содержит некоторые программы, которые используются браузером, например элементов управления ActiveX, так как данные файлы временные их можно удалить.
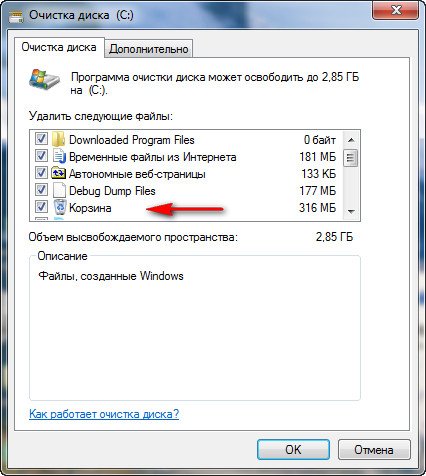
Автономные веб-страницы->можно догадаться, что если мы их удалим, то не сможем без интернета, просматривать сохраненные для автономного просмотра веб-страницы.
Временные файлы, обычно занимают довольно большой объём и хранятся в папке Temp.
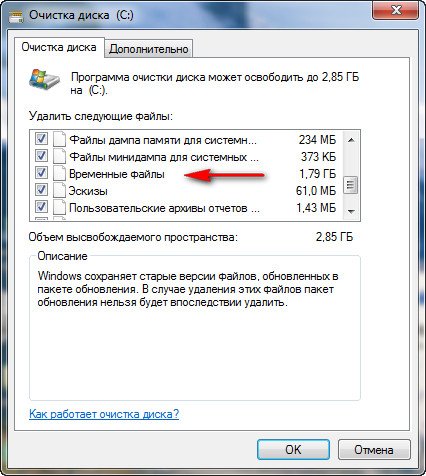
Файлы предыдущих установок Windows, оставшиеся от прежних операционных систем, если они вам не нужны, ставьте галочку.
В принципе на всём остальном можно поставить галочку, согласившись с удалением, обратить внимание следует на корзину, может вы случайно удалили туда какой-нибудь нужный файл. Нажимаем ОК и происходит удаление.

Во вкладке Дополнительно, вы можете удалить некоторые не используемые вами программы.
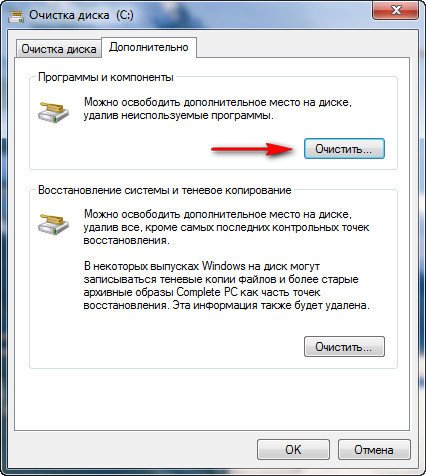
В пункте Восстановление системы и теневое копирование, можно нажать на кнопку Очистить и удалятся все точки восстановления кроме последней, сто раз подумайте, прежде чем сделать это, ведь старые точки восстановления, как и старые друзья могут пригодиться.
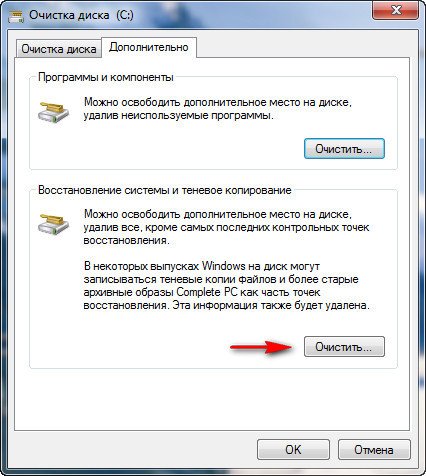

После очищения жёсткого диска, можете провести дефрагментацию, а так же проверить файловую систему на ошибки, это только поможет общему делу.
Как очистить жёсткий диск автоматически, по расписанию и в определённое время?
Пуск- Выполнить, набираем mmc.exe taskschd.msc и ОК,

этой командой мы запустим планировщик заданий и назначим соответственно задание автоматически запускать по расписанию очистку жёсткого диска. Выбираем действие Создать простую задачу.
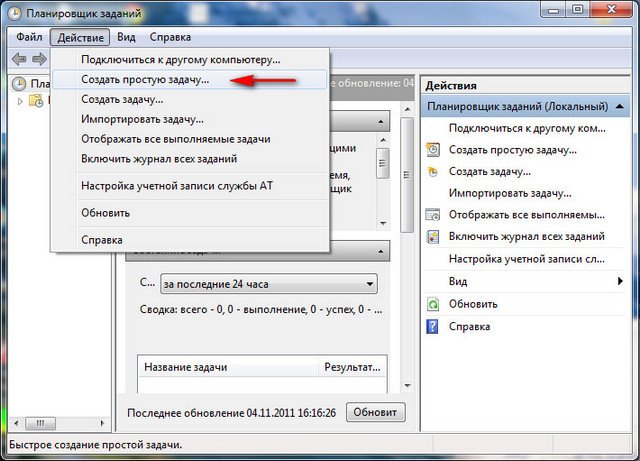
Мастер создания простой задачи. Далее нам нужно ввести имя задачи, например Очистка жёсткого диска
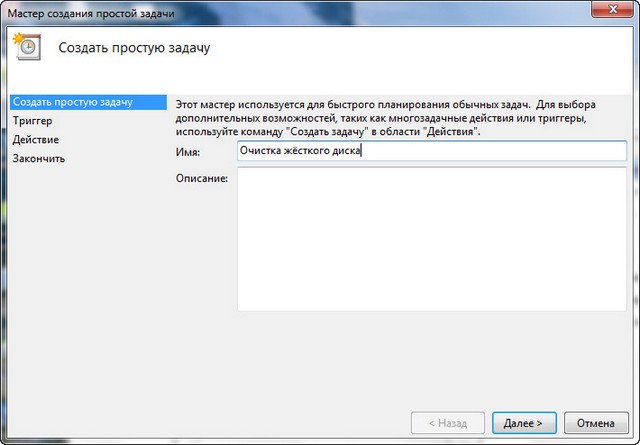
Создаём расписание для этой задачи. Например еженедельно.
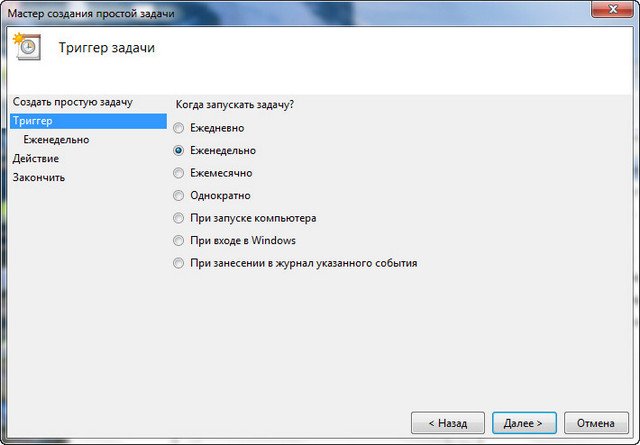
Можно по пятницам, время выставляем по желанию
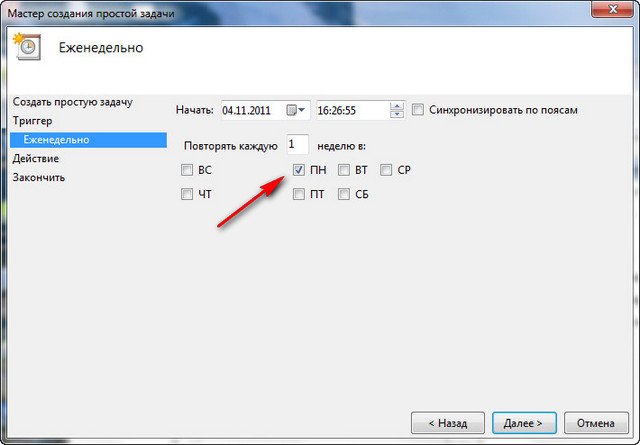
Жмём Далее, Запустить программу. В новом окне прописываем путь к файлу C:\Windows\System32\cleanmgr.exe
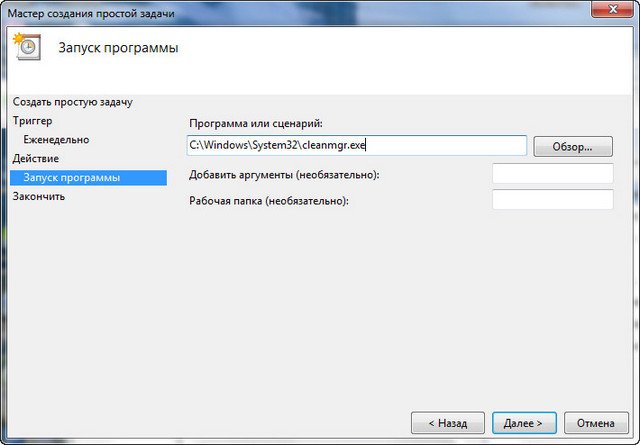
Готово. Задача создана.