Компьютер не видит проводные наушники
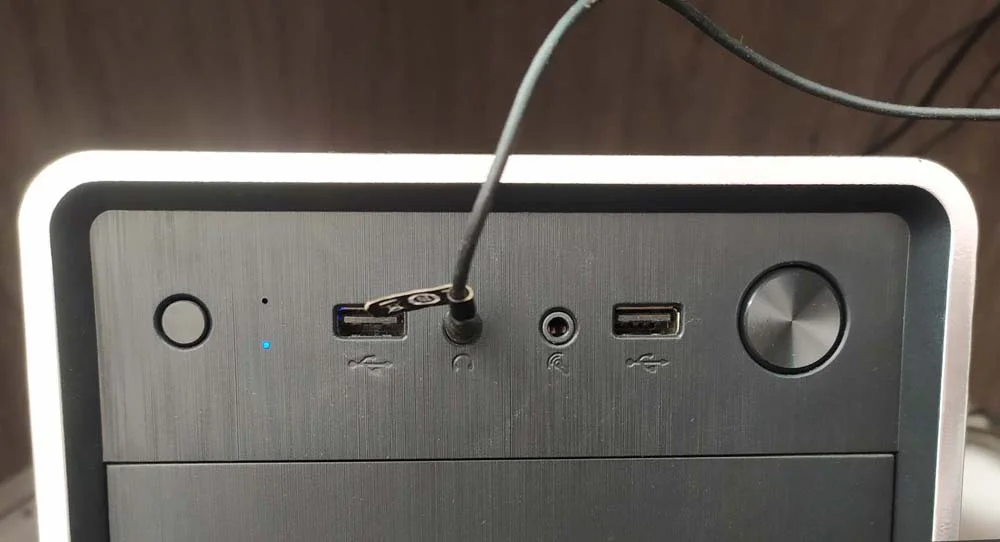
Содержание:
Случаи, когда подключенное к компьютеру периферическое устройство не распознается или не работает как положено – не такая уже и редкость. Это касается любых устройств, даже таких простых как обычные проводные наушники, подключаемые по интерфейсу mini-jack. Впрочем, с аналогичной проблемой могут столкнуться и владельцы USB-наушников, причем даже с большей вероятностью.
↑ Компьютер не видит проводные наушники
Причин, по которым компьютер может не распознавать проводные наушники, существует несколько, но перед тем как продолжить, давайте убедимся, что мы правильно понимаем друг друга. «Не видит» – не означает, что в наушниках нет звука, это лишь часть проблемы, «не видит» – это когда устройство вывода недоступно в оснастке «Звук» или в «Диспетчере задач». Ну а теперь продолжим.
↑ Что-то не так с «железом»
Исключите аппаратные неисправности, для чего подключите наушники к другому устройству, например, мобильному телефону, планшету или цифровому телевизору – аналоговым разъемом 3,5 мм оснащаются большинство из них. Для подключения USB-наушников к телефону понадобится переходник, если только аудиоустройство не оснащено подходящим разъемом. Отсутствие звука станет означать, что с наушниками что-то не так. Если же наушники не видны только на ПК, внимание следует обратить на разъем и тот компонент материнской платы, который отвечает за подключение устройства.

↑ Неправильное подключение
На десктопном компьютере аудиовыход может располагаться как на передней, так и на задней панели. Если устройство не работает при подключении к передней панели,
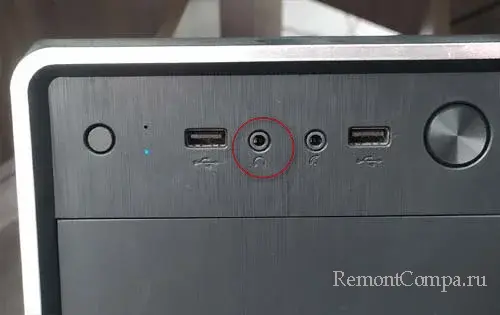
подключите его к задней – в тот разъем, в который у вас подключены колонки. Как правило, он имеет светло-зеленый или оранжевый цвет с обозначением «Line-Out» .
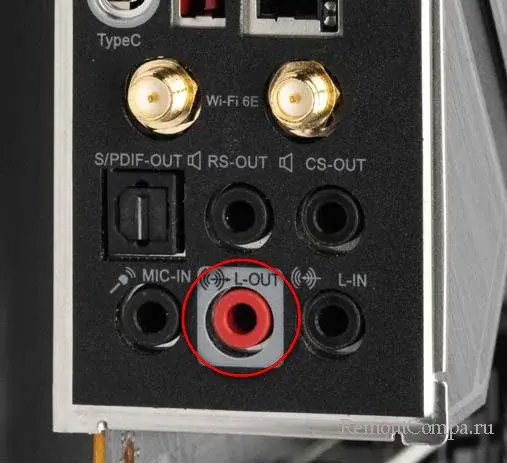
К слову, если наушники работают при подключении к задней панели и не работают от передней, это означает что передний выход не подключен к материнской плате или подключен неправильно.
Чтобы проверить корректность подключения, придется снять крышку системника и найти штекер с пометкой «Audio» или «HD Audio».

Убедитесь, что он подключен к порту JAUD1 на передней панели, а если это не так, подключите его в соответствующий порт.
↑ Настройки и драйвера
Если с «железом» у вас все в порядке, можно переходить к поиску источника проблемы в операционной системе. Для начала проверьте корректность аудионастроек.
Запустите апплет «Звук» командой mmsys.cpl, кликните правой кнопкой мыши по пустой области вкладки «Воспроизведение» и включите опцию «Показать отключенные устройства».

Если наушники присутствуют в списке устройств, но отключены, включите их из контекстного меню. Также рекомендуем назначить их устройством по умолчанию. Проверьте, появился ли в наушниках звук.
Если физически подключенные наушники отсутствуют в окне апплета «Звук» или в разделе «Система» → «Звук» приложения «Параметры»,
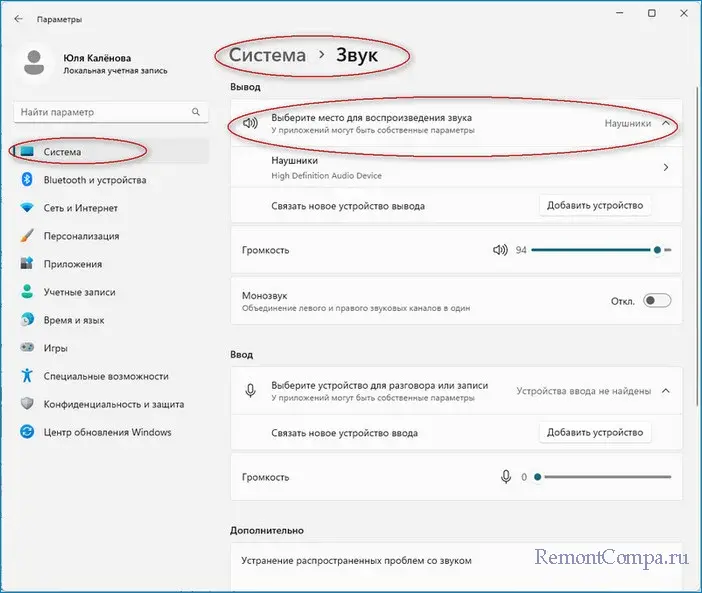
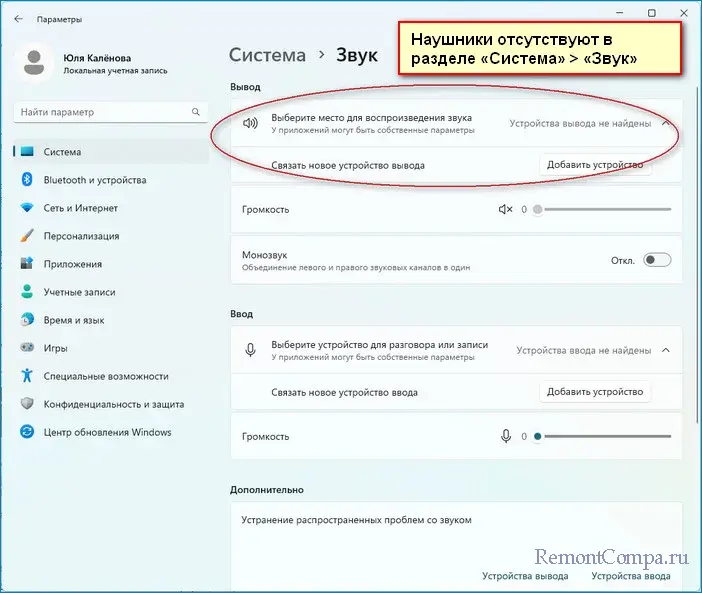
проверьте статус наушников в «Диспетчере устройств». Запустив последний, раскройте подразделы «Аудиовходы и аудиовыходы» и «Звуковые, игровые и видеоустройства» и посмотрите, имеются ли в них наушники.
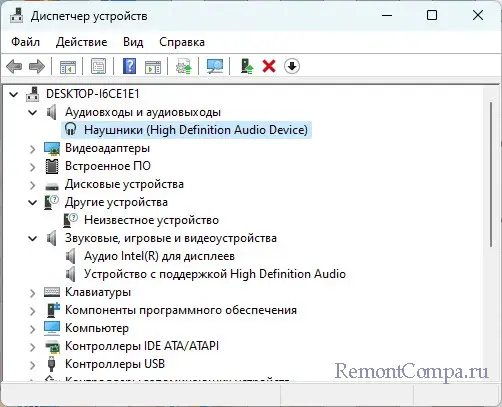
Если да, не отмечены ли они значком предупреждения – указание на отсутствие или проблемы с драйверами. Откройте свойства устройства и посмотрите, какой оно имеет статус – работает ли оно нормально, имеет ли ошибку и если да, то какую.
Переключитесь в окне свойств на вкладку «Драйвер» и попробуйте обновить или откатить драйвер устройства.
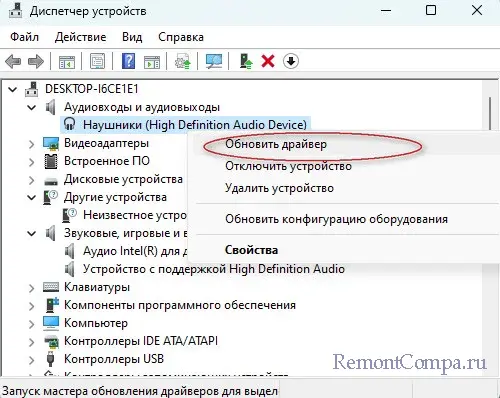
В некоторых случаях помогает переустановка устройства. Для этого кликаем по наушникам ПКМ, выбираем в контекстном меню «Удалить устройство», после чего обновляем конфигурацию оборудования через меню «Действие».
Наушники, подключаемые по USB, отличаются большей функциональностью и нередко требуют установки оригинального драйвера. Скачать такой драйвер можно с сайта производителя материнской платы вашего компьютера либо с сайта производителя наушников. Если драйвер найти не удалось, попробуйте компромиссное решение – установите пакет Realtek HD Audio Codec Driver.
И последнее. Посмотрите, имеется ли в системном трее иконка диспетчера панели управления звуком, а она должна быть, если в системе установлен оригинальный драйвер USB-наушников, пакет Realtek HD или набор утилит, поставляемых вместе с компьютером/ноутбуком. Такая панель содержит настройки вывода аудио, которые, возможно, решат вашу проблему, если дело действительно в настройках.
В ней вы сможете не только указать как должны определяться ваше аудиоустройство, но и настроить выходы на передней и задней панели системного блока.