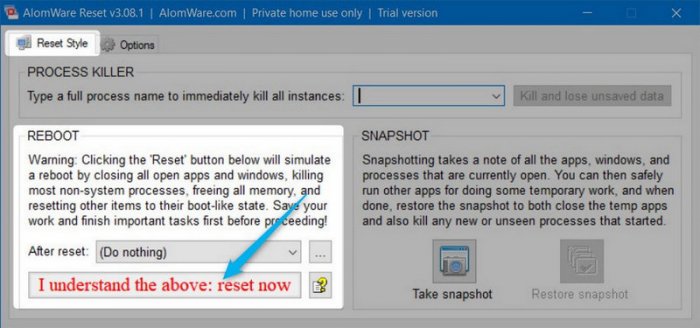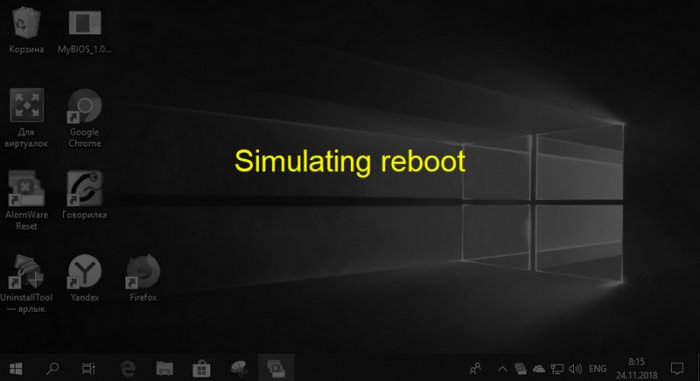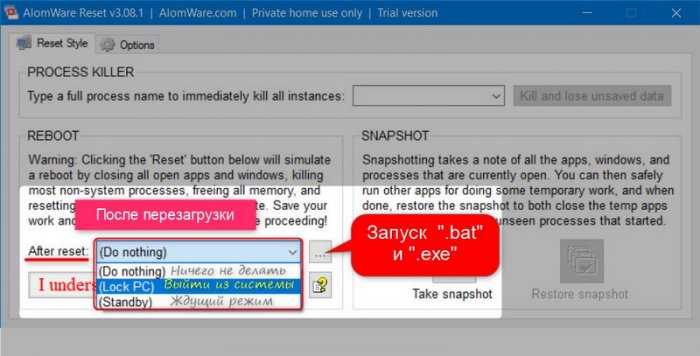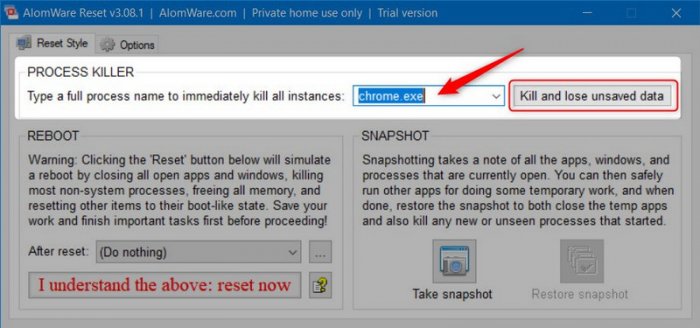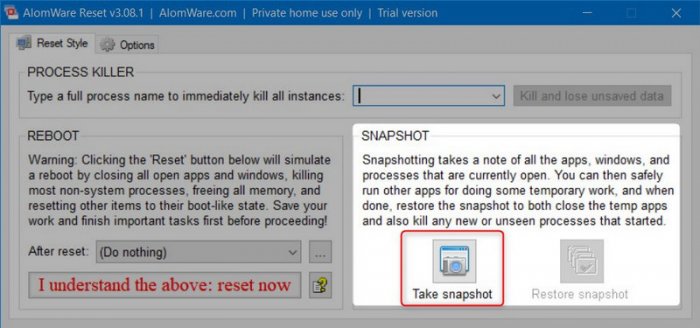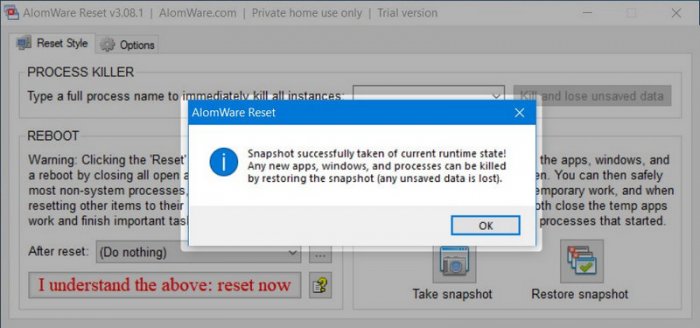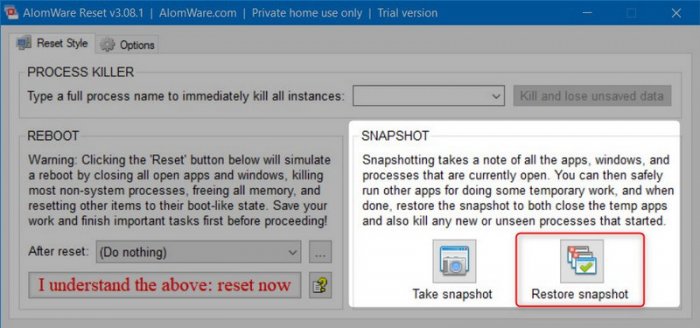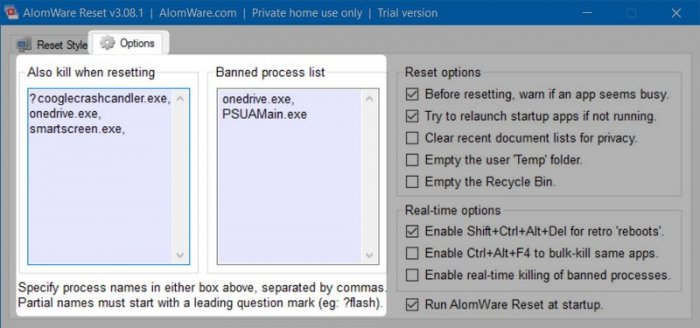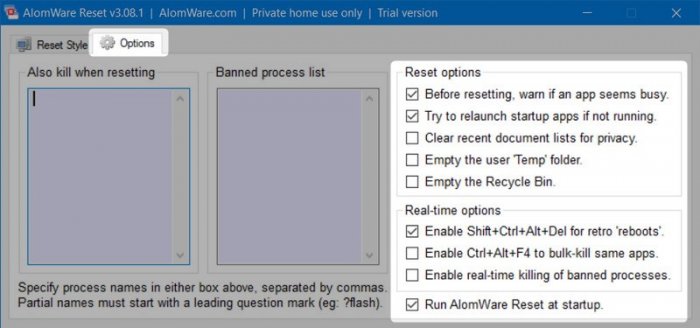Симуляция перезагрузки Windows
Содержание:
Привет, друзья. Вас раздражает процесс перезагрузки компьютера? Наверняка многих раздражает. Особенно, если к этой операции нужно прибегать часто при проведении определённых манипуляций с Windows для вступления в силу каких-то изменений. И особенно, если производительность компьютера оставляет желать лучшего. Избавить от этого раздражительного процесса в отдельных случаях призвана небольшая бесплатная утилита AlomWare Reset. Она программно симулирует процесс перезагрузки Windows. Каким образом обеспечивается такая симуляция? В каких случаях она может стать альтернативой настоящей аппаратной перезарузке? Какие ещё фишки есть у AlomWare Reset? Давайте разбиратьcя.
↑ Симуляция перезагрузки Windows
Главная задача утилиты AlomWare Reset – симуляция перезагрузки Windows. Что происходит во время этой процедуры? Закрываются все работающие программмы и приложения, останавливаются и перезапускаются системные службы, завершаются фоновые процессы стороннего софта (или перезапускаются, если они автозапускаемые), высвобождается оперативная память, очищается буфер обмена. Система приводится в состояние, как при включении компьютера. По желанию эту процедуру можно дополнить мерами по очистке системы как то: удаление содержимого папок «Temp», очистка списка последних документов, очистка корзины.
У AlomWare Reset нет поддержки русского интерфейса, но мы сейчас все тонкости работы утилиты рассмотрим. Как происходит симуляция перезагрузки? В первом главном окне утилиты, в нижней графе «Reboot» кликаем «I understand the above: reset now».
Ждём пару секунд, наблюдая вот это.
И всё – можем приступать далее к работе с компьютером.
Симуляция здорово экономит время и нервы: этот процесс длится всего пару секунд, а не минут, как при реальной перезагрузке. Симуляция может помочь при подвисании Windows, при необходимости осуществления перезагрузки компьютера для проведения операций типа разблокировки файлов (удаление, переименование, перемещение), для установки/переустановки отдельных программ, для вступления в силу некоторых системных или программных настроек. Симуляцию можно использовать также как альтернативу перезаходу в систему в случаях типа перезапуска Explorer.exe, выбора иного системного языка, проведения операций по кастомизации системы и т.п.
Но, друзья…
Симуляция никак не поможет в тех случаях, когда нужна реальная перезагрузка. Это случаи типа установки обновлений Windows, внедрение активированных системных компонентов, внедрение отдельных драйверов, ситуации, где нужен перезапуск системного ядра.
AlomWare Reset позволяет нам выбрать действие, которое должно быть осуществлено после симуляции перезагрузки. По умолчанию выставлено значение «Do nothing», т.е. «Ничего не делать». Но мы можем указать вместо него «Standby», т.е. погружение в ждущий режим. Или «Lock PC», т.е. выход из системы на экран блокировки. Кстати, перезаход в систему после симуляции перезагрузки может потребоваться для запуска отдельных процессов сторонних программ. Также можем в качестве действия после симуляции перезагрузки указать запуск какого-то батника или «exe»-шника.
Такой вот интересный лайфхак предлагает утилита AlomWare Reset. Что она может ещё?
↑ Завершение процессов
AlomWare Reset может завершать отдельные процессы. Не все, конечно. Важные для работы Windows процессы, естественно, не завершатся. Но не особо важные системные и сторонние - те, что мы свободно можем сами закрыть в диспетчере задач – завершатся. Просто AlomWare Reset предлагает нам удобное решение этой задачи, ведь утилита за раз завершает все экземпляры указанного процесса.
В поле графы «Process killer» вписываем наименование процесса по типу:
chrome.exe
И жмём «Kill and lose unsaved data».
↑ Снапшоты состояния Windows
Ещё одна примечательная полезность утилиты – возможность создания снапшотов и откат Windows к этим снапшотам. Что такое снапшоты в реализации AlomWare Reset? Это снимки состояния системы с запечатлённой в них информацией о запущенных программах, приложениях и фоновых процессах. Можем сделать такой снимок перед запуском на компьютере каких-то сомнительных сторонних программ, а потом, откатившись к снимку, убрать все левые процессы, если они остались после запуска таких сомнительных программ. Важно: снапшоты фиксируют только состояние фоновых процессов Windows. Снапшоты не фиксируют конкретные запущенные приложения. И уж тем более не запоминают данные редактируемых файлов. Это не бэкап. Это, по сути, та же возможность завершения левых процессов, только путём отката к некому эталонному состоянию процессов Windows.
Как использовать эту возможность AlomWare Reset? В графе «Snapshot» кликаем кнопку «Take snapshot».
Видим сообщение, что снапшот успешно создан.
Когда нужно откатиться к эталонному состоянию процессов, кликаем «Restore snapshot».
↑ Настройки
Немногие настройки AlomWare Reset доступны во втором разделе утилиты «Options». Здесь можем задавать правила для фоновых процессов:
• В графе «Also kill when resetting» - процессы, которые должны завершаться при симуляции перезагрузки (если они по каким-то причинам сами не завершаются);
• В графе «Banned process list» - заблокированные процессы. Эту возможность удобно использовать, когда нужна временная блокировка процессов, но не их полное удаление из системы.
Процессы в эти графы вписываются в формате их названия и расширения. Для указания нескольких процессов одной и той же программы с однокоренными названиями можно использовать шаблон: впереди ставится знак вопроса, а потом (без пробела) вписывается часть названия процесса.
Опции справа окна определяют поведение утилиты. Две первые опции с предустановленными галочками – это, соответственно, предупреждение о занятых программах и их перезапуск при симуляции перезагрузки. Три следующие неактивные – это возможность включения в процесс симуляции очистки списка последних документов, папок «Temp» и корзины.
Далее идёт блок опций «Real-time option», он предусматривает включение/отключение:
• Хоткей для симуляции перезагрузки Shift+Ctrl+Alt+Del;
• Хоткей для закрытия всех запущенных экземпляров программ Ctrl+Alt+F4 (если запущено несколько окон, например, браузера, кликаем на одно из окон, жмём эти клавиши, и все окна закроются за раз);
• Завершение заблокированных процессов.
Последняя опция определяет запуск AlomWare Reset вместе с Windows.
***
AlomWare Reset работает в фоне Windows и селится в системном трее. Где, кстати, тоже можно работать с основными функциями утилиты. Официальный сайт AlomWare Reset недоступен, но в сети полно источников, где её можно скачать. Как говорится, друзья, ищите, и найдёте.
Ctrl
Enter
Заметили ошибку
Выделите и нажмите Ctrl+Enter