Как использовать функцию «Проецирование на этот компьютер»

Содержание:
Современными версиями Windows, прочем, как и другими операционными системами, поддерживается не только прямой, то есть без использования роутера, обмен файлами, но также и обмен изображением экрана. Так, воспользовавшись функцией «Проецирование на этот компьютер», вы можете продублировать экран другого компьютера или мобильного устройства на монитор своего ПК. Причём, как уже было сказано, без подключения их к одной беспроводной сети.
↑ Как использовать функцию «Проецирование на этот компьютер»
Из этой статьи вы узнаете, как включить и настроить эту замечательную во многих отношениях функцию, однако перед тем как приступать непосредственно к инструктажу, позвольте пару слов о том, что представляет собой «Проецирование на этот компьютер» и что необходимо для её использования.
↑ При чем здесь Miracast
Функция трансляции экрана в Windows 10 и 11 работает на базе технологии Miracast, представляющей собой улучшенный стандарт беспроводной передачи мультимедийного сигнала, основанный в свою очередь на Wi-Fi Direct. Для передачи сигнала Miracast использует возможности беспроводного адаптера, однако необходимо, чтобы Wi-Fi-модуль поддерживал эту технологию.
В противном случае воспользоваться функцией «Проецирование на этот компьютер» можно будет только подключив к компьютеру специальный адаптер. Технология Miracast поддерживается большинством современных компьютеров, мобильных устройств под управлением Android 4.2 Jelly Bean и выше, а также телевизионных панелей. Исключение составляют iPhone и iPad, на которых для транслирования экрана применяется фирменная технология AirPlay.
Узнать, поддерживает ли ваш ПК Miracast можно с помощью встроенного средства диагностики DirectX, сохранив полученные сведения в файл и посмотрев значение параметра «Miracast». В случае поддержки стандарта в качестве значения будет указано «Available» или «Supported».
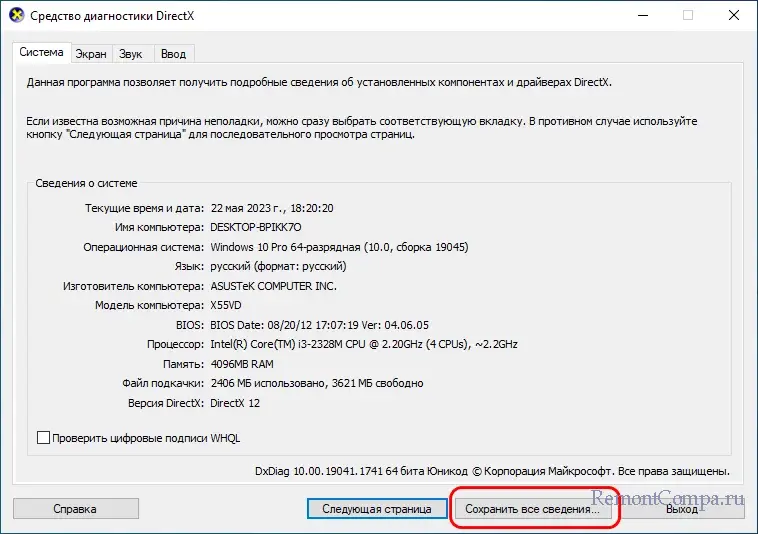

В мобильных устройствах Android признаком поддержки технологии является наличие в настройках экрана опции «Беспроводной дисплей», «Беспроводной монитор», «Miracast», «Передать экран» или «Трансляция».
↑ Как включить «Проецирование на этот компьютер»
В Windows 10 и 11 включить функцию «Проецирование на этот компьютер» можно в разделе «Система» приложения «Параметры». Тут же можно выбрать настройки, например, включить требование PIN-кода или разрешить подключение только в защищённых либо во всех сетях. Включённая функция переводит компьютер в режим ожидания, то есть готовность к сопряжению, при этом ПК становится видимым другим устройствам, на которых также включена функция трансляции экрана. Продемонстрируем это на примере сопряжение ноутбука с планшетом под управлением Android 5.1.
1. Включаем обнаружение компьютера в разделе «Проецирование на этот компьютер» и выставляем необходимые настройки доступа.

2. На мобильном устройстве переходим в раздел «Экран» → «Беспроводной экран» и включаем обнаружение. При этом в списке устройств должен появиться наш компьютер, тапаем по нему, чтобы начать процедуру сопряжения.

3. Подтверждаем подключение мобильного устройства на компьютере.

После подтверждения на ПК будет запущено штатное приложение «Беспроводной дисплей», в окне которого в случае удачного подключения появится изображение экрана мобильного устройства.
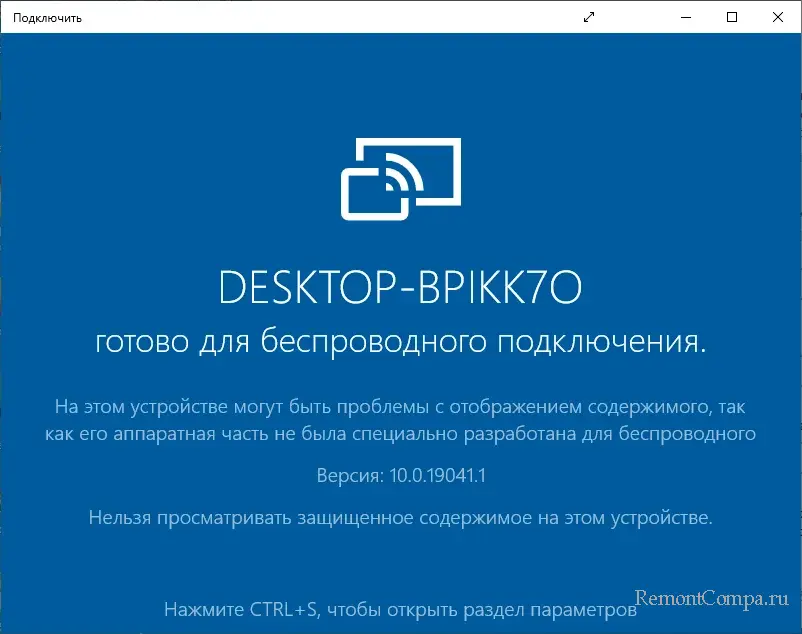
По умолчанию приложение «Беспроводной дисплей» работает в полноэкранном режиме, но это легко изменить, переведя его в оконный режим кликом по кнопке «Свернуть», появляющейся при наведении мыши на верхнюю область экрана. Также «Беспроводной дисплей» станет работать в оконном режиме, если запустить его вручную из раздела «Проецирование на этот компьютер».
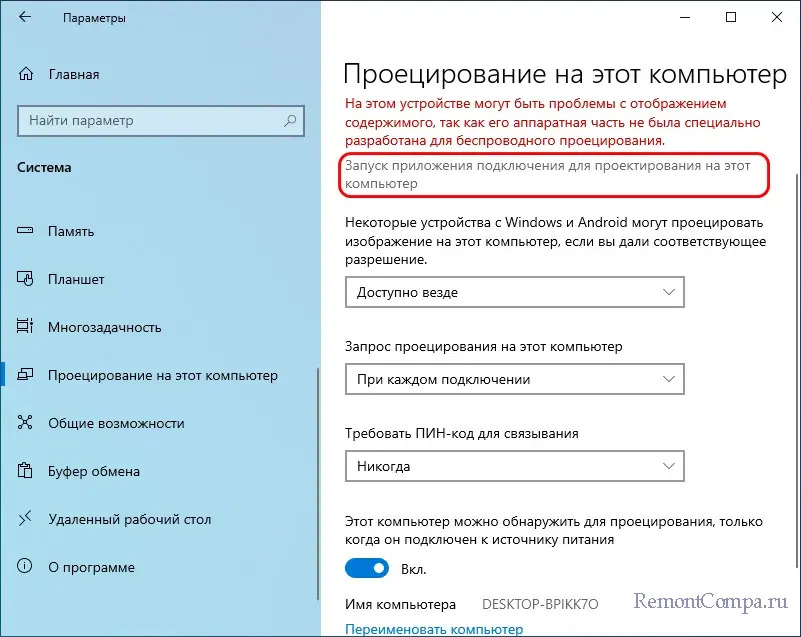
В случае трансляции экрана компьютера на другой ПК используется примерно та же схема. После включения обнаружения устройств на принимающем компьютере, переходим на ПК, монитор которого собираемся транслировать, и нажимаем комбинацию Win + P, чтобы вызвать меню «Проецировать». В нем кликаем ссылку «Подключение к беспроводному дисплею», после чего тут же выбираем обнаруженный принимающий компьютер и подтверждаем подключение.
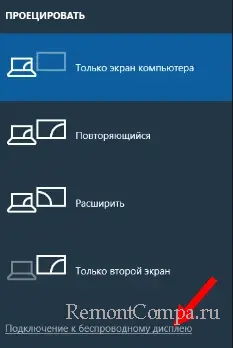
↑ Типичные причины неполадок подключения
К сожалению, нужно признать, что функция беспроводной трансляции экрана как в Windows 10, так и в Windows 11 еще далека от совершенства и может работать не совсем корректно. Рассмотрим наиболее распространённые проблемы, с которыми вы можете столкнуться при использовании функции «Проецирование на этот компьютер»
↑ Неактивные настройки
У некоторых пользователей опция включения функции, а также ее настройки могут оказаться неактивными. Причина – отсутствие установленного компонента «Беспроводной дисплей». Чтобы его установить, тут же в окне «Проецирование на этот компьютер» нажмите «Дополнительные компоненты» → «Добавить компонент», выберите в списке модуль «Беспроводной дисплей» и нажмите «Установить». После этого настройки станут доступными.



↑ Сообщение «На этом устройстве могут быть проблемы…»
Если в разделе проецирования вы видите сообщение «На этом устройстве могут быть проблемы с отображением содержимого» либо «Это устройство не поддерживает получение сигнала Miracast», тому могут быть две причины – либо ваш беспроводной адаптер не поддерживает стандарт Miracast, либо на ПК не установлены подходящие для Wi-Fi-модуля драйвера.
О том, как определить наличие аппаратной поддержки Miracast мы уже писали выше, в случае её отсутствия вы можете приобрести адаптер Miracast отдельно – небольшое, похожее на USB-модем устройство, подключаемое в разъем HDMI. Если с поддержкой Miracast у беспроводного адаптера все в порядке, установите для него последнюю версию драйвера, скачав его с сайта производителя.
Ну и не забывайте о том, что для беспроводной трансляции экрана существуют сторонние приложения, справляющиеся со своей задачей ничуть не хуже, если даже не лучше штатных средств Windows.