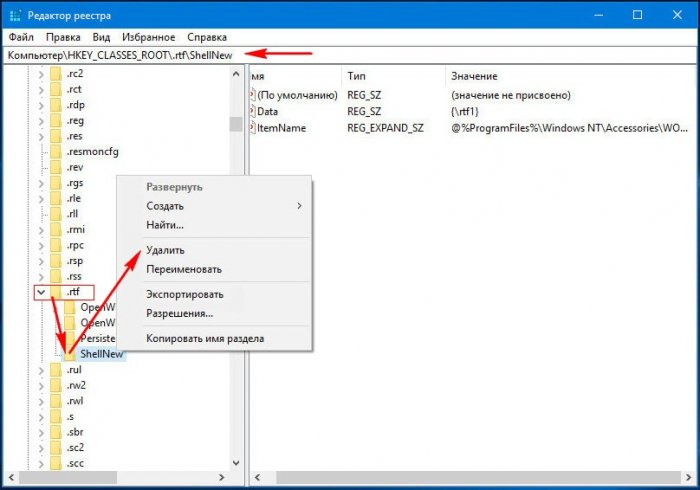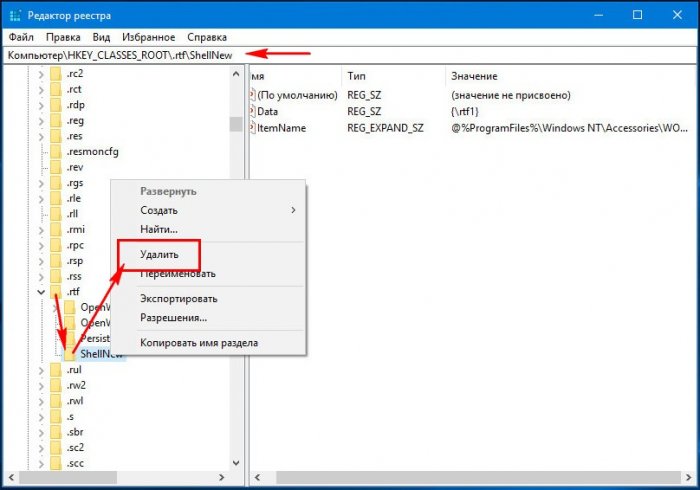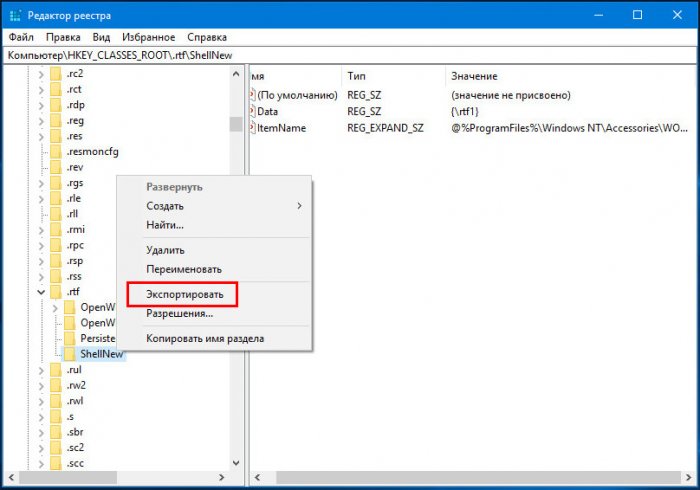Как удалить ненужные элементы из подменю «Создать» в контекстном меню Проводника Windows 10
Как известно, создавать некоторые типы объектов в Windows можно непосредственно из контекстного меню Проводника, достаточно кликнуть в выбранном расположении правой кнопкой мыши и выбрать меню «Создать». По умолчанию в Windows 10 для этого пункта меню доступны следующие подпункты: папка, ярлык, точечный рисунок, контакт, документ RTF, простой текстовый документ и сжатая папка.
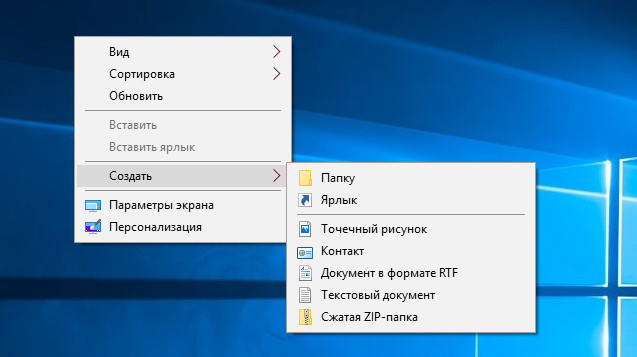
При наличии на компьютере целого ряда программ, к примеру, WinRAR или Microsoft Office, в подменю будут и другие пункты. Содержимое подменю будет также зависеть от выбранного расположения. Так, в системном диске вам будет доступен только пункт «Папка», а в каталоге «Библиотеки» — только пункт «Библиотека». Вполне может статься, что вы так и не найдете применения всем или только некоторым подпунктам меню «Создать», а поэтому захотите их скрыть, чтобы не мешали и не занимали в меню место.
Как удалить ненужные элементы из подменю «Создать» в контекстном меню Проводника Windows 10
Если ненужная опция принадлежит сторонней программе, стоит поискать отключающую ее настройку в параметрах этой программы, но можно воспользоваться и более универсальным способом.
За отображение в контекстном меню того или иного элемента, в данном случае для подменю «Создать», отвечает подраздел с соответствующим названием или расширением в разделе системного реестра HKEY_CLASSES_ROOT. В каждом таком подразделе имеется каталог ShellNew, если его удалить, исчезнет и пункт в контекстном меню Проводника.Продемонстрируем это на примере. Допустим, вы хотите удалить пункт «Документ в формате RTF».
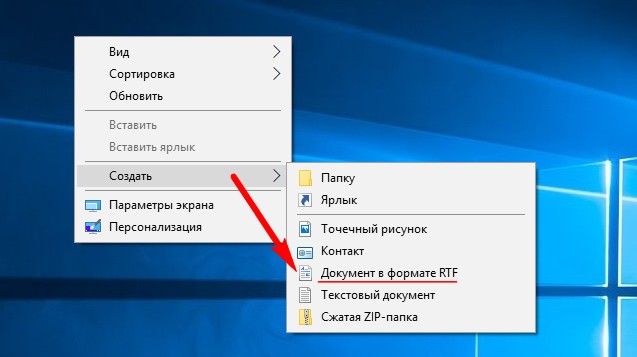
Точно так же удаляются все прочие элементы.
Подпункту «Контакт» в реестре будет соответствовать элемент .contact,
текстовому файлу — .tхt,
архиву RAR — .rar,
сжатой папке ZIP — .zip,
точечному рисунку — .bmp,
библиотеке — .library-ms,
ярлыку — .lnk, папке — Folder.
Вот так просто можно избавиться от всех ненужных элементов в подменю «Создать».
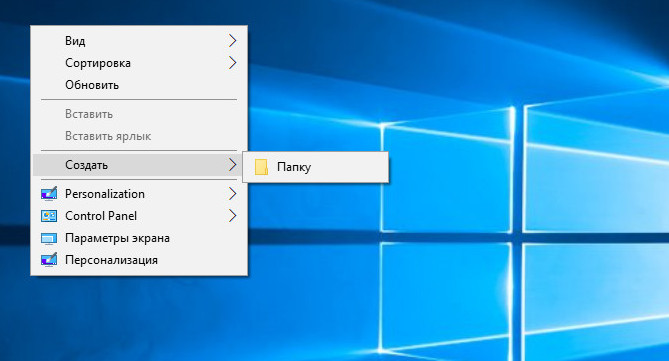
В конце статьи покажу для начинающих, как на рабочем столе создать резервную копию какой-либо ветки реестра.
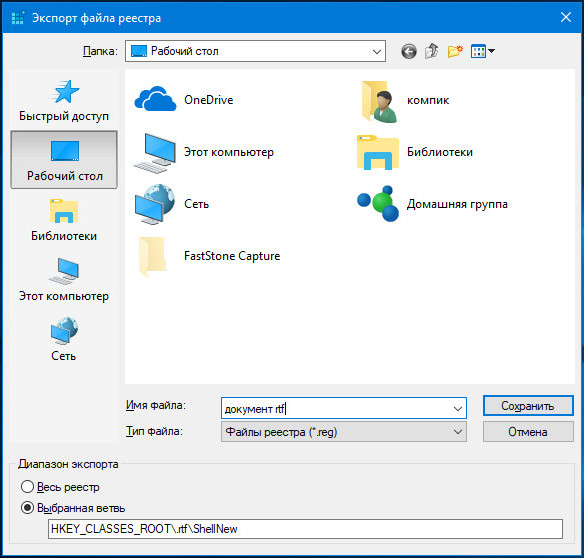
Друзья, если наоборот хотите добавить дополнительные элементы в контекстное меню рабочего стола, папки, файла, локального диска, то сделать это можно по этой статье.
Ctrl
Enter
Заметили ошибку
Выделите и нажмите Ctrl+Enter