Служба профилей пользователей препятствует входу в систему
Содержание:
Когда вы авторизуетесь в своей учётной записи Windows, служба ProfSvc загружает ваш профиль, в результате чего вы попадаете на рабочий стол. Однако если в этот момент по какой-то причине произойдёт ошибка, Windows не пустит вас в учётную запись, на экране появится сообщение «Служба профилей пользователей препятствует входу в систему» или «Службе "Служба профилей пользователей" не удалось войти в систему». Чаще всего причиной этой неполадки является повреждение связанных с профилем пользователя ключей реестра, повреждением самого каталога профиля или изменением прав доступа на каталог профиля.


↑ Служба профилей пользователей препятствует входу в систему
↑ Откат к системной точке восстановления
Существует несколько способов решения этой проблемы, но самым простым и эффективным является откат системы к предыдущей точке восстановления, если, конечно, в свойствах системы у вас включена защита системного тома. Для загрузки в среду восстановления лучше всего использовать установочный диск Windows 10. Как только на экране появится окно мастера-установщика Windows, нажмите Shift + F10 и выполните в открывшейся командной строке команду rstrui.exe.
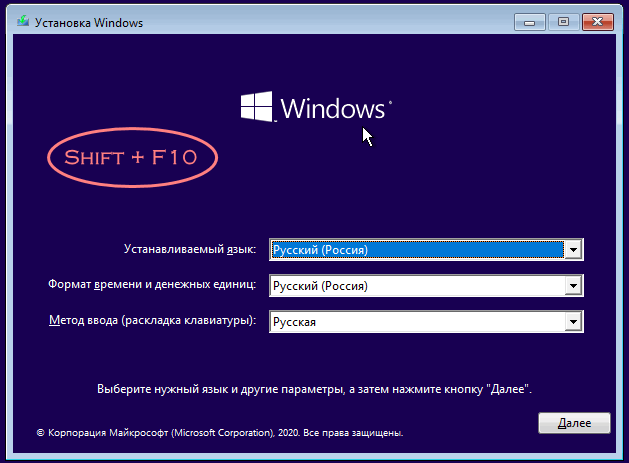
 Должно открыться окошко мастера отката к ранней точке восстановления. Жмём «Далее» и следуем указанием мастера. Если точка восстановления отсутствует как на скриншоте, придётся действовать вручную.
Должно открыться окошко мастера отката к ранней точке восстановления. Жмём «Далее» и следуем указанием мастера. Если точка восстановления отсутствует как на скриншоте, придётся действовать вручную.
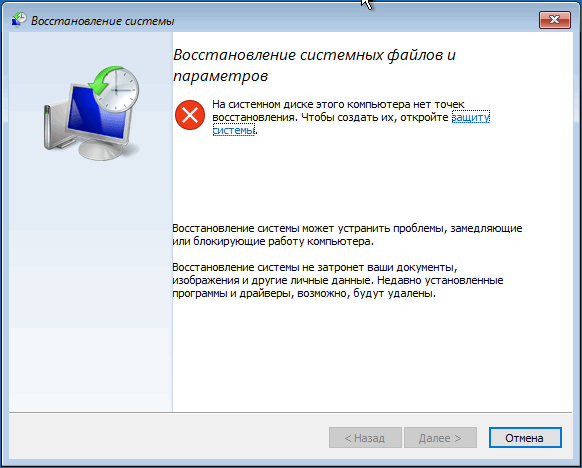
↑ Правка реестра из встроенной учётной записи Администратора
Если на компьютере у вас имеется ещё одна учётная запись администратора, замечательно, заходите в систему через неё, если нет, выполните в открытой ранее командной строке команду net user Администратор /active:yes, чтобы активировать встроенную учётную запись Администратора, не имеющую по умолчанию пароля.
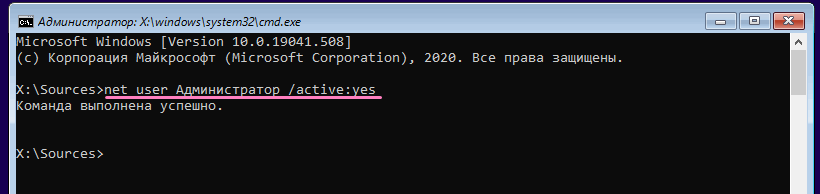
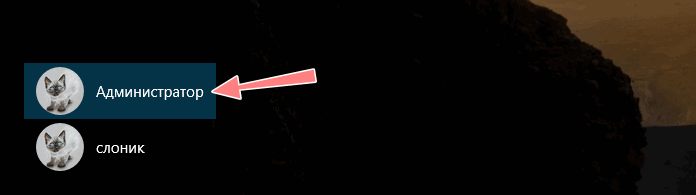 Запустите командой regedit редактор реестра и разверните ветку HKLM\Software\Microsoft\Windows NT\CurrentVersion\ProfileList. В последнем подразделе найдите два вложенных каталога с длинными именами, имена которых отличаются только наличием у одного из них приставки «bak» в конце. Скорее всего, проблема появилась вследствие дубликата этого ключа. Убедившись, что в качестве значение параметра ProfileImagePath данного подраздела у вас указан путь к папке профиля, вернитесь к дубликату подраздела без «bak» и переименуйте его, например, добавив в его конец «old».
Запустите командой regedit редактор реестра и разверните ветку HKLM\Software\Microsoft\Windows NT\CurrentVersion\ProfileList. В последнем подразделе найдите два вложенных каталога с длинными именами, имена которых отличаются только наличием у одного из них приставки «bak» в конце. Скорее всего, проблема появилась вследствие дубликата этого ключа. Убедившись, что в качестве значение параметра ProfileImagePath данного подраздела у вас указан путь к папке профиля, вернитесь к дубликату подраздела без «bak» и переименуйте его, например, добавив в его конец «old».
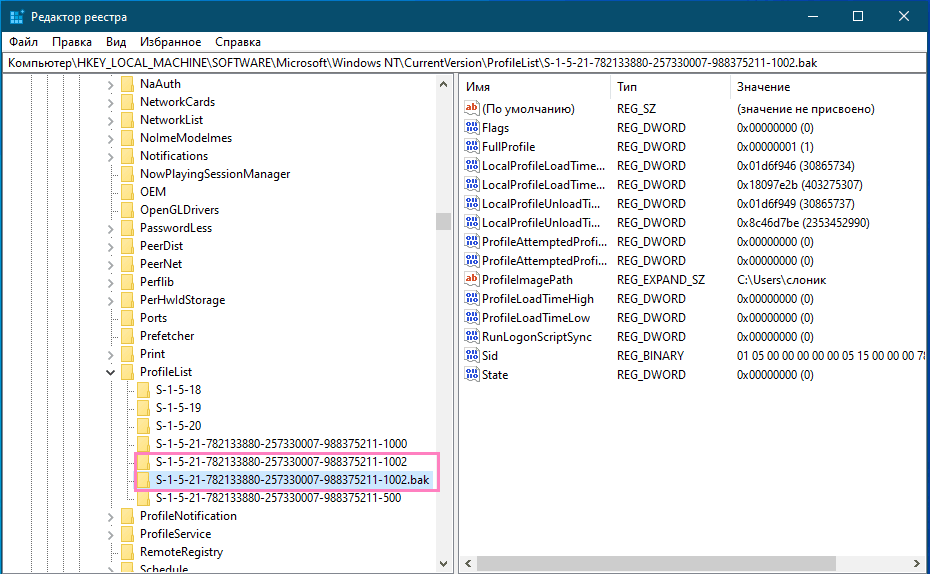
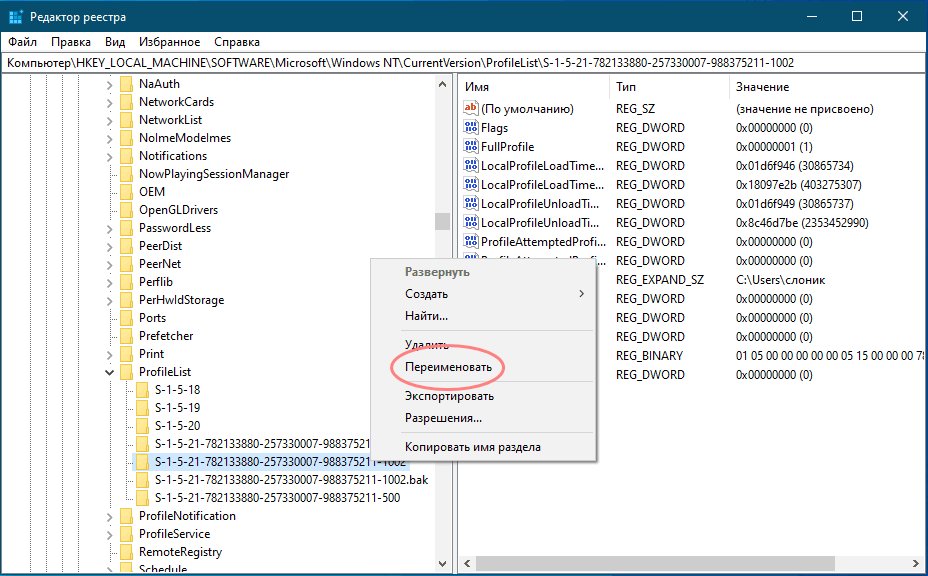 Подраздел же с приставкой «bak», напротив, переименуйте так, чтобы этого «bak» больше не было. Кроме того, убедитесь, что в качестве значений параметров RefCount и State был был установлен 0. Если вдруг один из этих значений отсутствует, создайте его вручную из контекстного меню или главного меню редактора Правка → Создать. Оба они должны иметь тип DWORD. Закройте редактор реестра, перезагрузите компьютер и войдите в свою рабочую учётную запись.
Подраздел же с приставкой «bak», напротив, переименуйте так, чтобы этого «bak» больше не было. Кроме того, убедитесь, что в качестве значений параметров RefCount и State был был установлен 0. Если вдруг один из этих значений отсутствует, создайте его вручную из контекстного меню или главного меню редактора Правка → Создать. Оба они должны иметь тип DWORD. Закройте редактор реестра, перезагрузите компьютер и войдите в свою рабочую учётную запись.
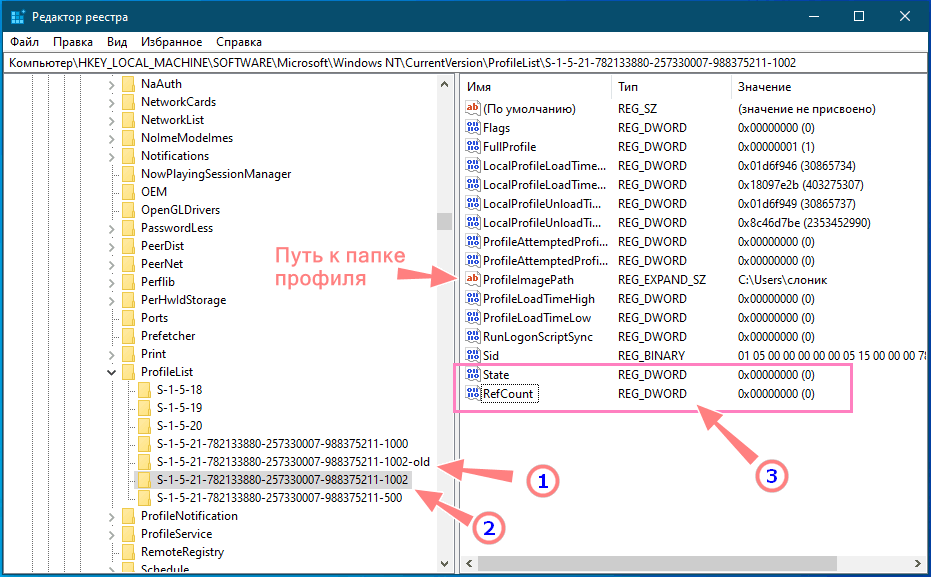
Примечание: если в ветке реестра у вас имеется только один указывающий на вашу папку профиля подраздел с приставкой «bak», удалите эту приставку, не забыв проверить значения параметров RefCount и State.
↑ Создание нового пользователя с переносом старого профиля
Если описанный выше способ не помог, а восстановление системы не работает, создайте на компьютере нового пользователя и перенесите ваши старые данные в каталог профиля новой учётной записи. Естественно, создавать нового пользователя нужно будет либо из-под рабочей учётной записи администратора, либо из-под встроенной учётной записи Администратора, активированной командой net user Администратор /active:yes. Откройте командой netplwiz оснастку управления пользователями и создайте нового локального юзера (для примера мы назвали его «Help»).
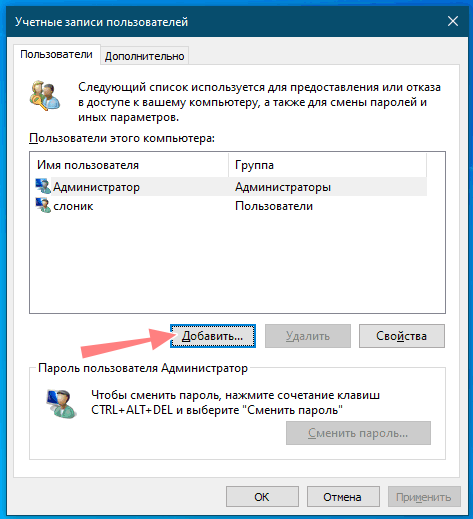
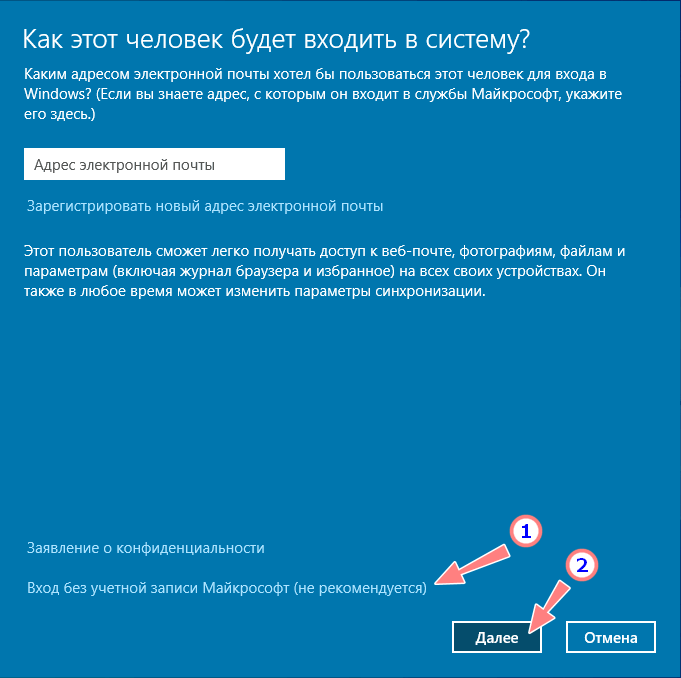
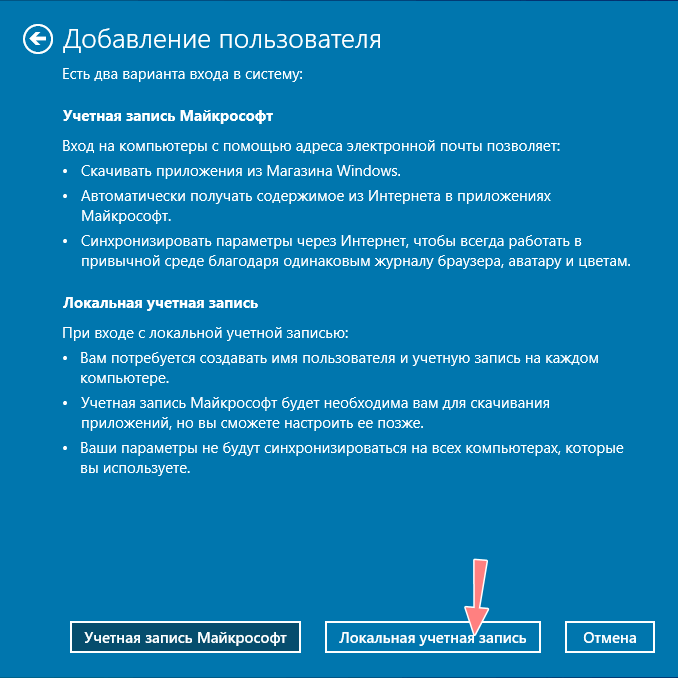
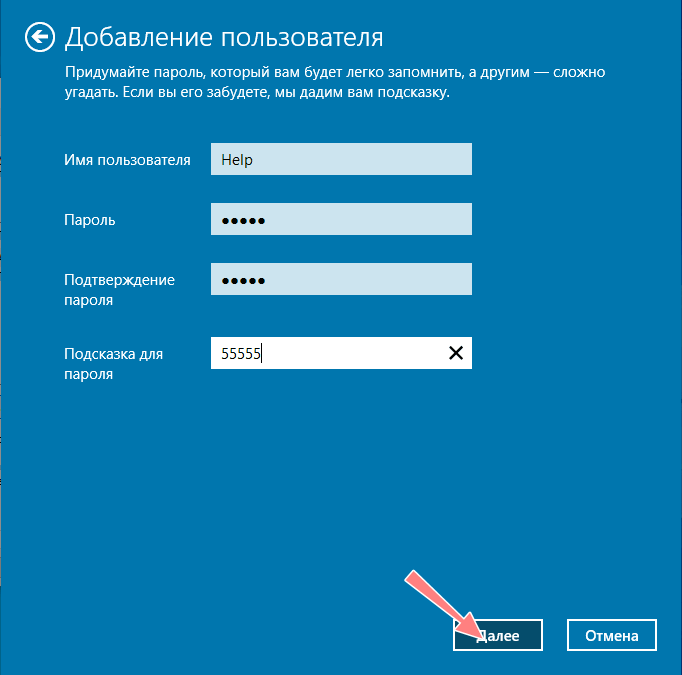
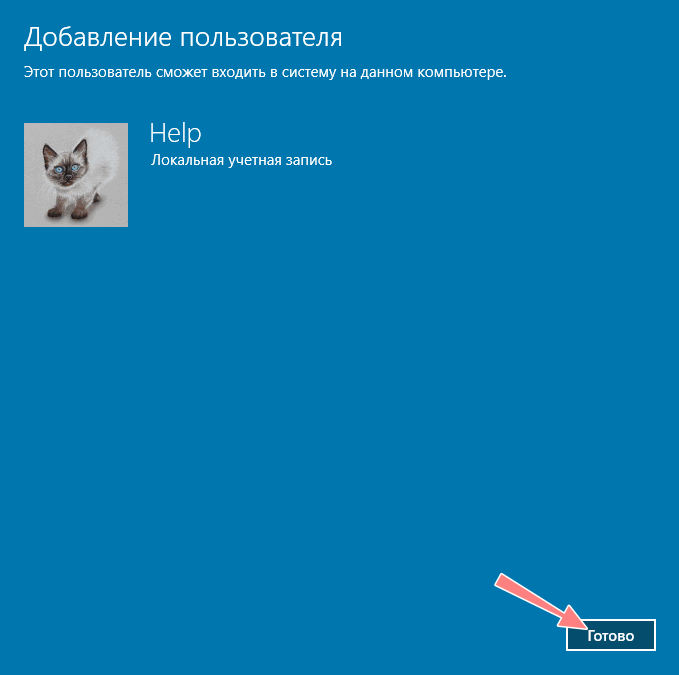 После того как пользователь будет создан, выделите его имя в окне оснастки netplwiz, нажмите «Свойства» и добавьте новосозданного пользователя в группу администраторов.
После того как пользователь будет создан, выделите его имя в окне оснастки netplwiz, нажмите «Свойства» и добавьте новосозданного пользователя в группу администраторов.
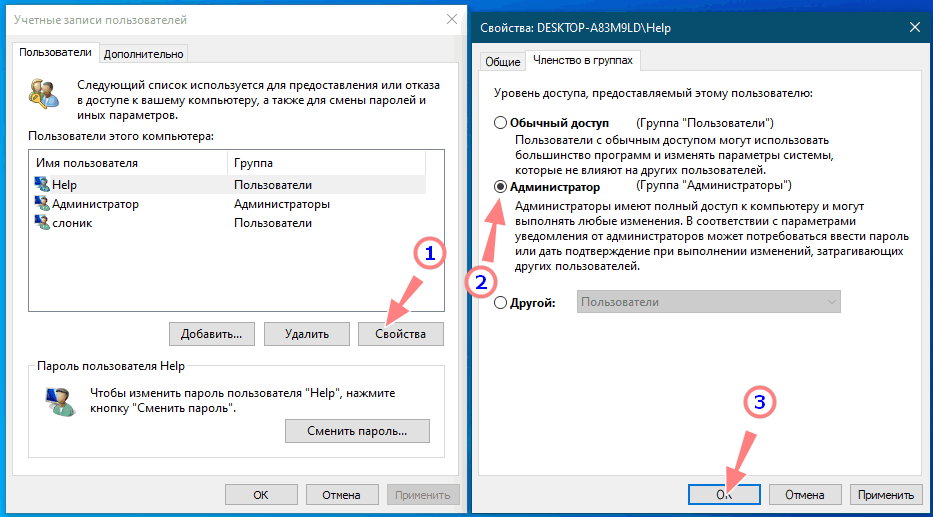 Войдите в новую учётную запись, чтобы система смогла создать соответствующие файлы нового профиля. Затем выйдите из неё и войдите в систему под учётной записью встроенного Администратора. Перейдя в каталог C:\Users и включив в свойствах Проводника отображения скрытых файлов, скопируйте пользовательские папки «Документы», «Музыка», «Загрузки», «Изображения» и т.п. в папку нового пользователя с заменой. В неё же копируем каталоги AppData, Application Data, Cookies и Local Settings, NetHood.
Войдите в новую учётную запись, чтобы система смогла создать соответствующие файлы нового профиля. Затем выйдите из неё и войдите в систему под учётной записью встроенного Администратора. Перейдя в каталог C:\Users и включив в свойствах Проводника отображения скрытых файлов, скопируйте пользовательские папки «Документы», «Музыка», «Загрузки», «Изображения» и т.п. в папку нового пользователя с заменой. В неё же копируем каталоги AppData, Application Data, Cookies и Local Settings, NetHood.
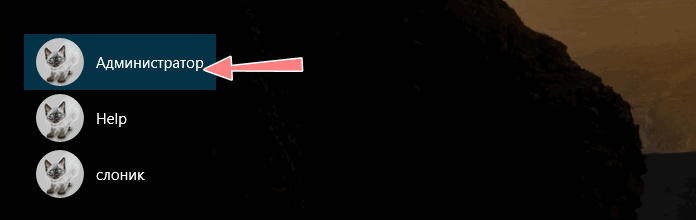
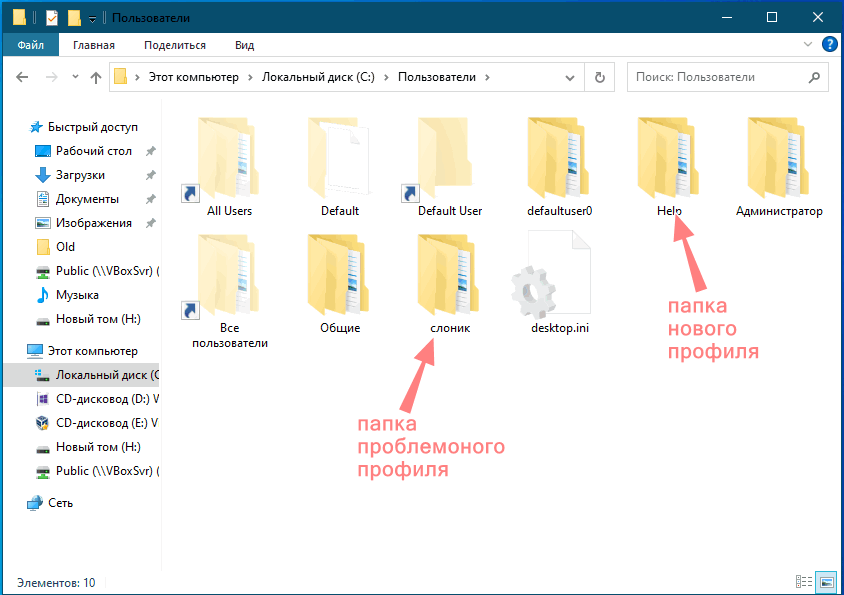
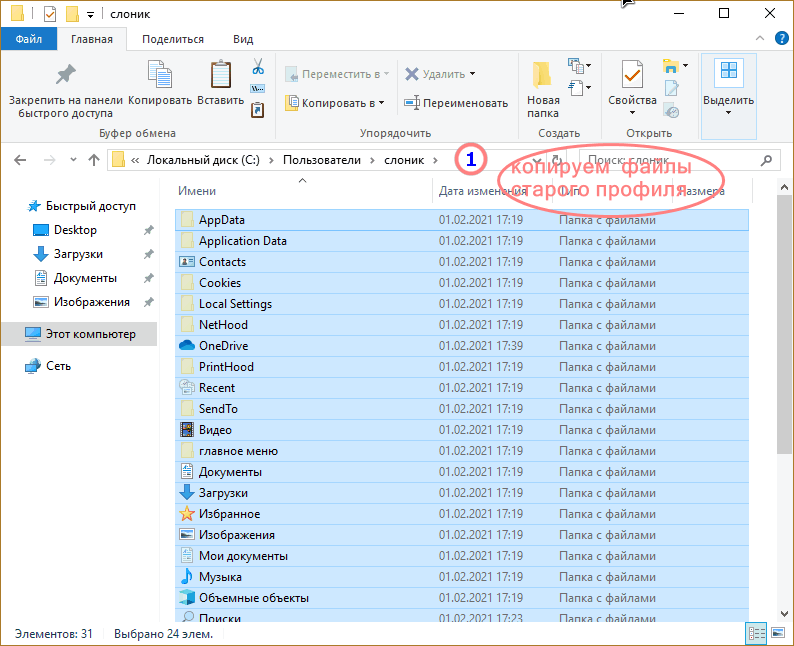 Исключение составляют содержащие идентификационные данные файлы NTUSER, не удаляйте их и не заменяйте, иначе не сможете войти в новую учётную запись. Копировать файлы старого профиля в новый лучше всего в безопасном режиме или из-под LiveCD, если при копировании каких-то файлов вы получите отказ, пропустите их и копируете то, что копируется.
Исключение составляют содержащие идентификационные данные файлы NTUSER, не удаляйте их и не заменяйте, иначе не сможете войти в новую учётную запись. Копировать файлы старого профиля в новый лучше всего в безопасном режиме или из-под LiveCD, если при копировании каких-то файлов вы получите отказ, пропустите их и копируете то, что копируется.
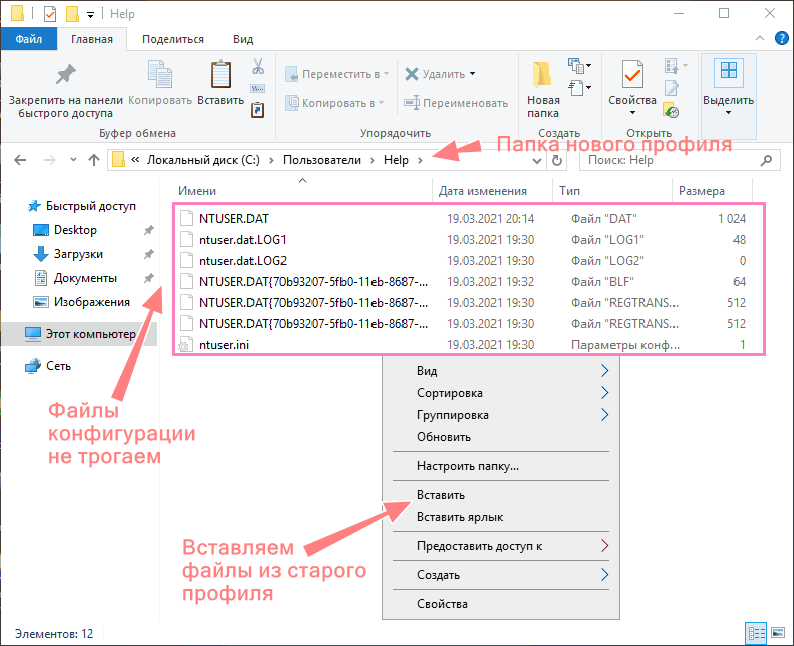
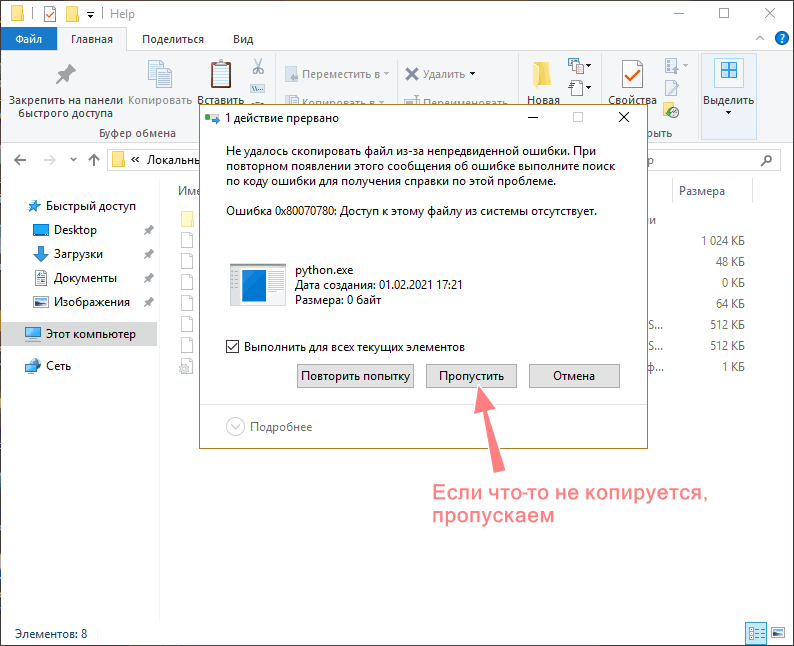
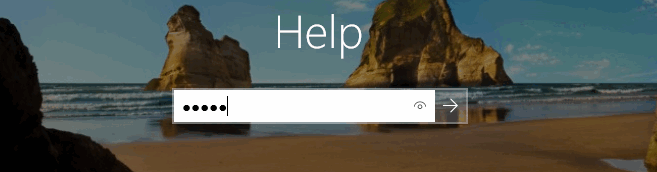 Способ с созданием нового профиля с переносом в него файлов старого повреждённого профиля вполне рабочий, но в то же время он не лишён недостатков. В частности, вы можете потерять настройки программ, если хранящиеся в папке старого профиля их файлы оказались повреждены.
Способ с созданием нового профиля с переносом в него файлов старого повреждённого профиля вполне рабочий, но в то же время он не лишён недостатков. В частности, вы можете потерять настройки программ, если хранящиеся в папке старого профиля их файлы оказались повреждены.
