Windows 10 не видит компьютеры в локальной сети
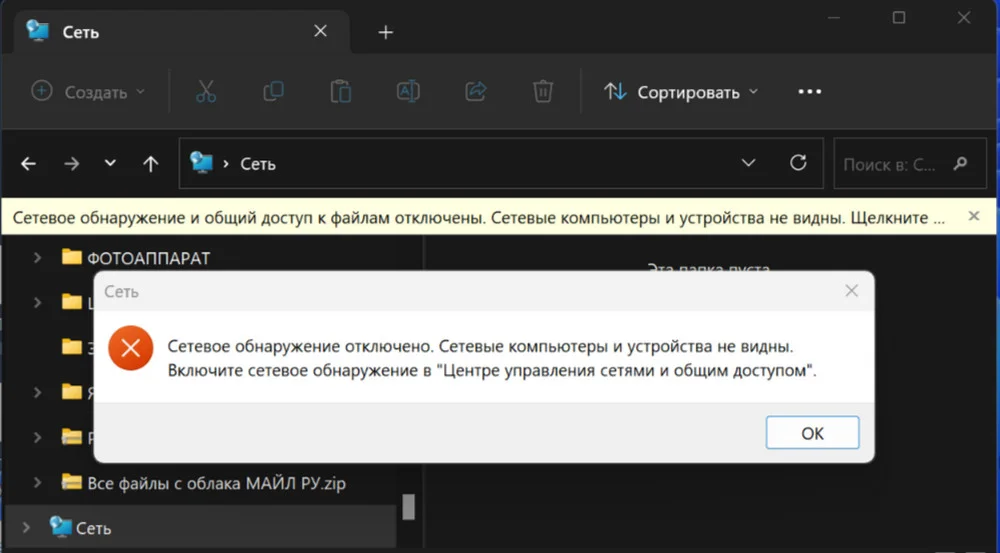
Содержание:
Создание локальной сети является наиболее оптимальным способом наладить быстрый обмен файлами между компьютерами, находящимися в одном помещении и подключенными к одной точке доступа. Объединение устройств в такую сеть технически не представляет сложности, что, однако, не исключает проблем. Так, работающий под управлением Windows 10 компьютер может не видеть или в какой-то момент времени перестать обнаруживать другие компьютеры в локальной сети либо перестает быть обнаруживаемым сам.
↑ Windows 10 не видит компьютеры в локальной сети
Проблемы сетевого обнаружения участилось с выходом Windows 10 1703, что связано с недоработками в этой версии, впрочем, от них не застрахован ни один билд Windows 10 и 11. Что может стать причиной «сетевой слепоты» системы и что можно и нужно в таком случае предпринять?
Проверьте настройки сетевого обнаружения
Для начала выполняем стандартную процедуру проверки корректности настроек сетевого обнаружения.
1. Откройте дополнительные параметры общего доступа, выполнив в диалоговом окошке Win + R команду control.exe /name Microsoft.NetworkAndSharingCenter /page Advanced.
2. Убедитесь, что опции «Включить сетевое обнаружение» и «Включить общий доступ к файлам и принтерам» активны для текущего профиля (частного или общедоступного).
3. В случае наличия подраздела «Подключения домашней группы» проверьте, включена ли опция «Разрешить Windows управлять подключениями домашней группы».

Здесь же в разделе дополнительных параметров общего доступа откройте настройки профиля «Все сети» и включите, если отключены, следующие опции:
• Включить общий доступ, чтобы сетевые пользователи могли читать…
• Включить общий доступ к файлам и принтерам.
• Отключить общий доступ с парольной защитой (если доверяете устройствами в локальной сети).

• Если в локальной сети имеются ПК под управление старых версий Windows (старше Vista), хранилища NAS или устройства, использующие протокол Samba, активируйте опцию «Включить общий доступ к файлам для устройств, использующих 40-битное или 56-битное шифрование».
↑ Общие настройки доступа
Не будет лишним проверить общие настройки доступа. Тут все просто: Откройте приложение «Параметры», перейдите в раздел «Сеть и Интернет» → «Wi-Fi» или «Ethernet», откройте свойства подключения и посмотрите, имеются и включена ли у вас опция «Сделать этот компьютер доступным для обнаружения». Как вариант, попробуйте сменить тип сети с общественной на частную.

↑ Настройки рабочей группы
Проверьте корректность настроек рабочей группы. Для этого командой systempropertiescomputername откройте свойства системы на вкладке «Имя компьютера» и нажмите кнопку «Идентификация». Убедитесь, что в окне открывшегося мастера выставлены настройки «Компьютер входит в корпоративную сеть» и «Моя организация использует сеть без доменов». Имя рабочей группы на всех ПК в локальной сети должно быть «WORKGROUP».




↑ Проверка сетевых служб
Проблемы с обнаружением компьютеров в сети могут быть вызваны отключением сетевых служб. Откройте командой services.mcs оснастку управления службами и проверьте перечисленные ниже службы:
● Хост поставщика функции обнаружения;
● Публикация ресурсов обнаружения функции;
● Служба DNS-клиента;
● Служба обнаружения SSDP;
● DHCP-клиент;
● Обозреватель компьютеров;
● Узел универсальных PNP-устройств.

Если какая-то из этих служб отключена измените ее тип запуска на «Автоматический» и перезагрузите компьютер.
↑ Протокол SMB 1.0 CIFS
Еще одной причиной проблем с сетевым окружением может стать включенный или наоборот, отключенный «Обозреватель сети». Запустите апплет «Включение или отключение компонентов Windows», разверните пункт «Поддержка общего доступа к файлам SMB 1.0/CIFS», снимите, если установлены, флажки в пунктах «Клиент SMB 1.0/CIFS» и «Сервер SMB 1.0/CIFS», сохраните настройки и перезагрузите компьютер. Если компоненты отключены, а в актуальных версиях Windows 10 так и должно быть, включите их, дождитесь установки и перезагрузите ПК.

↑ Сбросьте сетевые настройки
Испробовали все варианты и не один не помог? Очистите кэш DNS, сбросьте настройки сети и брандмауэра, выполнив в запущенной от имени администратора PowerShell одну за другой эти команды:
• ipconfig /flushdns
• netsh winsock reset
• netsh int ip reset
• netsh advfirewall reset

После выполнения этих команд необходимо будет перезагрузить компьютер.
↑ Что можно сделать еще
Дополнительно можно попробовать выполнить следующие действия, а вдруг поможет:
• Переустановите сетевой адаптер из «Диспетчера устройств».
• Отключите антивирус, сторонний фаервол и VPN-клиент.
• Выключите все компьютеры и перезагрузите роутер.
• Проверьте, отключена ли в настройках вашего роутера функция изоляции клиентов. Она может называться AP isolation или wireless isolation.
• Отключите в свойствах сетевого подключения протокол IPv6, если используется.
Обычно этого бывает более чем достаточно, чтобы устранить проблемы с сетевым обнаружением, если только неполадка не вызвана какими-то нетипичными причинами.