Как включить сетевое обнаружение в Windows 10
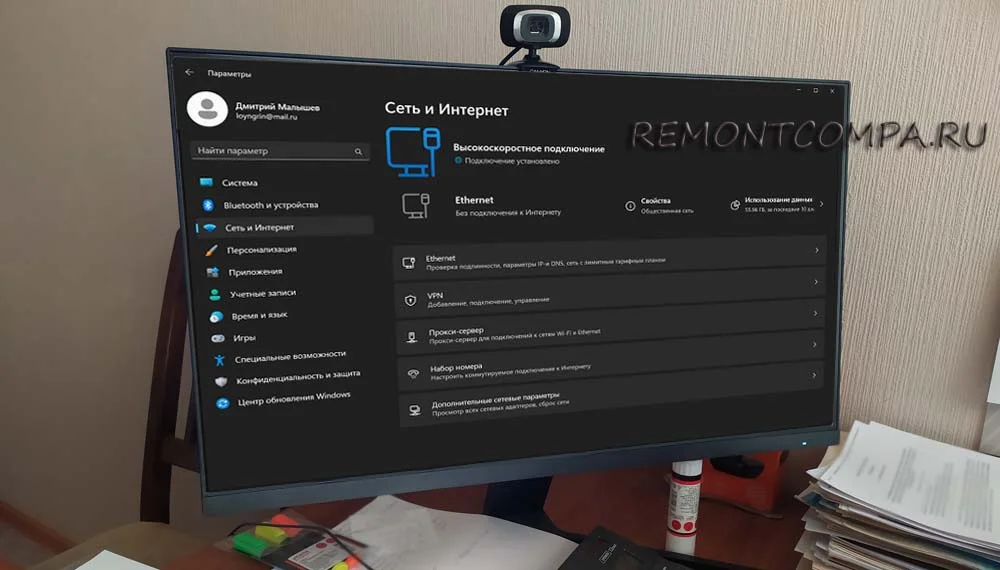
Содержание:
То, что компьютеры могут быть объединены в локальную сеть, ни для кого не является секретом. Функция, позволяющая устанавливать соединение между устройствами, поддерживается всеми популярными операционными системами, и Windows 10 не является исключением. Как правило, по умолчанию эта функция отключена, поэтому чтобы ваша Windows смогла увидеть подключенные к общей сети другие компьютеры, в ее настройках нужно включить «Сетевое обнаружение».
↑ Как включить сетевое обнаружение в Windows 10
↑ Частные и общедоступные сети
Перед тем как переходить к способам включения сетевого обнаружения, позвольте сказать пару слов о таких понятиях как общественная (общедоступная) сеть и частная сеть, поскольку к нашей теме это имеет самое непосредственное отношение. Разница между этими двумя сетевыми профилями заключается главными образом в настройках общего доступа, применяемых к конкретному типу сети по умолчанию. Если вы используете общедоступную сеть, сетевое обнаружение будет отключено, тогда как при использовании частной сети компьютер будет готов к обнаружению других сетевых устройств.
Определить, какой тип сети используется на вашем ПК, нетрудно. Для этого кликните правой мыши по значку сети в трее и выберите «Открыть параметры сети и интернет».

Откроется раздел настроек «Сеть и Интернет» → «Состояние» – нажмите в нем кнопку «Свойства».

Тип сети будет указан в следующем окне. Кстати, в нем же вы можете переключиться на другой сетевой профиль, например, если выбрать профиль «Частные», на компьютере будет автоматически включено сетевой обнаружение плюс общий доступ к файлам и принтерам.

↑ Центр управления сетями и общим доступом
Один способ включения сетевого доступа вы рассмотрели, перейдем ко второму, классическому. Тут тоже все просто. Точно так же переходим в раздел «Сеть и Интернет» → «Состояние» и жмем, прокручиваем окно немного вниз, жмем ссылку «Центр управления сетями и общим доступом» и попадаем в одноименное окно, в котором кликаем по ссылку «Изменить дополнительные параметры общего доступа».


В следующем окне включаем «Сетевое обнаружение» и, если необходимо, «Общий доступ к файлам и принтерам». В отличие от первого способа, этот вариант не предполагает переключения между сетевыми профилями.

↑ PowerShell и командная строка
Включить или отключить обнаружение сетевых устройств можно средствами PowerShell и классической командной строки, запущенных от имени администратора.
↑ PowerShell
В PowerShell для включения сетевого обнаружения используется команда Get-NetFirewallRule -DisplayGroup 'Обнаружение сети'|Set-NetFirewallRule -Profile 'Public' -Enabled true. Обратите внимание на значение параметра -Profile – Public включает обнаружение для общедоступной, а для Private – для частной сети.

↑ Командная строка
В классической командной строке для обозначенных целей используется команда netsh advfirewall firewall set rule group="Обнаружение сети" new enable=Yes.

↑ Проводник
Наконец, включить сетевое обнаружение можно из Проводника. При нажатии значка «Сеть» на панели навигации Windows выдаст сообщение «Сетевое обнаружение отключено» – нажмите в окошке с сообщением «ОК», а затем кликните по появившемуся под адресной строкой сообщению «Сетевое обнаружение и общий доступ к файлам отключен» и выберите опцию «Включить сетевое обнаружение и общий доступ к файлам».


Откроется окошко, в котором вам будет предложено либо поменять тип сети на частный и тем самым включить сетевое обнаружение, либо включить оное без изменения сетевого профиля.

Выбирайте тот вариант, который вам подходит. Вот и все.