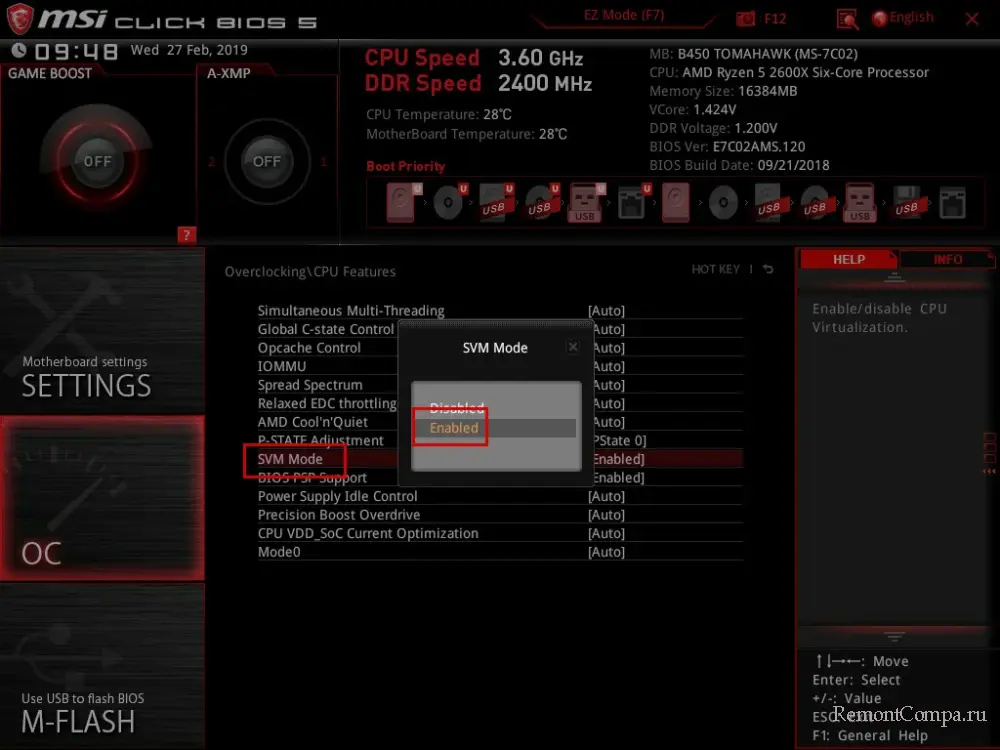This host supports AMD-V but AMD-V is disabled
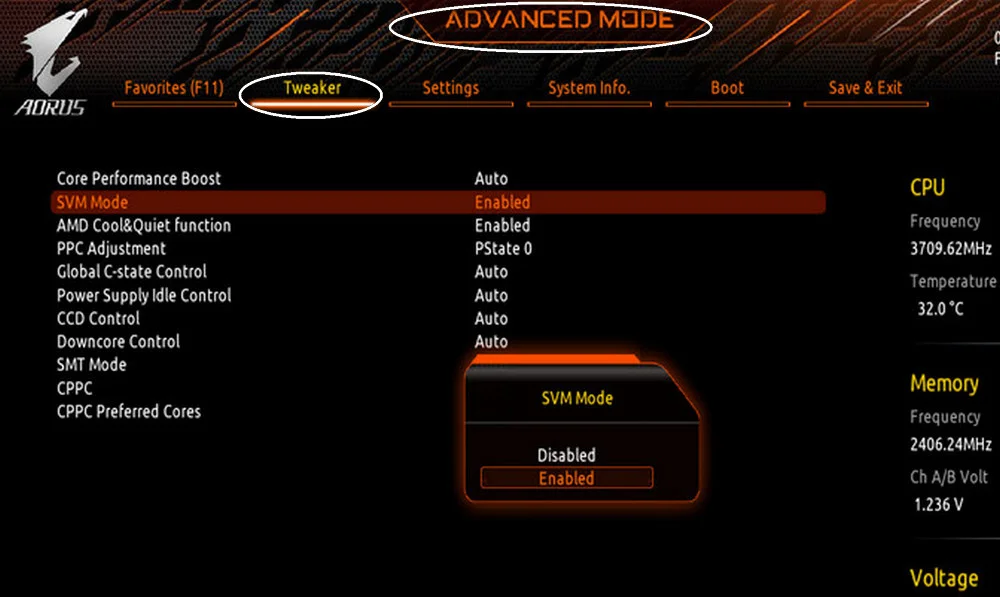
Содержание:
Использование платформ виртуализации – относительно простой, удобный, а самое главное безопасный способ тестирования самого разного программного обеспечения, начиная от утилит и заканчивая операционными системами. Но чтобы иметь возможность создавать и запускать виртуальные машины, железо компьютера и настройки BIOS и системы должны соответствовать определенным требованиям.
↑ Ошибка «This host supports AMD-V but AMD-V is disabled»
В противном случае при запуске виртуальной машины вы получите сообщение об ошибке, например, в программе VMware Workstation на компьютере с процессором AMD это будет ошибка «This host supports AMD-V but AMD-V is disabled». Причина ошибки прямо указывается в ее описании, перевод которого на русский будет звучать примерно так: «Этот компьютер поддерживает виртуализацию AMD, но в данный момент виртуализация отключена».
Соответственно, чтобы избавиться от ошибки, необходимо включить технологию AMD-V, то есть виртуализацию, в BIOS. Расположение отвечающей за включение/отключение настройки в разных версиях BIOS/UEFI может отличаться. Обычно она находится в разделе Advanced → CPU Configuration и называется Secure Virtual Machine Mode или SVM Mode. Если она имеет значение «Disabled», измените его на «Enabled».
Если у вас материнская плата MSI, ищите настройку SVM Mode в разделе Other Setting → CPU Features.
Если это системная плата от Gigabyte, поищите настройку в разделе M.I.T→ Advanced Frequency Settings → Advanced CPU Settings. Также настройка может располагаться в разделе Tweaker → Advanced CPU Settings.
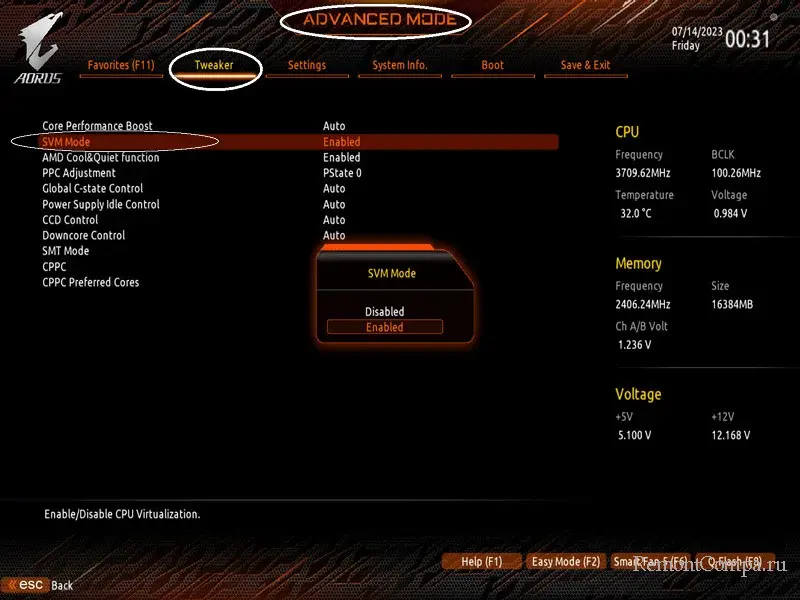
↑ Настройки Windows
Источником проблемы могут стать настройки не только BIOS/UEFI, но и Windows, а также самой платформы виртуализации. Проверьте их.
• Запустите апплет «Включение и отключение компонентов Windows» командой optionalfeatures, найдите компоненты «Microsoft Hyper-V» и «Платформа виртуальной машины» и убедитесь, что они отключены. В противном случае отключите их и перезагрузите компьютер.
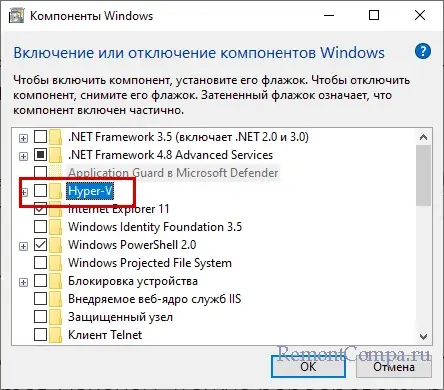
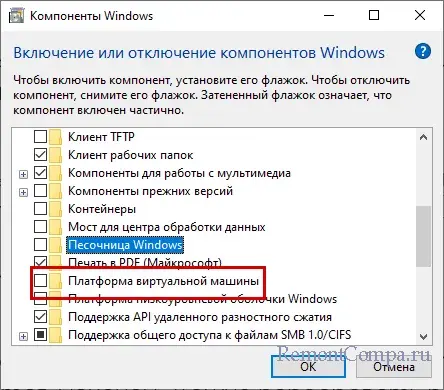
• Уменьшите количество выделенных ВМ ядер процессора до 1. В VMware Workstation это можно сделать в разделе «Настройки виртуальной машины» → «Процессор» → «Количество процессоров» и «Количество ядер на процессор».
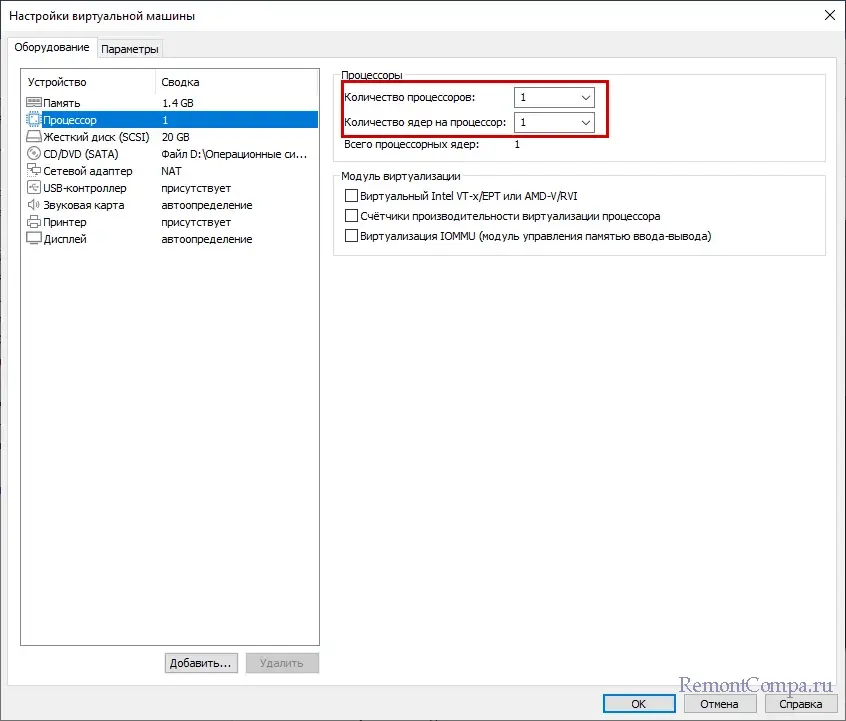
В Virtual Box опция находится в разделе «Настройки» → «Система» → «Процессор» → «Процессоры».
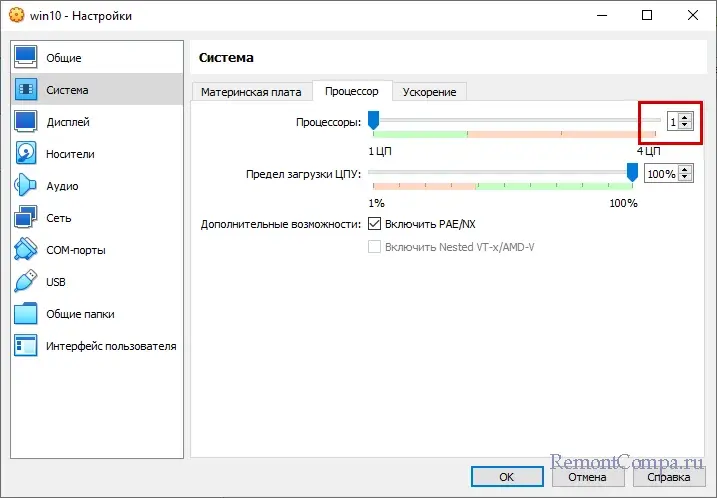
Если и это не дало результата, сбросьте настройки BIOS либо обновите его, если только уверены в своих силах и знаете, как это делается. Наконец, можно попробовать переустановить или обновить платформу виртуализации – на тот случай, если имеются основания считать, что причиной ошибки стало повреждение файлов установки программы.