Как сделать, чтобы панель задач скрывалась
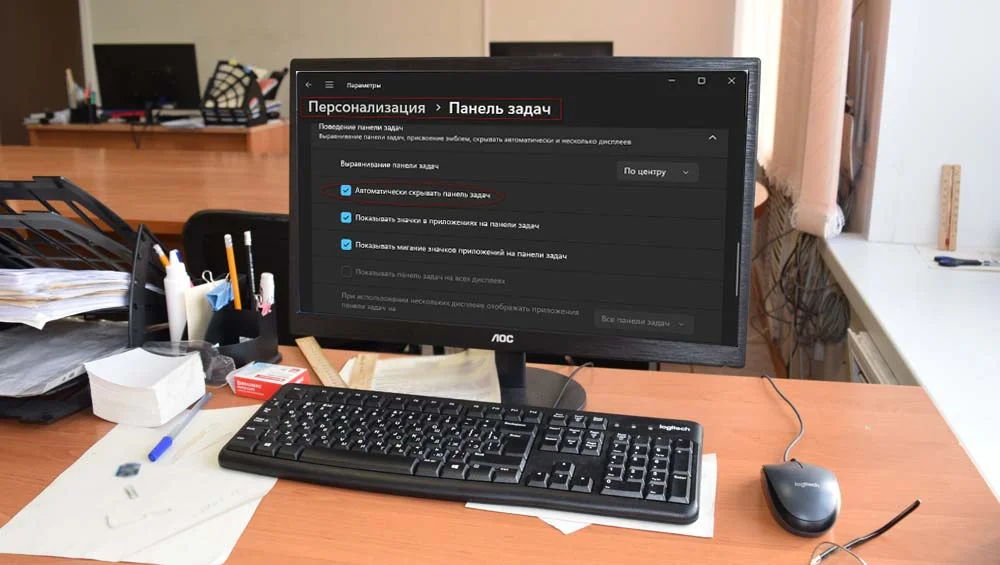
Содержание:
Из всех элементов управления панель задач является наиболее часто используемой. На ней располагается кнопка «Пуск», на ней пользователи размещают ярлыки избранных приложений, ее контекстное меню обеспечивает быстрый доступ к Диспетчеру задач, она же включает системный трей с его панелью уведомлений и другими востребованными инструментами.
↑ Что делать, если в Windows не работает скрытие панели задач
С другой стороны, за исключением использования полноэкранного режима, панель задач всегда занимает на экране определенное место – по умолчанию вдоль нижней границы экрана. Впрочем, в Windows 10 и 11 имеется настройка, позволяющая автоматически скрывать этот элемент интерфейса, увеличивая таким образом рабочее пространство окон.
Она так и называется: «Автоматически скрывать панель задач в режиме рабочего стола». В Windows 10 она находится в разделе «Персонализация» → «Панель задач», в Windows 11 ее можно найти в разделе «Персонализация» → «Панель задач» → «Поведение панели задач».
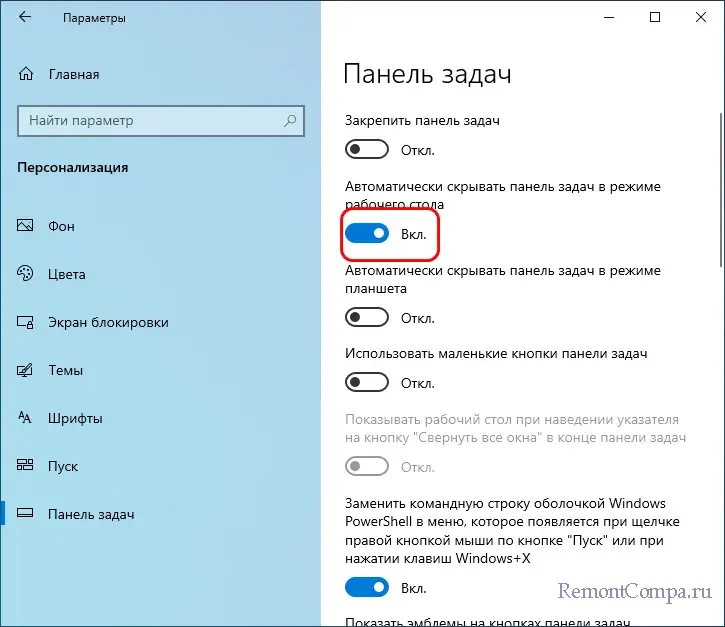
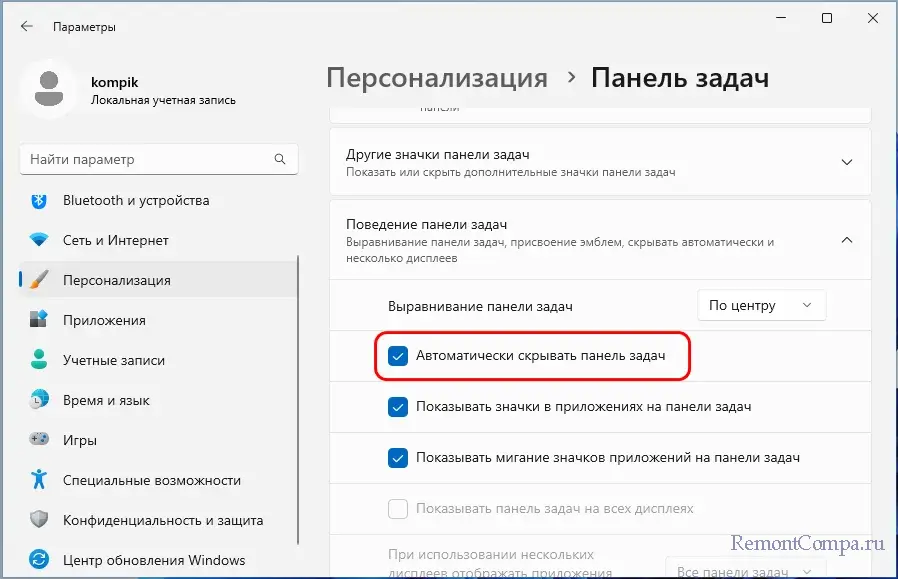
Впрочем, не исключено, что панель задач откажется скрываться – такое может статься вследствие сбоев в работе Проводника, активности приложений, а также некоторых использования настроек операционной системы. Что можно сделать в таком случае и как заставить панель задач скрываться?
↑ Исключите последствия сбоев
Для начала убедитесь, что проблема не вызвана сбоями в работе Проводника, перезапустив его из Диспетчера задач или выйдя и заново войдя в учетную запись. Менее затратное по времени решение – открыть и закрыть меню Пуск нажатием кнопки Win. Это может сработать, и панель задач будет скрыта вместе с закрывшимся меню Пуск.
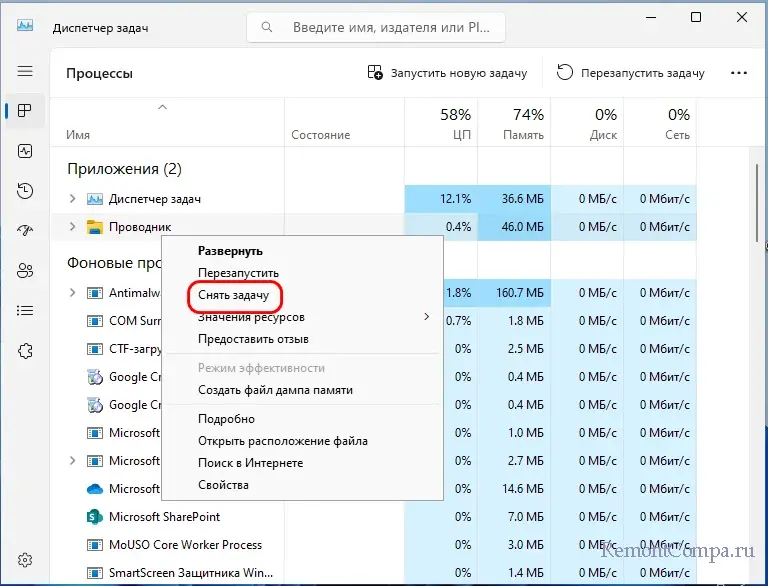
↑ Активность приложений
Скрытие панели задач не работает, если на ней имеется ярлык активного приложения, требующего выполнить определенное действие. Идентифицировать такие ярлыки очень легко – на панели задач они подсвечиваются красным/оранжевым цветом.

То же самое касается приложений, уведомления которых висят в Центре уведомлений Windows. Решается проблема элементарно: в первом случае нужно узнать, что хочет программа и выполнить или не выполнить требуемое действие, во втором случае бывает достаточно ознакомиться с полученными уведомлениями. Как вариант, можно зайти в раздел «Система» → «Уведомления и действия» и отключить там опцию получения уведомлений от приложения и отправителей. Но это на будущее.
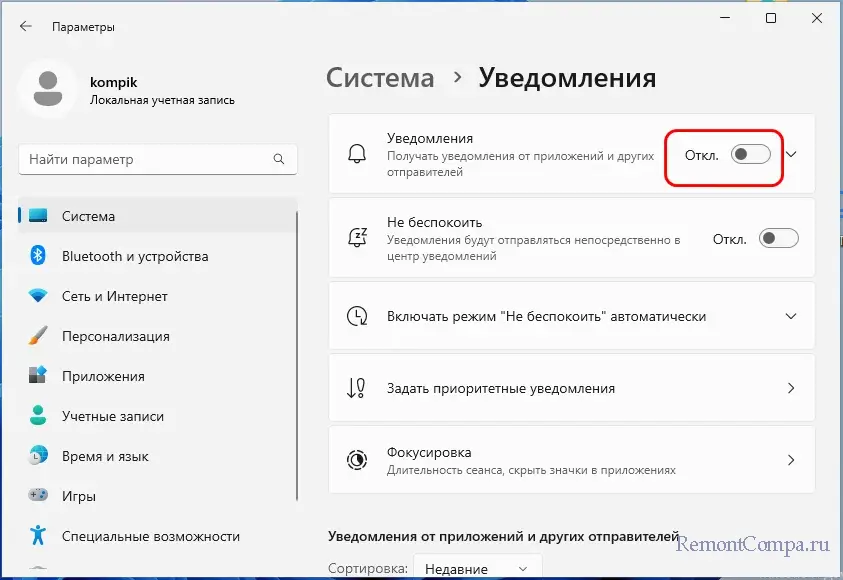
Если выполненных действий оказалось недостаточно, попробуйте выяснить методом исключения, какое из запущенных приложений препятствует скрытию панели задач, закрывая их одно за другим.
↑ Проверьте настройки политик
Если опция включения/отключения автоскрытия панели задач неактивна, откройте командой gpedit.msc редактор локальных групповых политик, перейдите в раздел «Конфигурация пользователя» → «Административные шаблоны» → «Меню Пуск и Панель задач» и найдите справа политику «Закрепить все параметры панели задач». Как и прочие политики этого раздела, она должна иметь значение «Не задана».
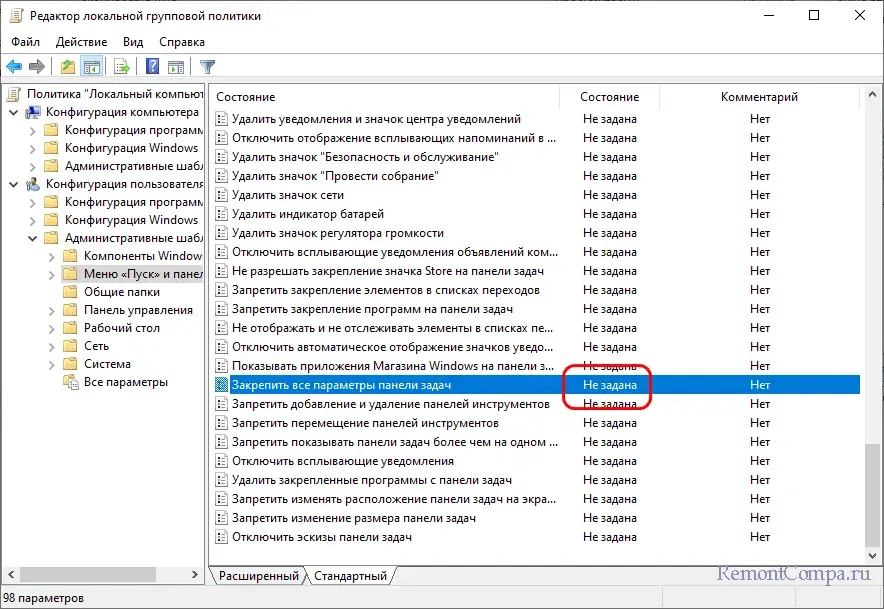
↑ Сторонние приложения
Наконец, если ничего не помогает, вы всегда можете воспользоваться сторонними решениями – программками Hide Taskbar или SmartTaskbar. Первая представляет собой маленькую портативную утилиту, работающую из трея и скрывающую панель задач по нажатию комбинации клавиш Ctrl + Esc. Программа SmartTaskbar также работает из области уведомлений, но в отличие от Hide Taskbar, позволяет скрывать панель задач автоматически при использовании режима «Auto».
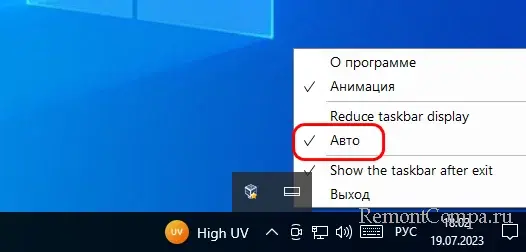
Оба инструмента бесплатны, оба работают в Windows 10 и 11, исключение составляют лишь последние инсайдерские сборки Windows 11, в которых Hide Taskbar может работать не совсем корректно.