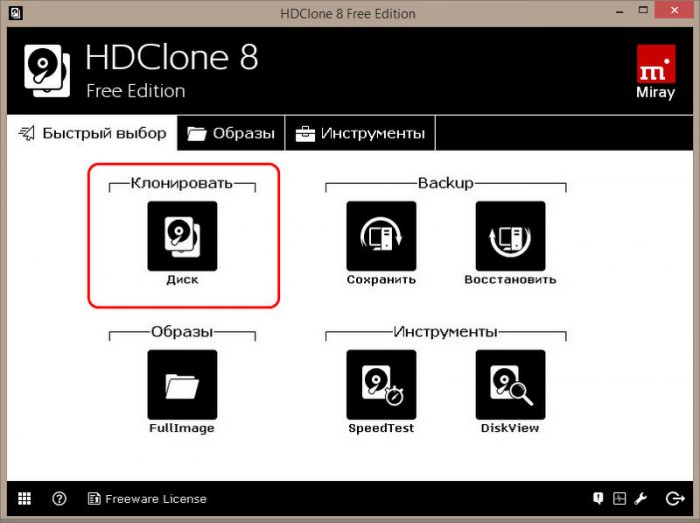Посекторное клонирование диска программой HDClone
Привет, друзья. В этой публикации поговорим об операции клонирования жёсткого диска, и поговорим конкретно об одном из двух её типов – посекторном клонировании. Если вы являетесь юным читателем нашего сайта, ну или просто пока ещё не столкнулись с необходимостью переноса данных со старого диска на новый, не переживайте, вы с этим обязательно столкнётесь. Жёсткие диски когда-то выходят из строя. Плюс к этому, сейчас у нас, так сказать, активная фаза эпохи смены жёстких дисков старого типа HDD на современный тип твердотельных накопителей SSD. Так что потенциальный повод получить опыт клонирования диска и разновидностей его методов есть. Ниже рассмотрим, что такое в принципе посекторный тип клонирования жёстких дисков, в каких ситуациях его стоит предпочесть типу быстрого клонирования, и как происходит эта операция с использованием бесплатной программы HDClone.
Посекторное клонирование диска программой HDClone
Что такое посекторное клонирование диска
Итак, друзья, посекторное клонирование диска. Это операция переноса разметки и содержимого жёстких дисков, выполненная методом посекторного копирования. Этот метод копирования применяется различными программами при резервном копировании или клонировании данных. И это один из методов, их, как упоминалось, два:
- Быстрое – когда программы копируют в образ резервной копии или на другой диск только непосредственно данные. И эти данные при копировании или восстановлении из резервной копии физически занимают новые сектора на диске назначения;
- Посекторное – когда программы копируют в образ резервной копии или на другой диск данные в соответствии с занимаемыми ими секторами на исходном диске. И при копировании или восстановлении из резервной копии мы из диска назначения получаем точный клон исходного диска.
Не всегда программы, содержащие в числе своего функционала операцию клонирования данных, и жёстких дисков целиком в частности, могут предлагать оба метода. Но мощные функциональные бэкаперы и менеджеры управления дисковым пространством обычно предусматривают оба эти метода. И быстрое, и посекторное копирование – это копирование всех свойств исходного диска. Копируется стиль разметки (MBR или GPT), все разделы, свойства и атрибуты этих разделов, их файловые системы. Вся разница этих двух методов – только в механизме копирования самих данных. Посекторное копирование – это низкоуровневое копирование, при этом методе копируются и сектора с информацией, и пустые сектора разделов.
В чём преимущество посекторного клонирования диска? Оно длится по времени немного дольше, чем быстрое, и если на исходном диске есть проблемы типа сильной фрагментации данных, то эти проблемы наследует диск назначения. Но всё это условности. Если клонируемый объём данных большой, в любом случае операцию запускать нужно в удобный для её проведения момент, не стеснённый временем. Ну и перед клонированием можно осуществить дефрагментацию. Но посекторное клонирование может стать решением, если по итогам быстрого клонирования мы столкнёмся с проблемами запуска клонированной Windows на диске назначения, работы Recovery-функционала, определения диска назначения в приоритете загрузки UEFI, а также при использовании прочих функций. Да, друзья, такого рода проблемы могут возникнуть при быстром клонировании диска. Возможно, в редких случаях, тем не менее такая вероятность имеет место быть. Плюс к этому, посекторное клонирование обеспечивает на диске назначения точный клон Windows, и у нас с большей долей вероятности не возникнет проблем с активацией клонированной операционной системы и установленного платного ПО. Поскольку посекторное копирование сохраняет идентификацию оборудования на системном уровне.
Программы, проводящие операцию посекторного клонирования дисков
Программ, проводящих операцию клонирования дисков, друзья, много. На нашем сайте есть мануалы проведения этой операции с использованием Acronis True Image, Macrium Reflect, EaseUS Disk Copy, AOMEI Partition Assistant, AOMEI Backupper. Но в этих мануалах мы либо не использовали тип посекторного копирования, либо попросту не заостряли внимание на методе копирования. И ни одну из этих программ мы не будем использовать в этой статье для клонирования диска с акцентом на посекторном методе копирования. Почему? Ну, во-первых, некоторые из этих программ являются платными или предусматривают функцию клонирования диска в числе платных функций поверх базовых бесплатных. Во-вторых, многие программы, предлагающие функцию посекторного клонирования дисков, обычно ставят такое условие для её выполнения: диск назначения должен быть по объёму не меньше диска-исходника. Можно больше, но никак не меньше. Связано это, соответственно, со спецификой посекторного копирования.
Так что, друзья, если ваш диск назначения – новый диск, куда вы хотите скопировать разметку и данные, должен быть или такого же размера, или больше, чем исходный диск, т.е. ваш старый диск, с которого вы переносите информацию. В противном случае программа вам может отказать в проведении операции посекторного клонирования. Так делает, например, AOMEI Partition Assistant: для выполнения операции посекторного копирования эта программа требует наличия в качестве диска назначения носитель информации с не меньшим, чем у исходного, дисковым пространством, включая нераспределённое. Тогда как предлагаемая мной для проведения этой операции программа HDClone не учитывает нераспределённый объём. Мы можем удалить ненужные разделы и оставить на исходном диске только важные разделы, суммарный объём которых будет соответствовать месту на диске назначения.
HDClone – условно-бесплатная программа, это бэкапер данных, и в бесплатной редакции мы можем создавать бэкапы и клонировать диски целиком, не отдельные разделы, не отдельные данные, не отдельно Windows, а только диски целиком. И использовать при этих операциях можем только посекторный метод копирования. Скачать HDClone Free Edition (бесплатную редакцию) можно на официальном сайте программы:
https://www.miray-software.com/download/hdclone.html
Ну а теперь давайте приступим непосредственно к делу: клонируем посекторным методом один диск на другой.
Посекторное клонирование диска
У нас есть два диска: старый с Windows и небольшим пользовательским разделом, в управлении дисками значится как Диск 0, и новый неразмеченный даже, значится как Диск 1. Старый диск будем клонировать на новый. Новый диск немного больше по размеру, чем старый, поэтому в нашем случае на нём не нужно удалять никаких разделов, чтобы операция посекторного клонирования была возможна.
 В интерфейсе HDClone выбираем «Клонировать диск».
В интерфейсе HDClone выбираем «Клонировать диск».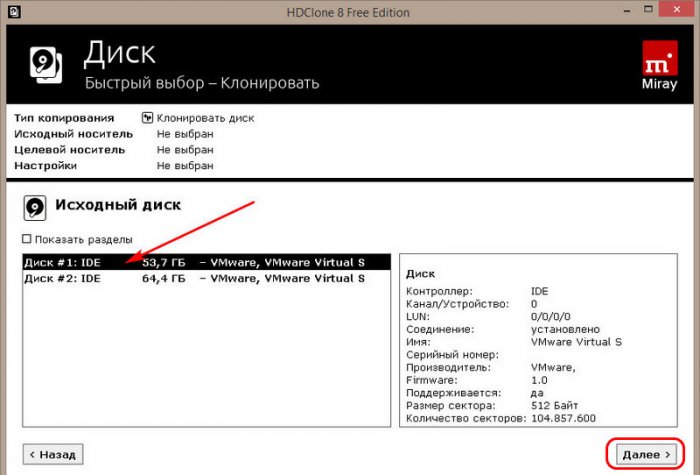 На этапе выбора целевого диска, т.е. диска назначения выбираем новый диск, он в программе значится как Диск #2.
На этапе выбора целевого диска, т.е. диска назначения выбираем новый диск, он в программе значится как Диск #2.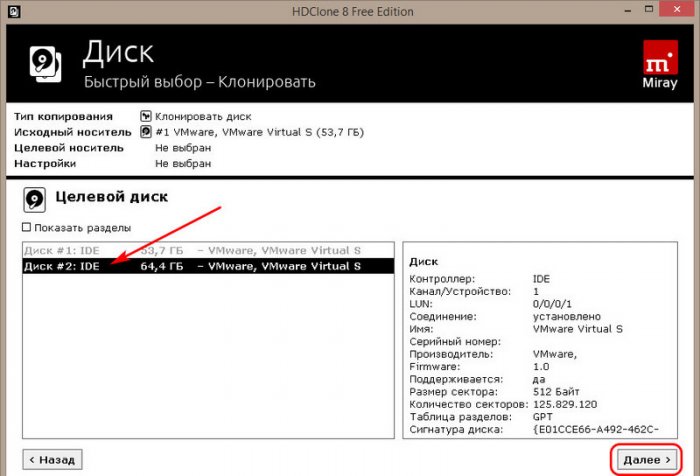 На этапе настройки операции просто жмём «Далее». Здесь в бесплатной редакции программы нам мало что доступно, а из доступных опций значимые применение выравнивания разделов и подборка драйвера активны по умолчанию.
На этапе настройки операции просто жмём «Далее». Здесь в бесплатной редакции программы нам мало что доступно, а из доступных опций значимые применение выравнивания разделов и подборка драйвера активны по умолчанию.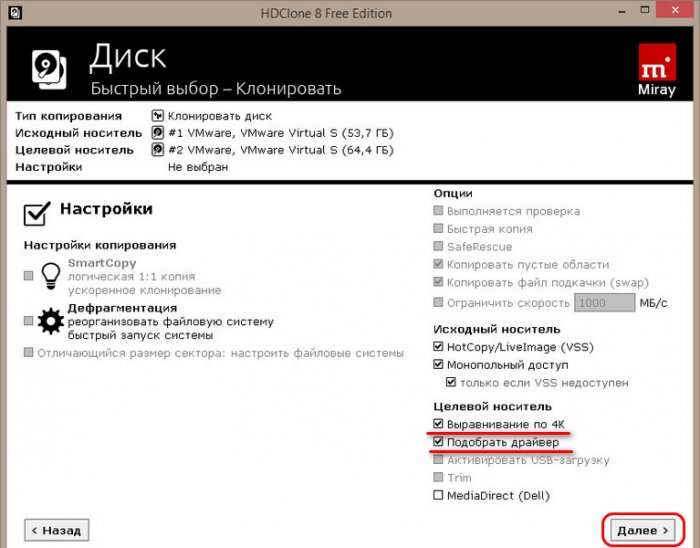 На этапе настройки разделов можем при необходимости подкорректировать, как лучше распределить лишнее пространство на новом диске. Либо же можем ничего не трогать и жать «Далее», по умолчанию у нас будет активна опция пропорционального изменения размеров разделов.
На этапе настройки разделов можем при необходимости подкорректировать, как лучше распределить лишнее пространство на новом диске. Либо же можем ничего не трогать и жать «Далее», по умолчанию у нас будет активна опция пропорционального изменения размеров разделов.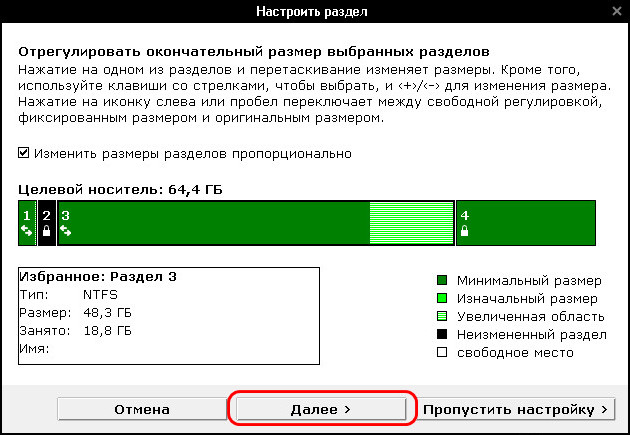 Запускаем клонирование.
Запускаем клонирование. Прогресс проведения операции сможем наблюдать в окне программы.
Прогресс проведения операции сможем наблюдать в окне программы.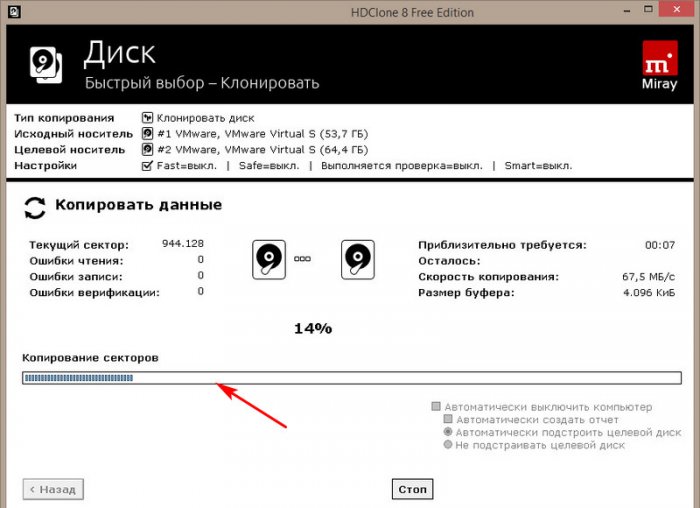 В конце HDClone предложит провести автоматическую подстройку загрузочных данных на новом диске. Вот это, друзья, ещё один положительный момент использования программы HDClone в операциях клонирования диска, на котором установлена Windows. Не во всех бесплатных программах есть такая вот интеллектуальная функция, которая адаптирует загрузчик клонированной Windows. Жмём «Автоматически».
В конце HDClone предложит провести автоматическую подстройку загрузочных данных на новом диске. Вот это, друзья, ещё один положительный момент использования программы HDClone в операциях клонирования диска, на котором установлена Windows. Не во всех бесплатных программах есть такая вот интеллектуальная функция, которая адаптирует загрузчик клонированной Windows. Жмём «Автоматически». И вот всё: HDClone выдаст нам отчёт о проделанной операции, после ознакомления с ним можем его закрыть, как и закрыть саму программу.
И вот всё: HDClone выдаст нам отчёт о проделанной операции, после ознакомления с ним можем его закрыть, как и закрыть саму программу.
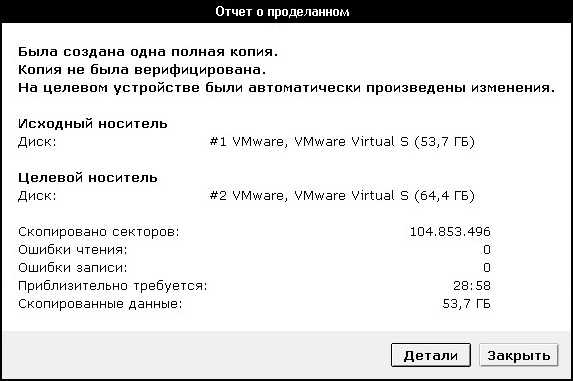 Ну и далее можем приступать к тестированию запуска Windows на новом диске.
Ну и далее можем приступать к тестированию запуска Windows на новом диске.Ctrl
Enter
Заметили ошибку
Выделите и нажмите Ctrl+Enter