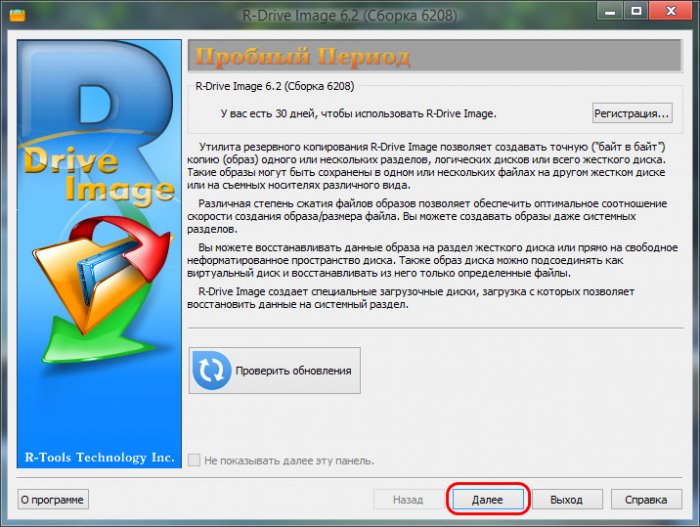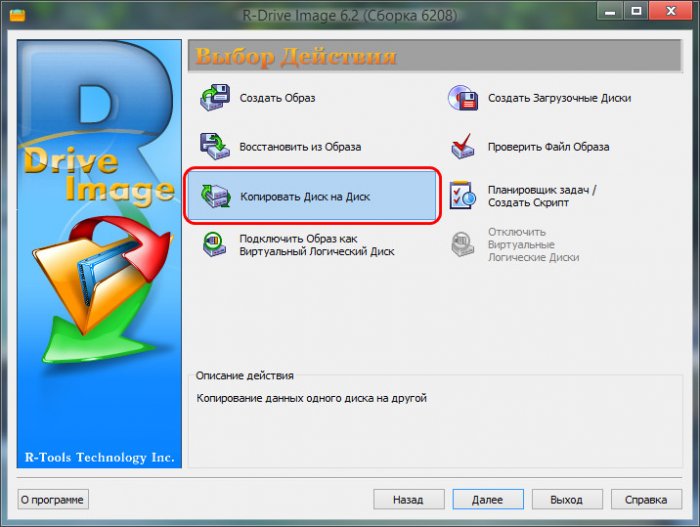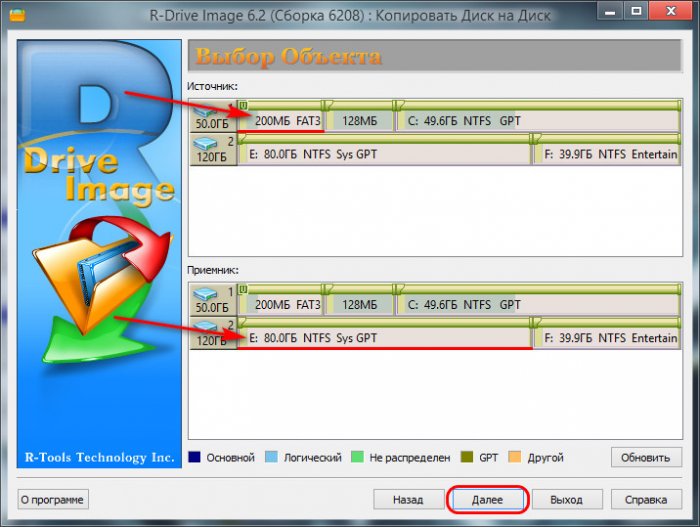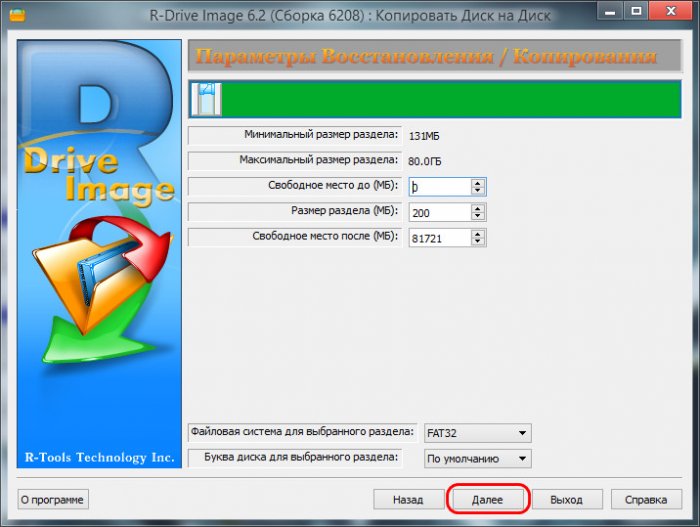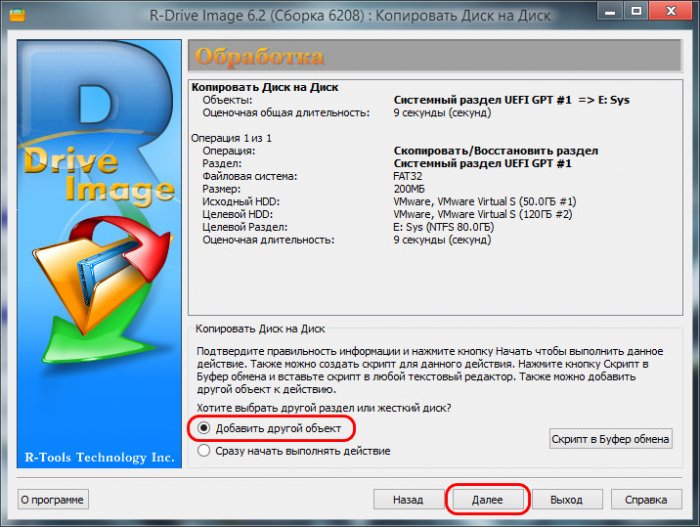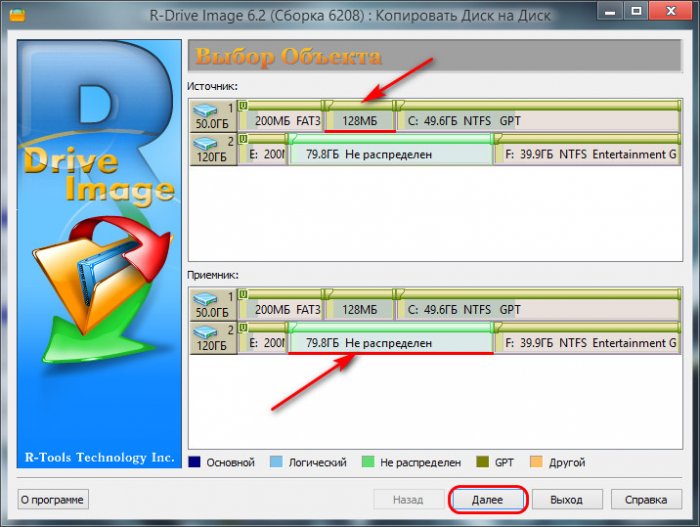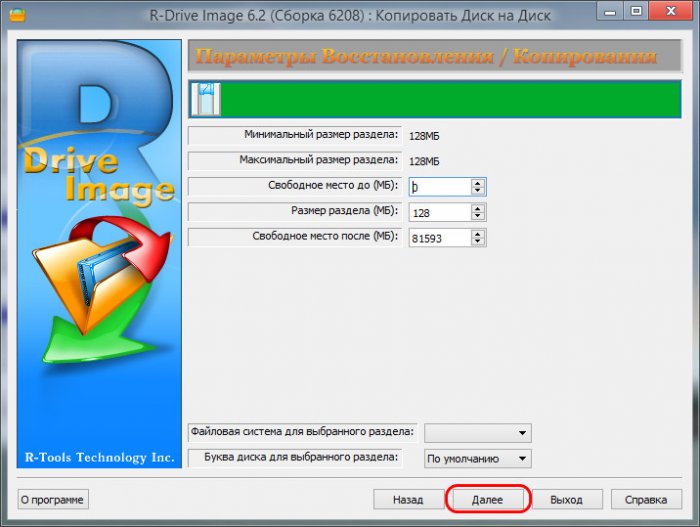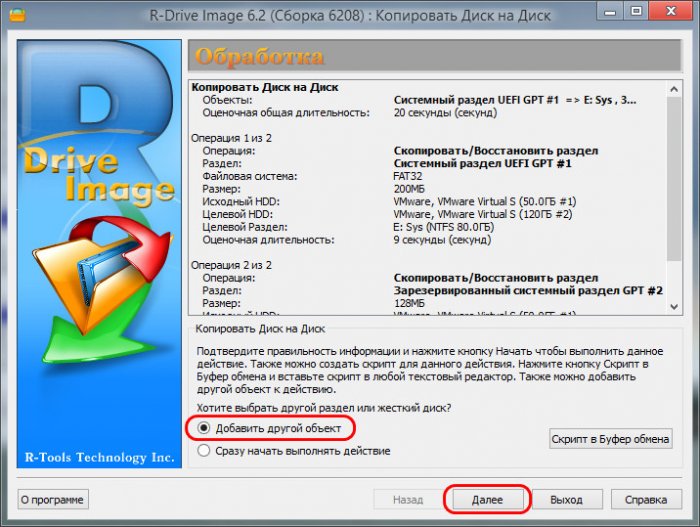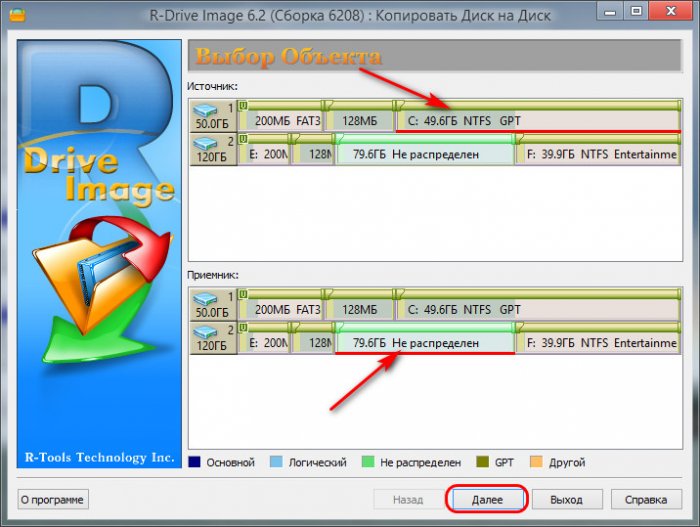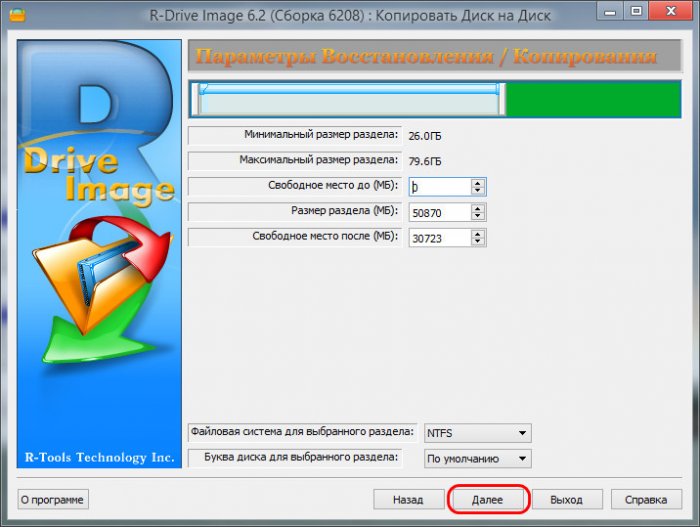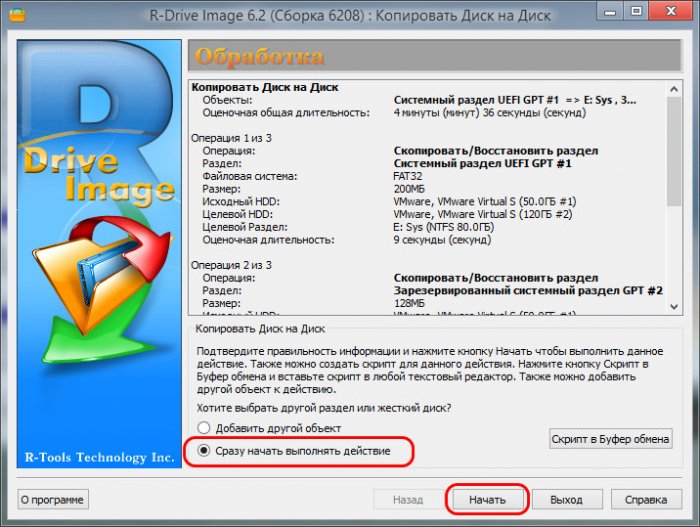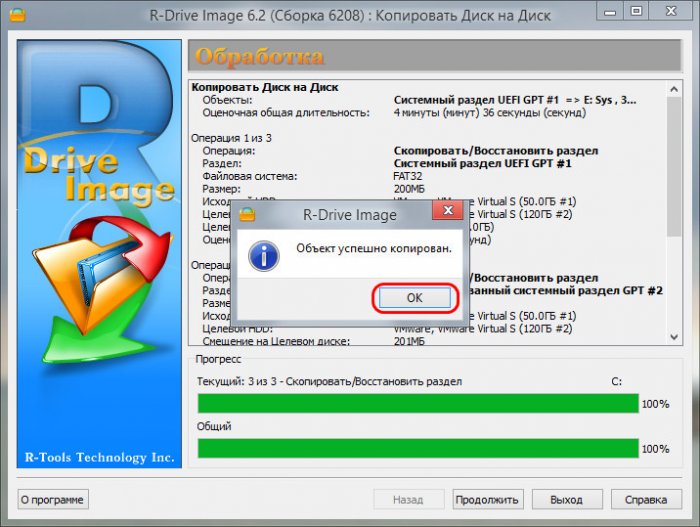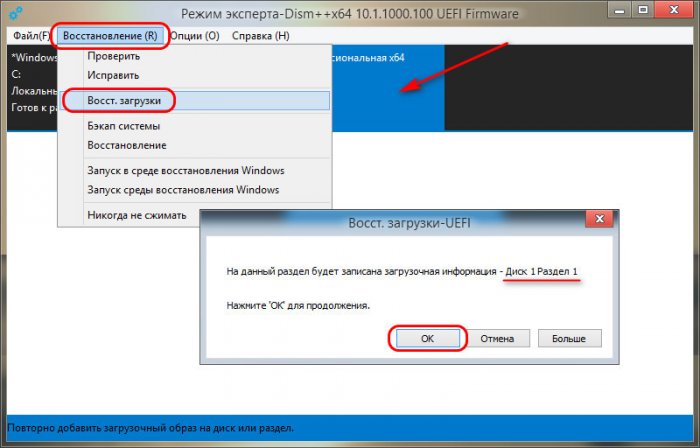Как перенести (клонировать) Windows на другой жёсткий диск бесплатно программой R-Drive Image
Привет, друзья. Снова хотелось бы затронуть тему переноса Windows на другой жёсткий диск. Эта операция ещё называется клонированием или миграцией Windows. Тема эта актуальна всегда: жёсткие диски выходят из строя, многие просто меняют HDD на SSD. И дабы снизить пользовательский стресс при переходе на новый носитель данных, существуют способы переноса наработанной Windows. Мы можем подключить к компьютеру новый жёсткий диск и перенести на него со старого диска операционную систему с нашим пользовательским профилем, с внесёнными нами системными настройками и установленными программами. В этой статье предлагаю рассмотреть, как можно бесплатно клонировать Windows на другой диск с помощью программы R-Drive Image.
Как перенести (клонировать) Windows на другой жёсткий диск бесплатно программой R-Drive Image
***
Друзья, на нашем сайте представлено множество посвящённых теме переноса Windows материалов: это мануалы с использованием программ Paragon Migrate OS to SSD, Paragon Домашний Эксперт, Acronis True Image, AOMEI Partition Assistant. Но все эти программы платны, и даже в базовой редакции Standard Edition программы AOMEI Partition Assistant когда-то предлагавшуюся бесплатно возможность переноса системы нынче там не сыскать днём с огнём. Потому я решил предложить вам два способа совершенно бесплатного клонирования Windows на другой диск. Один из них – с помощью программы R-Drive Image – мы рассмотрим в этой статье. О другом способе – с помощью программы Dism++ по типу бэкапа Windows в образ WIM и развёртывания образа на другом диске – мы поговорим в следующей статье сайта. Ну а вы потом для себя определите, какой из способов вам проще и понятнее.
Кроме того, что эти два способа не предусматривают использование платных программ, они ещё не требуют очистки диска назначения, куда мы будем переносить Windows. В плане изменений будет затронут только раздел с клонируемой операционной системой на диске назначения. Иные разделы диска, если таковые есть, не пострадают. Т.е. если вы переносите Windows на давно используемый диск, с имеющейся структурой разделов, с тоннами хранящихся данных, вы можете не переживать за всё это. Всё ваше «несистемное добро» останется в целости и сохранности.
Исходные данные
В нашем случае, как видим в системном управлении дисками, есть Windows на диске 0. И есть диск 1, а на нём – раздел E, куда надо клонировать Windows с диска 0. Раздел F с меткой «Entertainment» содержит данные, и они по условию операции должны остаться целыми и невредимыми.
Примечание: друзья, диск назначения, куда мы собираемся переносить Windows, должен быть с тем же стилем разметки GPT или MBR, что и исходный диск. Если диск назначения другого стиля разметки, его прежде необходимо конвертировать в стиль разметки исходного диска.
О программе R-Drive Image
Для решения задачи мы будем использовать полнофункциональную триал-версию программы R-Drive Image. Это программа для резервного копирования и клонирования разделов и дисков. У неё нет отдельного пресета для клонирования Windows, мы просто поочерёдно клонируем каждый из системных разделов на другой диск. R-Drive Image переносит содержимое разделов и дисков в файлы-образы и на физические носители посекторно, с точным копированием всей атрибутики и содержимого разделов. Это грубый, не интеллектуальный перенос Windows, но ничего страшного в нём нет. Кроме того, что перед запуском клонированной системы придётся подправить её загрузчик, ведь клонированная посекторным методом запись о загрузке будет вести на исходный раздел системы. Зато при посекторном клонировании разделов Windows перенесётся активация её самой и установленных лицензионных программ.
R-Drive Image - программа платная, но её триал-версией без каких-либо преград можно пользоваться 30 дней. Качаем программу на её официальном сайте:
https://www.drive-image.com/
Клонирование программой R-Drive Image
Запускаем R-Drive Image и жмём «Далее».
Выбираем операцию «Копировать Диск на Диск».
В графе сверху «Источник» поочерёдно указываем системные разделы клонируемой Windows. Сначала указываем первый из системных разделов – либо «Зарезервировано системой» на MBR-диске, если он есть, либо EFI-раздел на GPT-диске. Если MBR-раздела «Зарезервировано системой» нет, а есть единственный раздел Windows – диск С, то указываем его. В графе снизу «Приёмник» указываем раздел на диске назначения, который мы подготовили для переноса Windows, в нашем случае это раздел E. Жмём «Далее».
Просто жмём «Далее».
Если у Windows на MBR-диске нет раздела «Зарезервировано системой», и она являет собой единственный диск С, то на этапе обработки ставим галочку «Сразу начать выполнять действие» и запускаем операцию клонирования. Если есть ещё другие системные разделы, ставим галочку «Добавить другой объект» и жмём «Далее».
И по точно такому же принципу добавляем другие системные разделы. В графе сверху «Источник» на MBR-диске указываем диск С. На GPT-диске кликаем MSR-раздел, если он есть. В графе «Приёмник» указываем теперь уже пустое, нераспределённое место на диске назначения. Жмём «Далее».
«Далее».
И если мы работаем с GPT-диском, то у нас остался последний системный раздел – раздел С. Ставим галочку «Добавить другой объект». Жмём «Далее».
В графе «Источник» указываем диск С. В графе «Приёмник» кликаем оставшееся пустое место. Жмём «Далее».
«Далее».
И наконец ставим галочку «Сразу начать выполнять действие». Затем жмём кнопку «Начать».
Ждём завершения операции.
Восстановление загрузчика
Теперь нам надо разобраться с загрузчиком клонированной Windows. Запускаем упомянутую выше и знакомую многим читателям сайта программу Dism++. Она бесплатная, портативная, скачать её можно здесь:
https://www.chuyu.me/en/index.html
На панели системных образов кликаем нашу клонированную Windows. Открываем меню «Восстановление», жмём «Восст. загрузки». Dism++ по умолчанию предложит восстановить загрузку клонированной системы на загрузочном разделе диска назначения, в нашем случае Диска 1. Жмём «Ок».
Теперь можем запускать клонированную Windows. В меню загрузчика выбираем первую в списке систему.
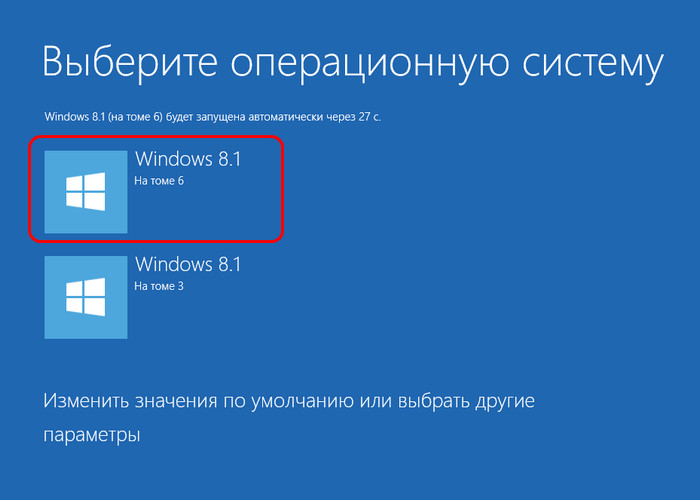
Далее уже в среде запущенной клонированной Windows удаляем запись о загрузке исходной Windows. Запускаем утилиту конфигурации системы: жмём клавиши Win+R, вводим:
msconfig
Идём во вкладку «Загрузка», кликаем запись о загрузке не текущей системы. Жмём кнопку «Удалить», потом – «Ок» и «Применить».
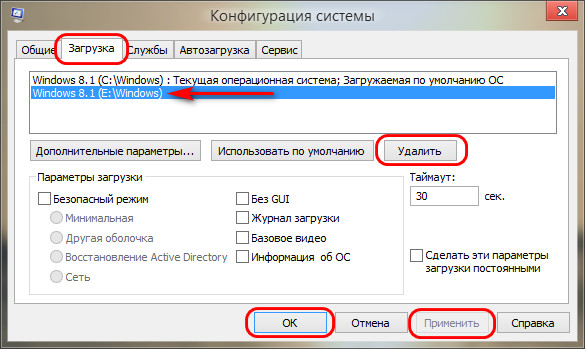
Вот, собственно, и всё.
Ctrl
Enter
Заметили ошибку
Выделите и нажмите Ctrl+Enter