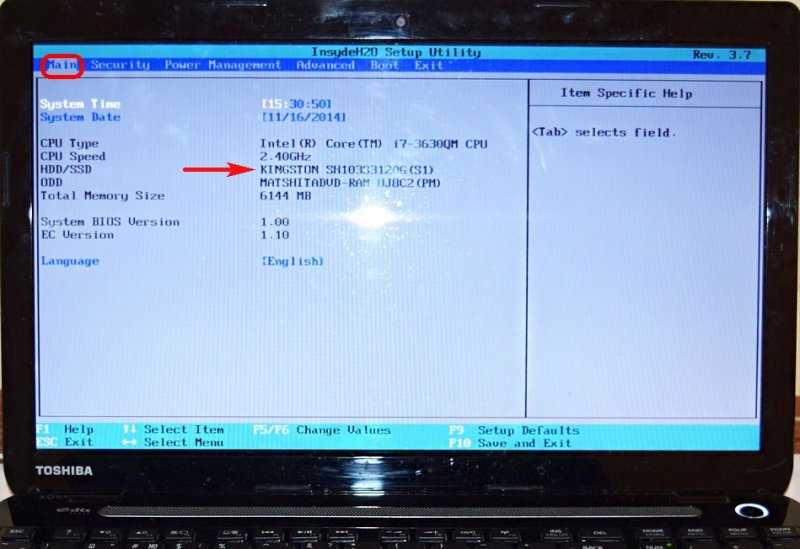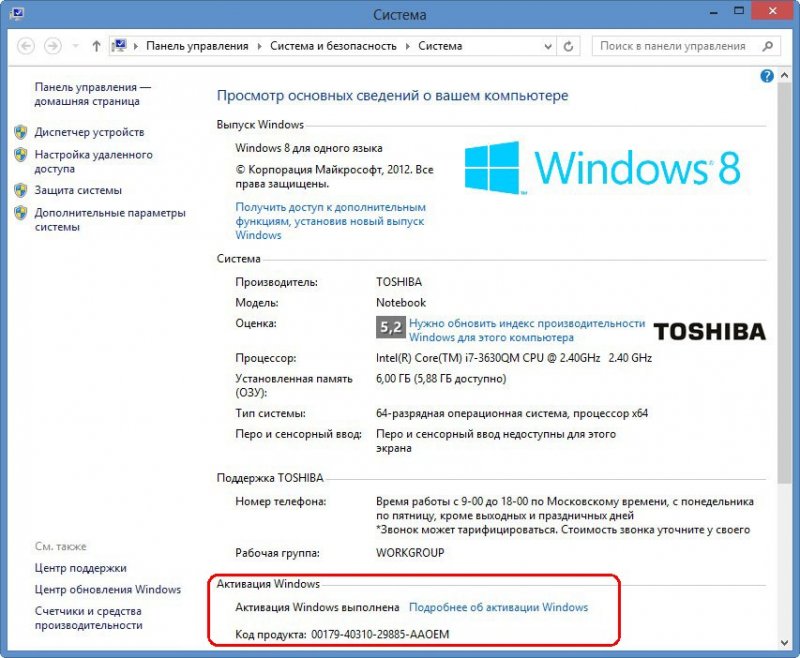Как перенести Windows 7, 8, 8,1 вместе со скрытыми разделами с жёсткого диска ноутбука на твердотельный накопитель SSD
Содержание:
↑ Как перенести Windows 7, 8, 8,1 вместе со скрытыми разделами с жёсткого диска ноутбука на твердотельный накопитель SSD
- Примечание: читайте следующие статьи по этой теме - как перенести операционную систему Windows 8,1 без скрытых разделов, но вместе с установленным программным обеспечением с жёсткого диска ноутбука на твердотельный накопитель SSD программой Acronis True Image.
- Если у вас не получится перенести Windows 7, 8, 8,1 вместе со скрытыми разделами с жёсткого диска ноутбука на твердотельный накопитель SSD, то просто создайте собственный установочный дистрибутив из заводского WIM-образа ноутбука.
- Что делать, если после переноса Windows 8.1 с обычного жёсткого диска на твердотельный накопитель SSD, на ноутбуке перестала работать программа отката к заводским настройкам или как привязать wim-образ с заводскими настройками к системной среде восстановления Windows 8.1
- Если Вас заинтересовала статья, посетите специальный раздел, где собраны все статьи нашего сайта на очень интересную тему переноса операционных систем с одного накопителя информации на другой.
{banner_google1}
- Простыми словами, в сегодняшней статье мы откатим ноутбук к заводским настройкам, но откатим не на жёсткий диск ноутбука, а на твердотельный накопитель SSD. В итоге, на нашем ноутбуке всё будет работать как и прежде, но только заметно быстрее.
1. Скрытые разделы с заводскими настройками останутся работоспособными.
2. C Windows 8.1 даже не слетит активация. Вы в любой момент можете вернуть жёсткий диск от ноутбука обратно, то есть Вы ничего не теряете.
А можно купить переходник SlimDVD и установить HDD ноутбука вместо дисковода,

↑ Что содержат скрытые разделы ноутбука и зачем их тоже нужно переносить на SSD
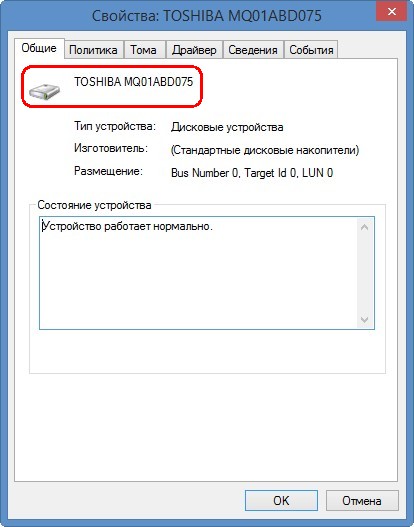
Вкладка "Тома". Жёсткий диск имеет стандарт формата размещения таблиц разделов GPT, увидеть это можно на вкладке Тома. Чуть ниже виден объём жёсткого диска 700 ГБ.
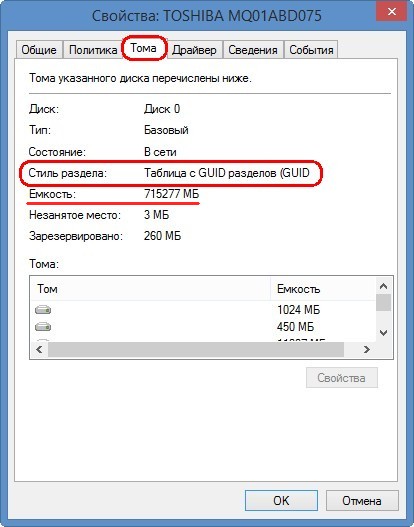
↑ Управление дисками
Если у Вас другой производитель ноутбука, то возможна небольшая разница не влияющая на общий процесс переноса Windows на твердотельный накопитель SSD.
{banner_google1}
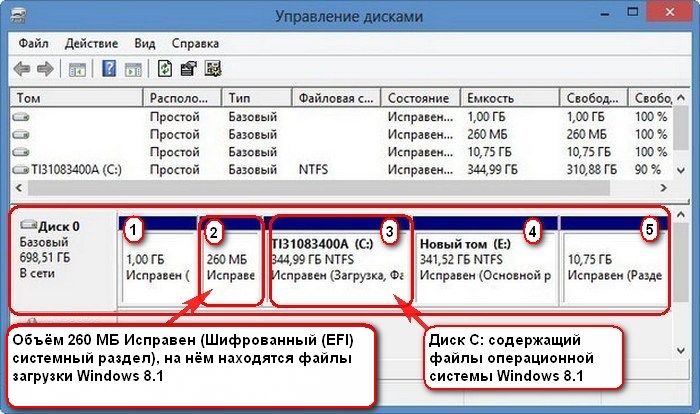
Внимание: Если у Вас удалены первый скрытый раздел не имеющий буквы, объёмом 1.00 ГБ и пятый скрытый раздел, не имеющий буквы, объёмом 10.75 ГБ, то перенести нижеописанным самым простым способом Windows на твердотельный накопитель SSD не получится и вот почему.
Для переноса я хочу задействовать встроенную производителем ноутбука программу восстановления заводских настроек под названием Recovery Media Creator, которая и работает со скрытыми разделами возвращая ноутбуку заводское состояние. И если у Вас удалены скрытые разделы, значит программа Recovery Media Creator работать не будет.
↑ Создание флешки или дисков восстановления
Все производители ноутбуков комплектуют свои устройства собственной программой восстановления заводских настроек. У каждого производителя она называется по разному, но работают они все практически идентично. Например в ноутбуках Toshiba, такая программа называется Recovery Disc Creator или Recovery Media Creator, у производителя ноутбуков Acer такая утилита называется Acer eRecovery Management, у ноутбуков Samsung, программа называется Samsung Recovery Solution 5, у ноутбуков Sony - Центр восстановления VAIO, у ноутбуков HP - HP Recovery Manager. Все эти программы похожи на друг друга и работают по одному принципу. Так что, какой бы ноутбук у вас не был, вы смело можете использовать эту инструкцию для себя.
Подключаем адаптер питания к ноутбуку, чтобы при создании образа жёсткого диска ноутбук не выключился и процесс не прервался на середине.
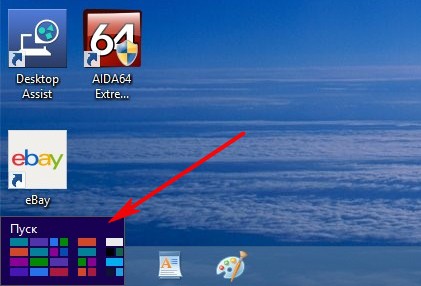
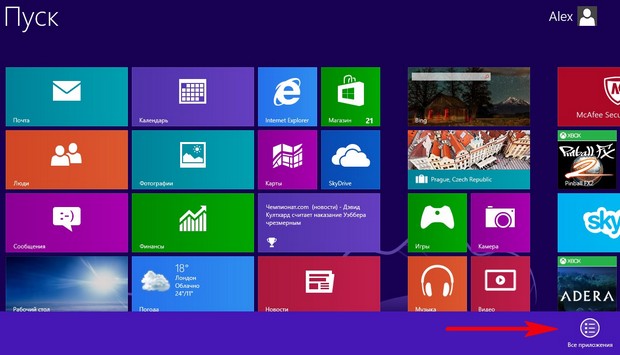
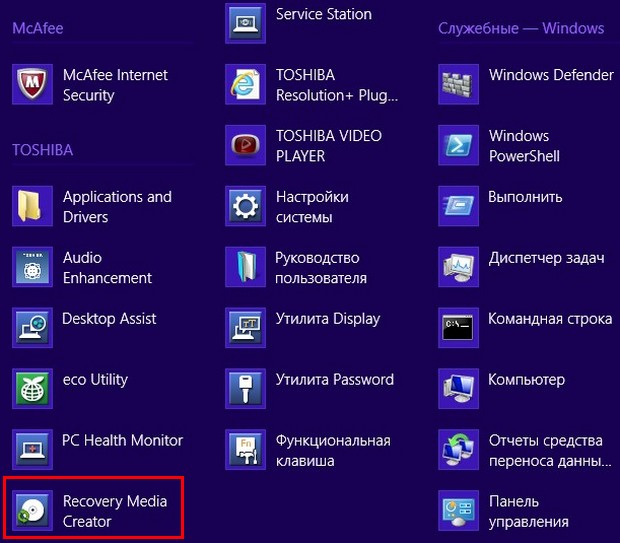
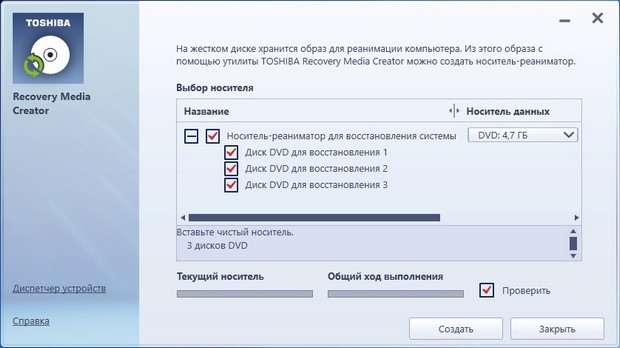

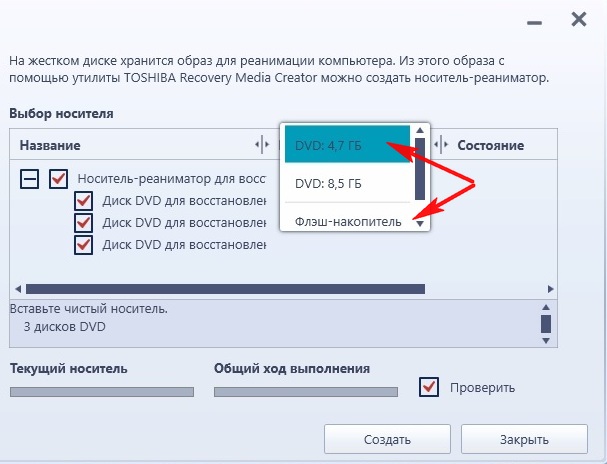
ОК
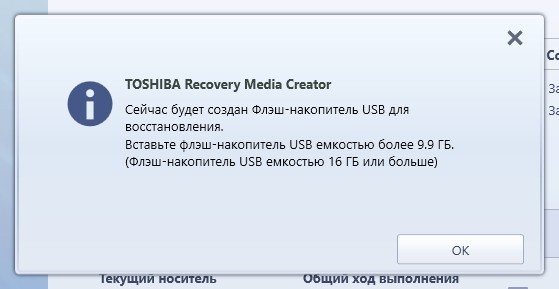
Осторожно, все данные на флешке будут удалены.
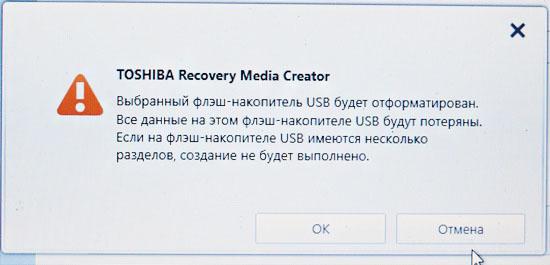
ОК. Создаётся Флеш-накопитель USB для восстановления.
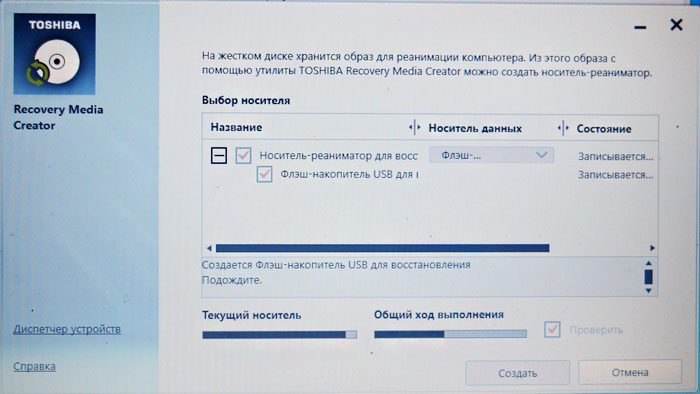
Процесс создания загрузочной флешки выполнен.

↑ Замена жёсткого диска ноутбука на твердотельный накопитель SSD
Друзья, теперь нужно заменить находящийся в ноутбуке жёсткий диск на твердотельный накопитель. Замена у Вас должна произойти без проблем, так как форм-фактор жёсткого диска ноутбука и твердотельного накопителя SSD одинаковы - 2.5 дюйма. На эту тему у нас тоже есть несколько статей.
- Замена жёсткого диска на твердотельный накопитель SSD на ноутбуке Toshiba
- Как заменить жёсткий диск на ноутбуке SONY или как подсоединить жёсткий диск ноутбука к другому ноутбуку вторым устройством и скопировать информацию.
- Как заменить жёсткий диск на ноутбуке Packard Bell

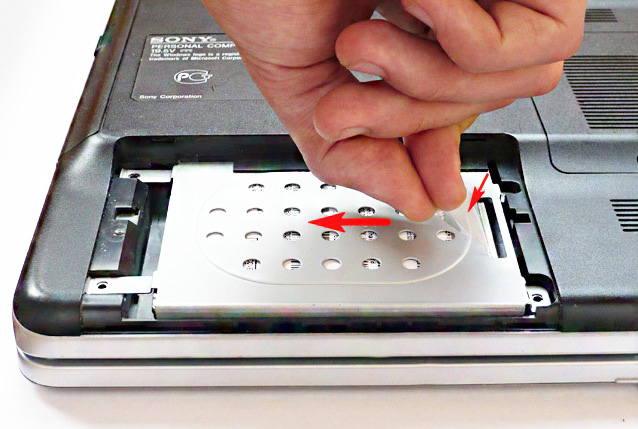
- Важно!: Статья дана Вам для ознакомления, если Вы ни разу не разбирали ноутбук, то сделайте это лучше в сервисном центре. Перед разборкой ноутбука снимите аккумуляторную батарею, если она не съёмная, то отсоедините её от материнской платы ноутбука, делать это нужно в любом случае. Когда будете снимать жёсткий диск не касайтесь руками и отвёрткой компонентов расположенных на материнской плате ноутбука, иначе материнка может выйти из строя, а она составляет 85-90 % стоимости ноутбука.





А вот и наш жёсткий диск
он крепится к корпусу ноутбука при помощи двух винтов, отвинчиваем винты и запоминаем, где именно винчестер ноутбука крепился винтами к материнской плате.

Осторожно отсоединяем жёсткий диск из разъёма SATA.
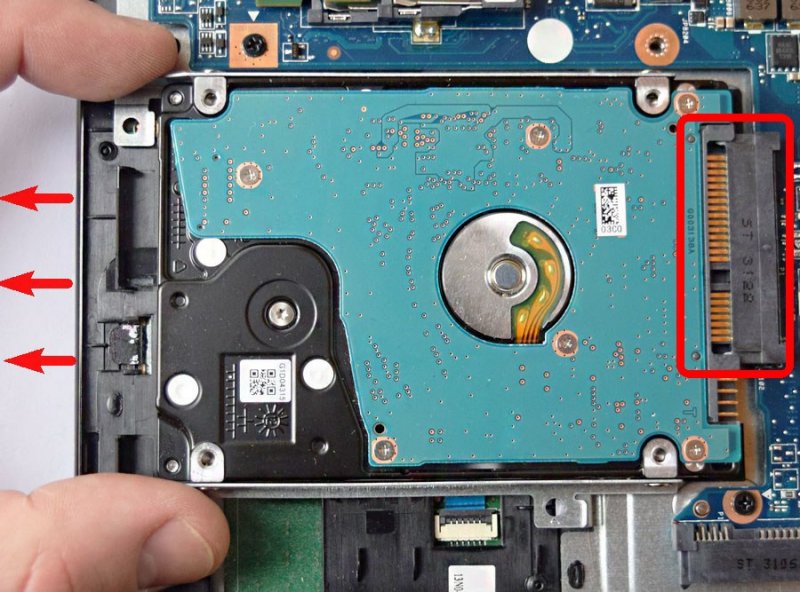
Жёсткий диск ноутбука находится в своеобразных салазках, отсоединяем их.

Ну а дальше закрепляем салазки на твердотельном накопителе SSD. Форм-фактор жёсткого диска ноутбука 2.5 совпадает с форм-фактором твердотельного накопителя и наш SSD отлично встанет на место жёсткого диска ноутбука.
Наш твердотельный накопитель SSD Kingston HyperX 3K объём 120 Гбайт


{banner_google1}
и подсоединяем его к разъёму SATA на материнской плате ноутбука и крепим двумя винтами.
Ставим назад крышку ноутбука и дисковод, делаем это осторожно, клипсы на крышке должны войти в пластмассовые защёлки на корпусе.
Включаем ноутбук, жмём при загрузке F2 или Del и входим в БИОС, как видим наш SSD прекрасно определился в БИОС, а значит с ним можно работать.
↑ Разворачиваем Windows 8.1 с флешки восстановления на твердотельный накопитель SSD
Подсоединяем нашу флешку восстановления Kingston DataTraveler Mini 3.0 32GB и перезагружаемся, при загрузке ноутбука жмём F2 и входим в БИОС. Если у Вас БИОС UEFI, значит опцию Secure Boot ставим в Disabled.
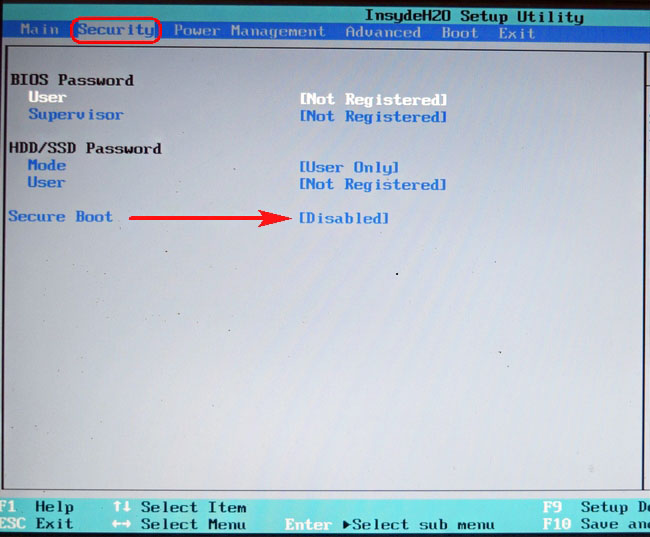
Boot Mode не трогаем и оставляем в положении UEFI Boot,
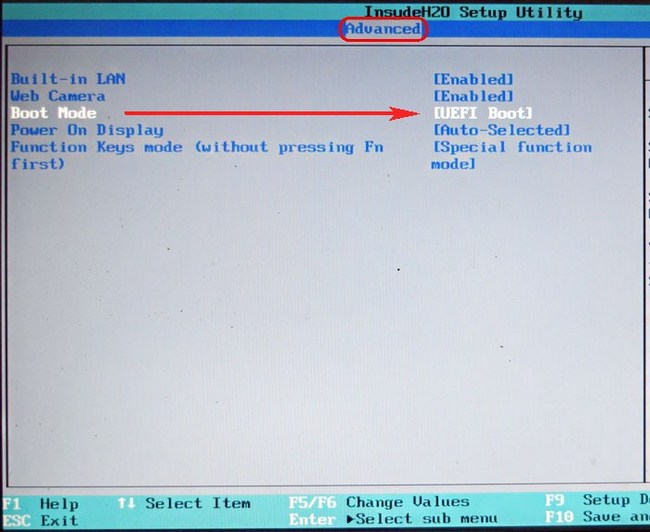
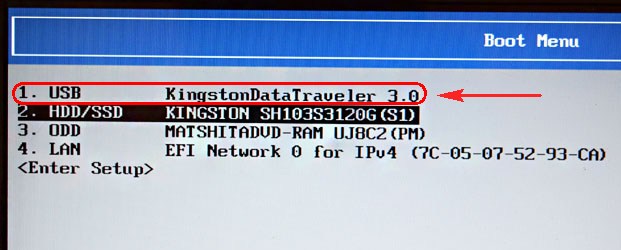
Появляется окно программы восстановления заводских настроек ноутбука Toshiba Recovery Wizard, выбираем первый пункт и жмём Далее.

Да

Выбираем первый пункт "Восстановление программного обеспечения, устанавливаемого на заводе по умолчанию" и жмём Далее.
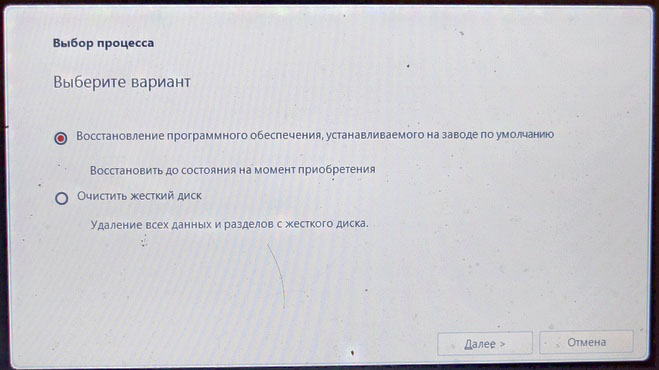
Далее
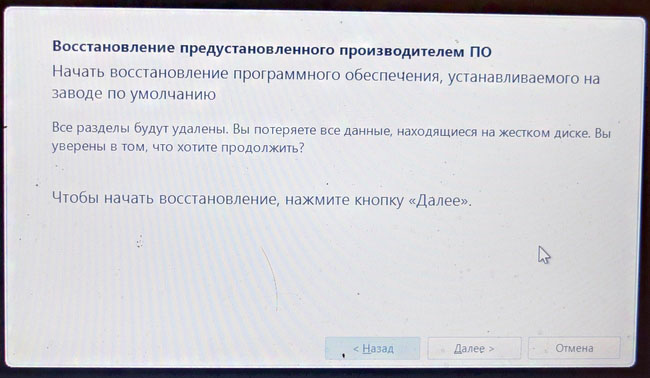
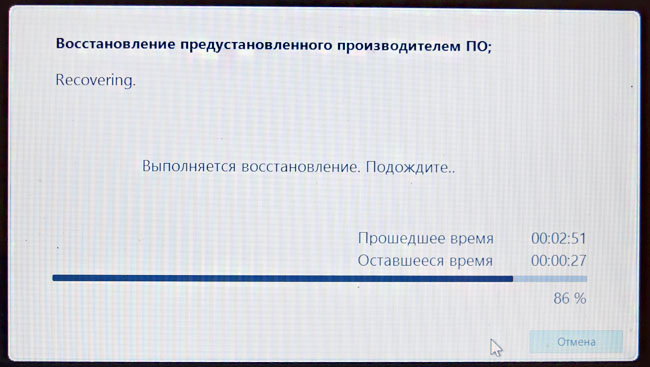
Далее следует перезагрузка. Советую Вам отсоединить флешку, загрузится в меню загрузки и выбрать для загрузки твердотельный накопитель SSD
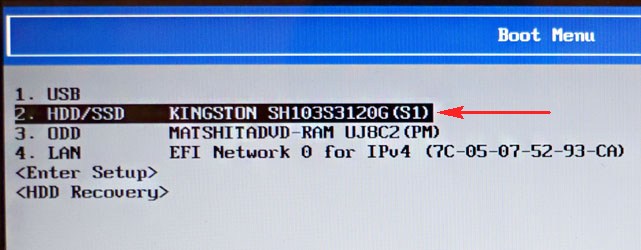
Далее
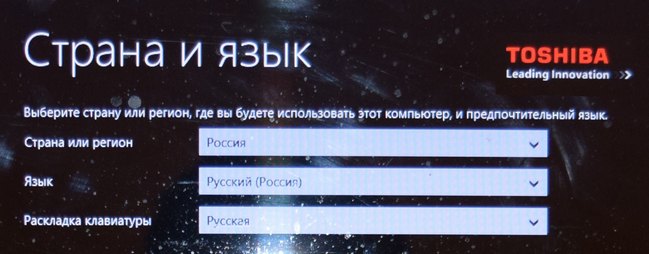
Принимаем условия лицензии
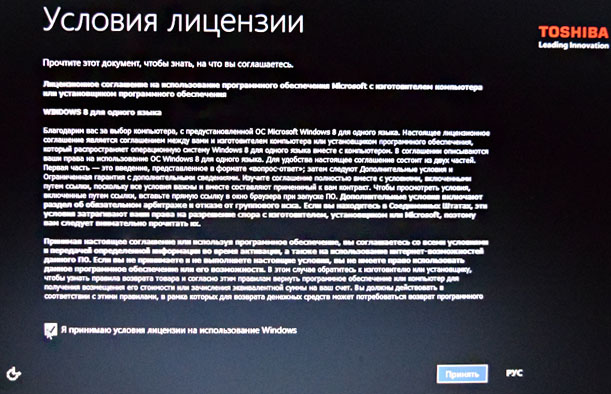
Друзья, а далее всё происходит точно также, как и при установке Windows 8.
Вводим имя компьютера и Далее
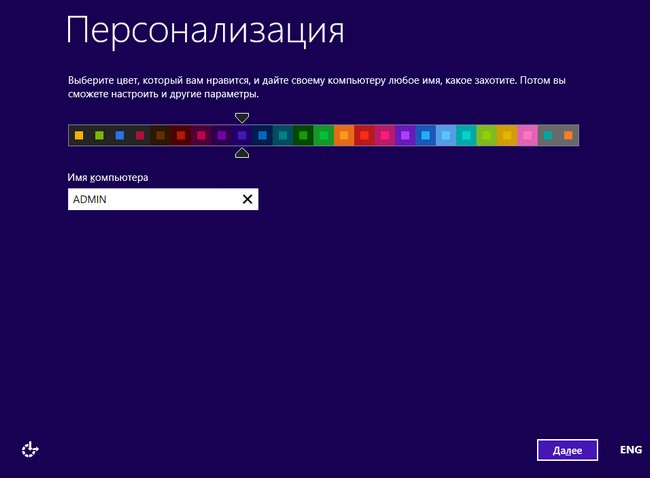
Использовать стандартные параметры
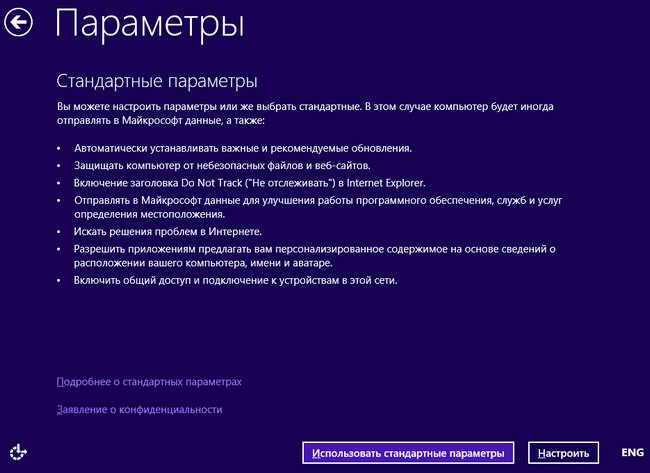
Если у Вас есть учётная запись Майкрософт, то вводим её данные. Если учётной записи Майкрософт нет, тогда создайте простую локальную учётную запись.
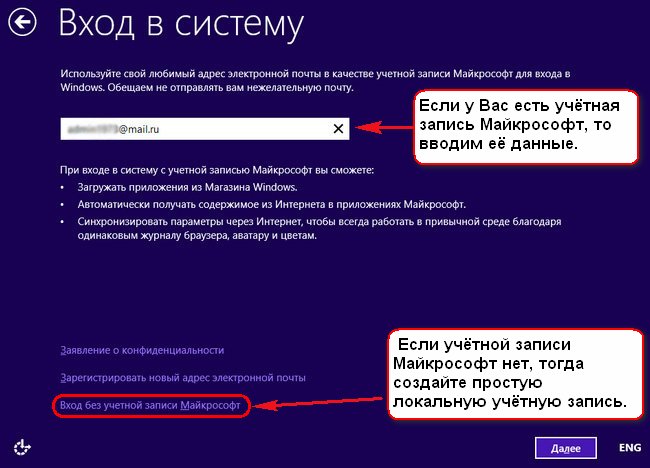
Вот и всё.

Windows 8.1 нормально загружается и работает
Входим в Управление дисками и видим наш твердотельный накопитель SSD Kingston HyperX 3K, объём 120 Гбайт.
Обратите внимание, метка тома C: осталась прежней, но нам она не мешает, а если что её можно и изменить.

В свойствах диска можно увидеть название производителя винчестера
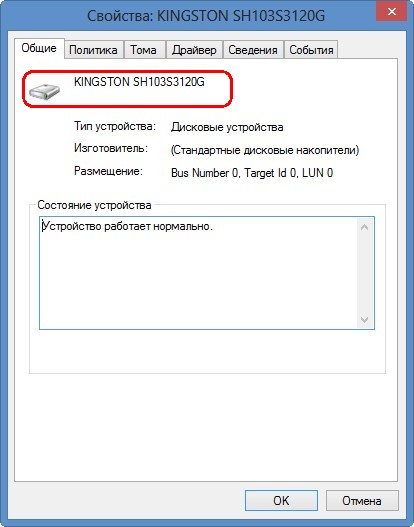
Вкладка "Тома". Жёсткий диск имеет стандарт формата размещения таблиц разделов GPT.
Объём жёсткого диска 120 ГБ.
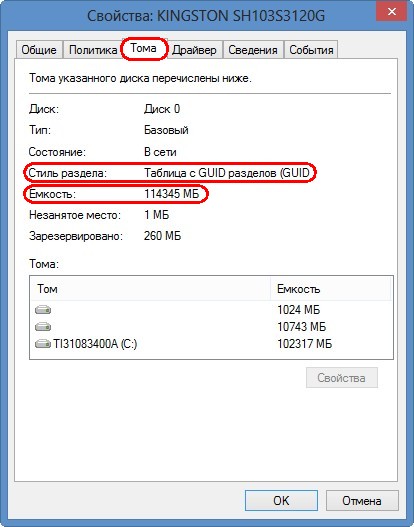
↑ Вывод
На нашем ноутбуке всё работает как и прежде, но заметно быстрее.
1. Скрытые разделы с заводскими настройками вполне работоспособные.
2. C Windows 8.1 даже не слетела активация.
3. Вы в любой момент можете вернуть жёсткий диск от ноутбука обратно, то есть Вы ничего не теряете.
Единственный минус, так это то, что на ноутбук придётся устанавливать все программы, так как по сути, в сегодняшней статье мы откатили ноутбук к заводским настройкам, но откатили не на жёсткий диск ноутбука, а на твердотельный накопитель SSD.