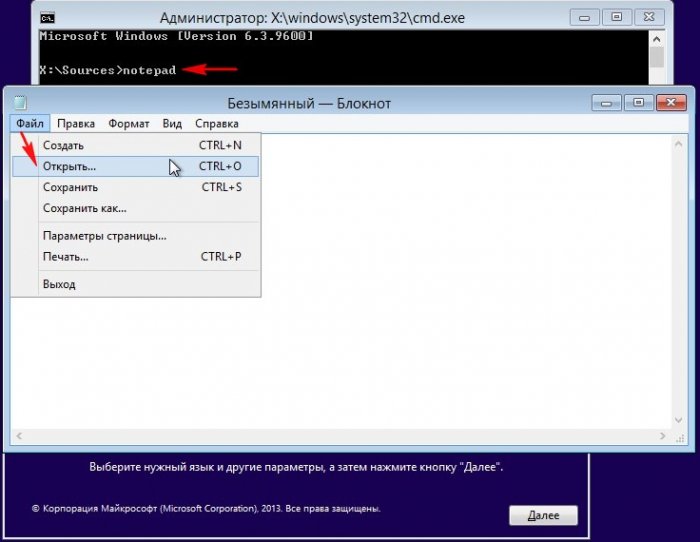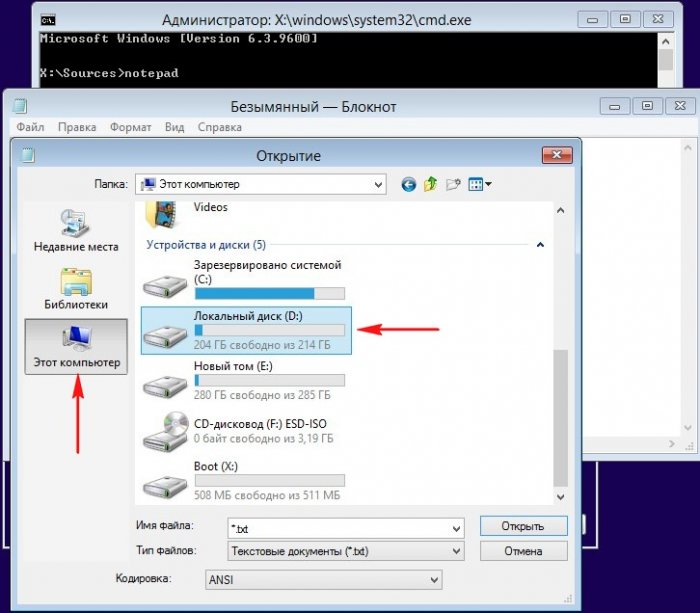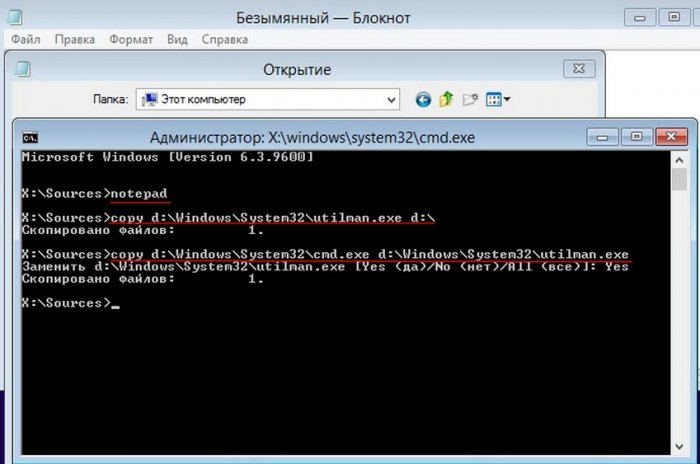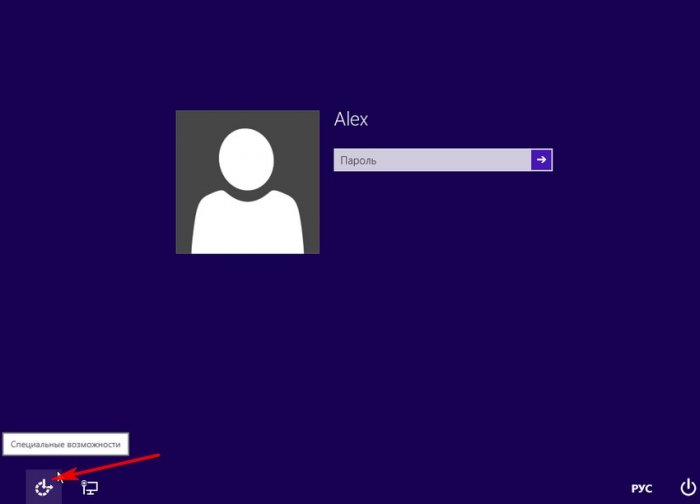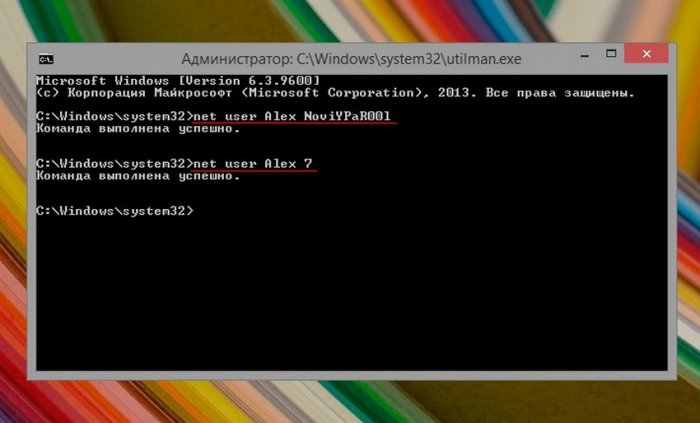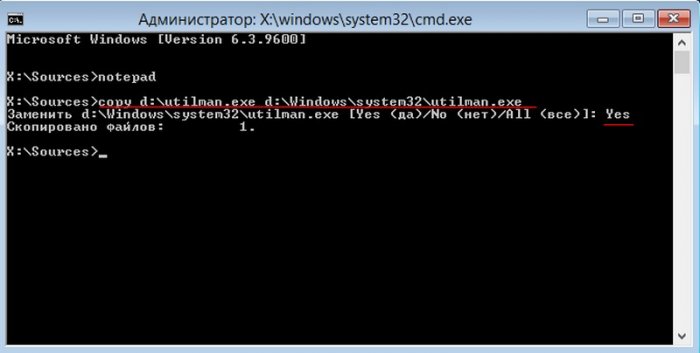Как сбросить пароль на Windows 7, 8.1, 10 с помощью установочного диска операционной системы
Как сбросить пароль на Windows 7, 8.1, 10 с помощью установочного диска операционной системы
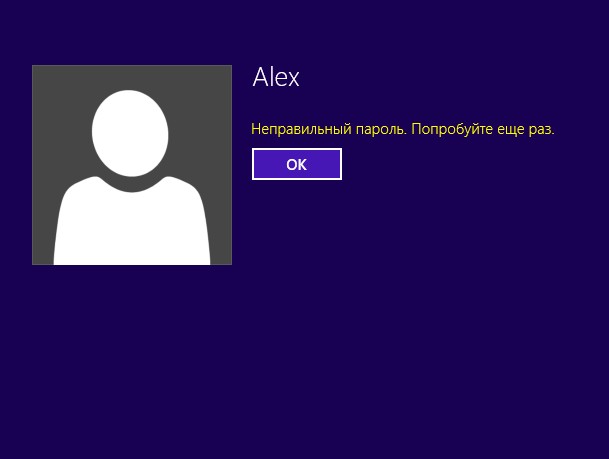
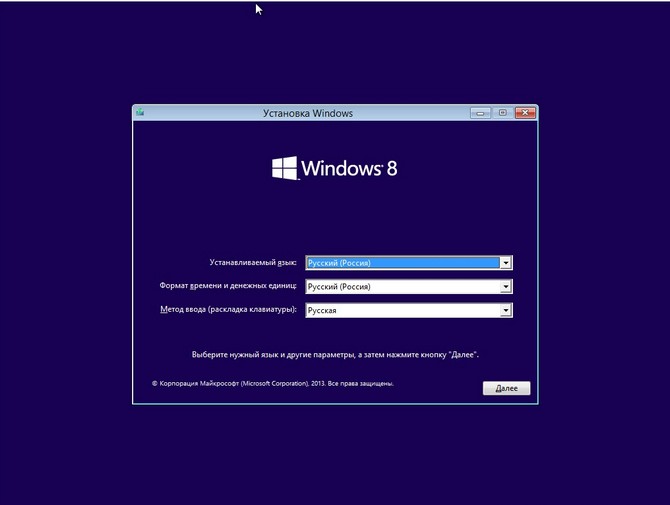
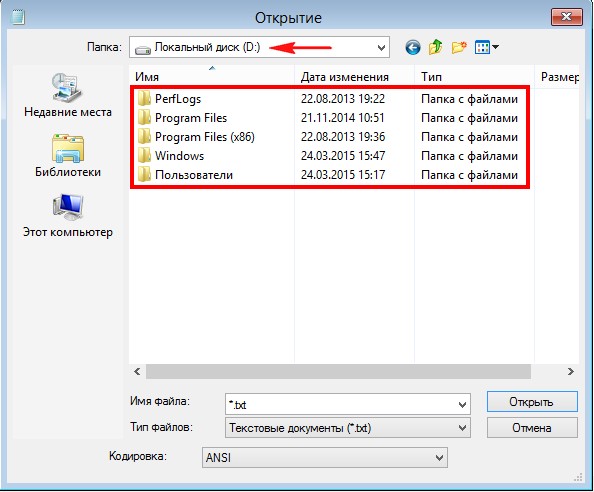
Возвращаемся в командную строку и вводим команды:
Перезагружаемся и в начальном окне входа в Windows 8.1 жмём на кнопку вызова «Центра специальных возможностей»,
но открывается окно командной строки, так как мы заменили файлик ответственный за запуск «Центра специальных возможностей» utilman.exe на файл командной строки cmd.exe.
Так как имя пользователя Alex, соответственно вводим команду:
net user Alex NoviYPaR00l (00 это ноль ноль). Теперь можем изменить пароль.
Другой командой создаём новый пароль:
net user Alex 7 (7 становится новым паролем).
Закрываем командную строку, в поле ввода пароля вводим 7 и жмём Enter, входим в систему.
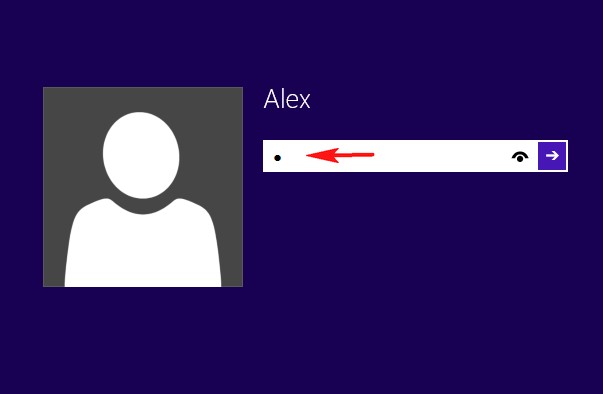
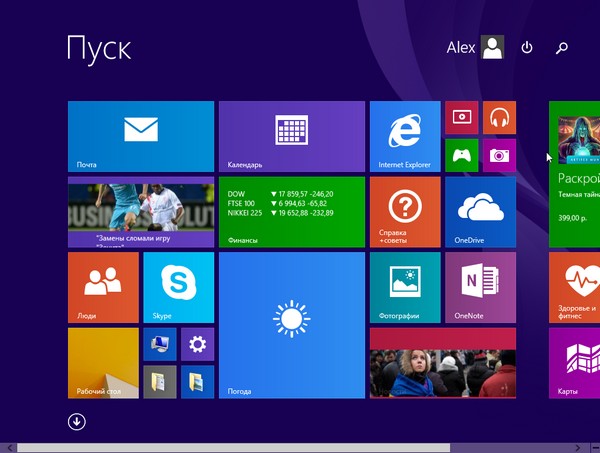
Вот и всё!
Подменённый файл спец. возможностей utilman.exe находящийся в корне диска (C:) можете вернуть на место в папку C:\Windows\System32.
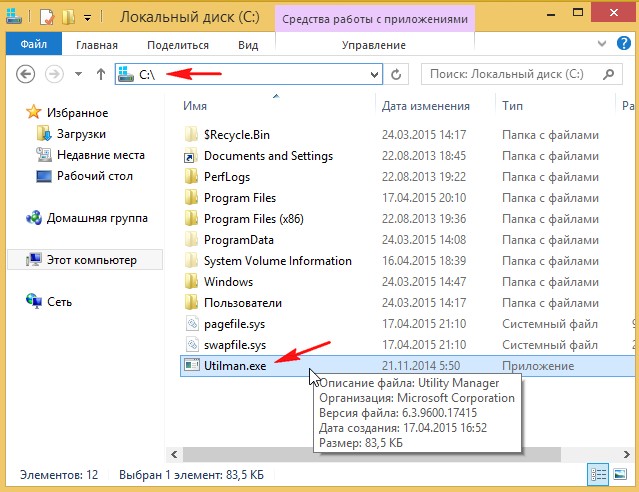
Загружаемся в программу установки Windows 8.1, вызываем командную строку сочетанием клавиш Shift + F10 и вводим команду:
copy d:\utilman.exe d:\windows\system32\utilman.exe
Статья на эту тему: Самый простой способ сброса пароля на Windows 10