Установка Windows на данный диск невозможна. На данном диске находится таблица MBR-разделов
Установка Windows на данный диск невозможна. На данном диске находится таблица MBR-разделов


Если нажать на предупреждение, то выйдет ошибка «Установка Windows на данный диск невозможна. На данном диске находится таблица MBR-разделов».





2. Второй способ.
В окне установки системы открываем командную строку клавиатурным сочетанием Shift+F10.
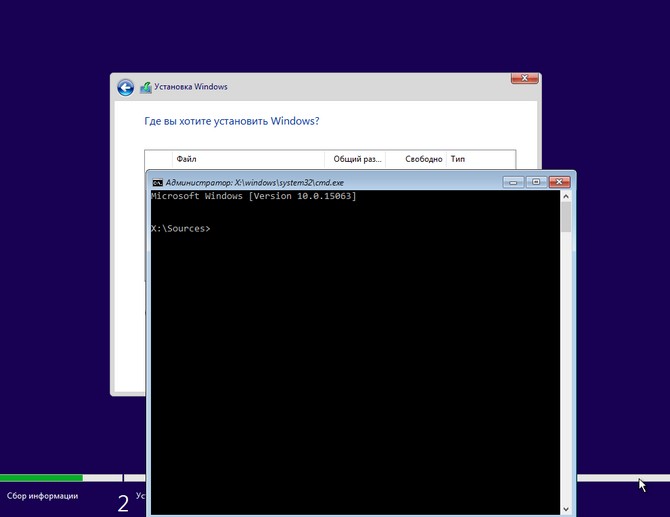
В открывшейся командной строке вводим команды:
diskpart
lis dis (выводим в список все подключенные к компьютеру диски)
sel dis 0 (выбираем Диск 0 (Диск 1, это наша загрузочная флешка))
clean (производим удаление всех разделов с диска)

Закрываем командную строку и жмём «Обновить».

Выделяем нераспределённое пространство левой кнопкой мыши и жмём на кнопку «Далее». Начинается процесс установки OS.

Всё.
Статья, которая вам пригодится: Простой способ конвертации жёсткого диска вместе с установленной Windows 10 из MBR в GPT! Конвертация происходит за считанные секунды. Работоспособность OS сохраняется